Hromadná registrace zařízení s Windows
Platí pro
- Windows 10
- Windows 11
Připojte nová zařízení s Windows k Microsoft Entra ID a Intune. Pokud chcete hromadně zaregistrovat zařízení pro tenanta Microsoft Entra, vytvořte zřizovací balíček pomocí aplikace Windows Configuration Designer (WCD). Použití zřizovacího balíčku na zařízení vlastněná společností připojí zařízení k tenantovi Microsoft Entra a zaregistruje je pro správu Intune. Jakmile se balíček použije, bude připravený pro přihlášení uživatelů Microsoft Entra.
Microsoft Entra uživatelé jsou na těchto zařízeních standardními uživateli a mají přiřazené zásady Intune a požadované aplikace. Zařízení s Windows, která jsou zaregistrovaná do Intune pomocí hromadné registrace Windows, můžou k instalaci dostupných aplikací použít aplikaci Portál společnosti.
Role a oprávnění
Pokud chcete vytvořit token hromadné registrace, musíte mít podporovanou Microsoft Entra přiřazení role a nesmí být vymezený na jednotku pro správu v Microsoft Entra ID. Microsoft Entra předdefinované role s oprávněním k vytváření tokenů hromadné registrace jsou:
- Správce cloudových zařízení
- správce Intune
- Správce hesel
Další informace o těchto rolích najdete v tématu Microsoft Entra předdefinovaných rolí.
Požadavky
- Na zařízeních musí běžet aktualizace Windows 11 nebo Windows 10 Creator (build 1709) nebo novější.
- Povolte automatickou registraci Windows.
Dále se ujistěte, že je instanční objekt pro Microsoft.Azure.SyncFabric (AppID 00000014-0000-0000-c000-00000000000000000) ve vašem Microsoft Entra tenantovi. Na příkazovém řádku pomocí příkazu Get-AzureADServicePrincipal zkontrolujte instanční objekt. Bez instančního objektu nemůže Designer Windows Configuration načíst token hromadné registrace, což vede k chybě.
Vytvoření zřizovacího balíčku
Nainstalujte windows configuration Designer (WCD) z Microsoft Storu.
Otevřete aplikaci Windows Configuration Designer a vyberte Zřídit desktopová zařízení.
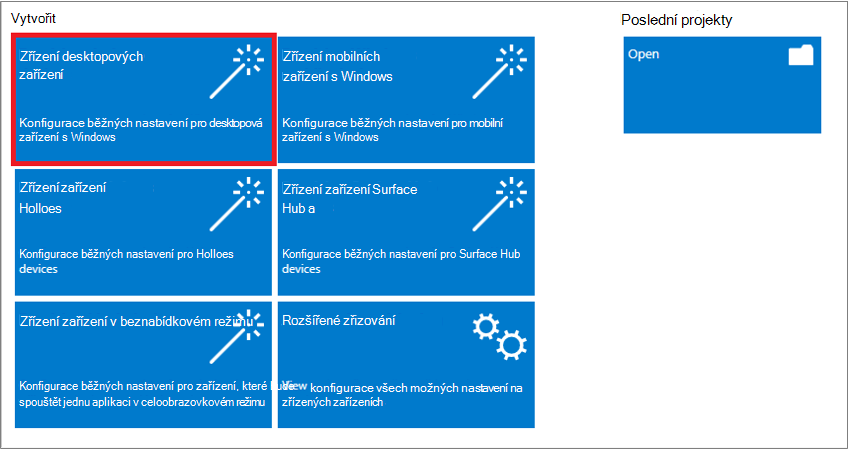
Otevře se okno Nový projekt , ve kterém zadáte následující informace:
- Název – název projektu
- Složka projektu – umístění pro uložení projektu
-
Popis – volitelný popis projektu
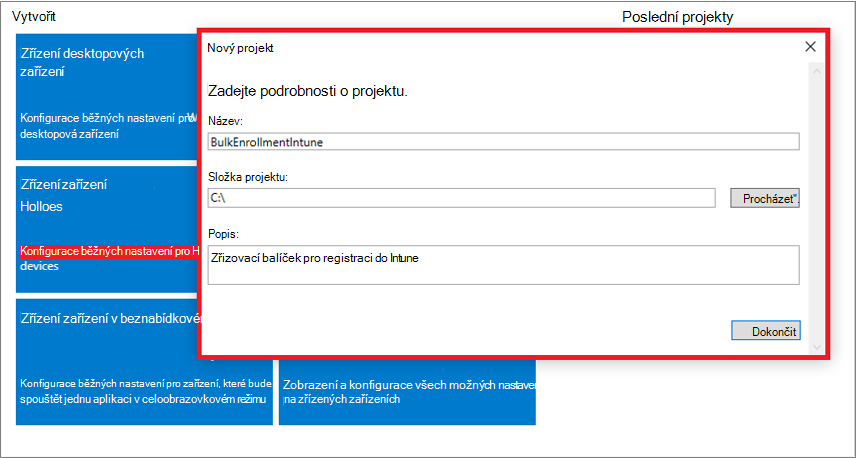
Zadejte jedinečný název zařízení. Názvy můžou obsahovat sériové číslo (%SERIAL%) nebo náhodnou sadu znaků. Volitelně můžete také zadat kód Product Key, pokud upgradujete edici Windows, nakonfigurovat zařízení pro sdílené použití a odebrat předinstalovaný software.
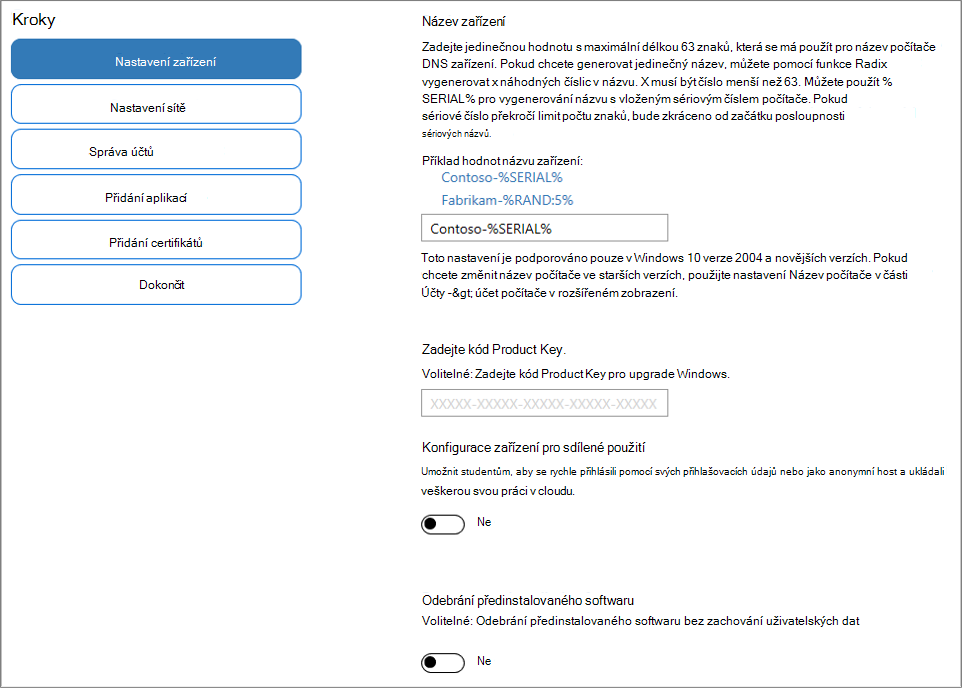
Volitelně můžete nakonfigurovat Wi-Fi síťových zařízení, ke kterým se připojují při prvním spuštění. Pokud síťová zařízení nejsou nakonfigurovaná, je při prvním spuštění zařízení vyžadováno kabelové připojení k síti.
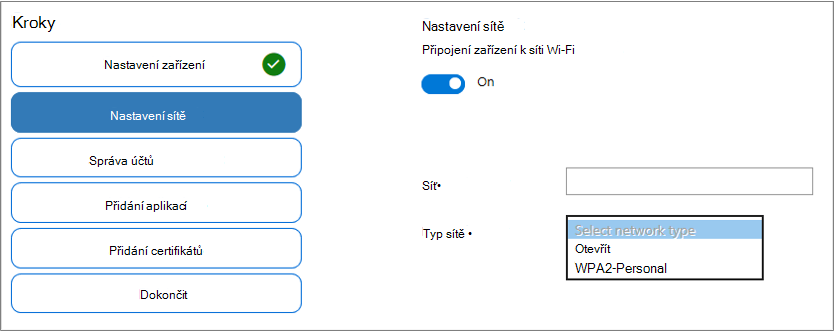
Vyberte Zaregistrovat v Azure AD, zadejte datum vypršení platnosti hromadného tokenu a pak vyberte Získat hromadný token. Doba platnosti tokenu je 180 dnů.
Poznámka
Po vytvoření zřizovacího balíčku je možné ho odvolat před vypršením jeho platnosti odebráním přidruženého uživatelského účtu package_{GUID} z Microsoft Entra ID.
Zadejte své Microsoft Entra přihlašovací údaje pro získání hromadného tokenu.
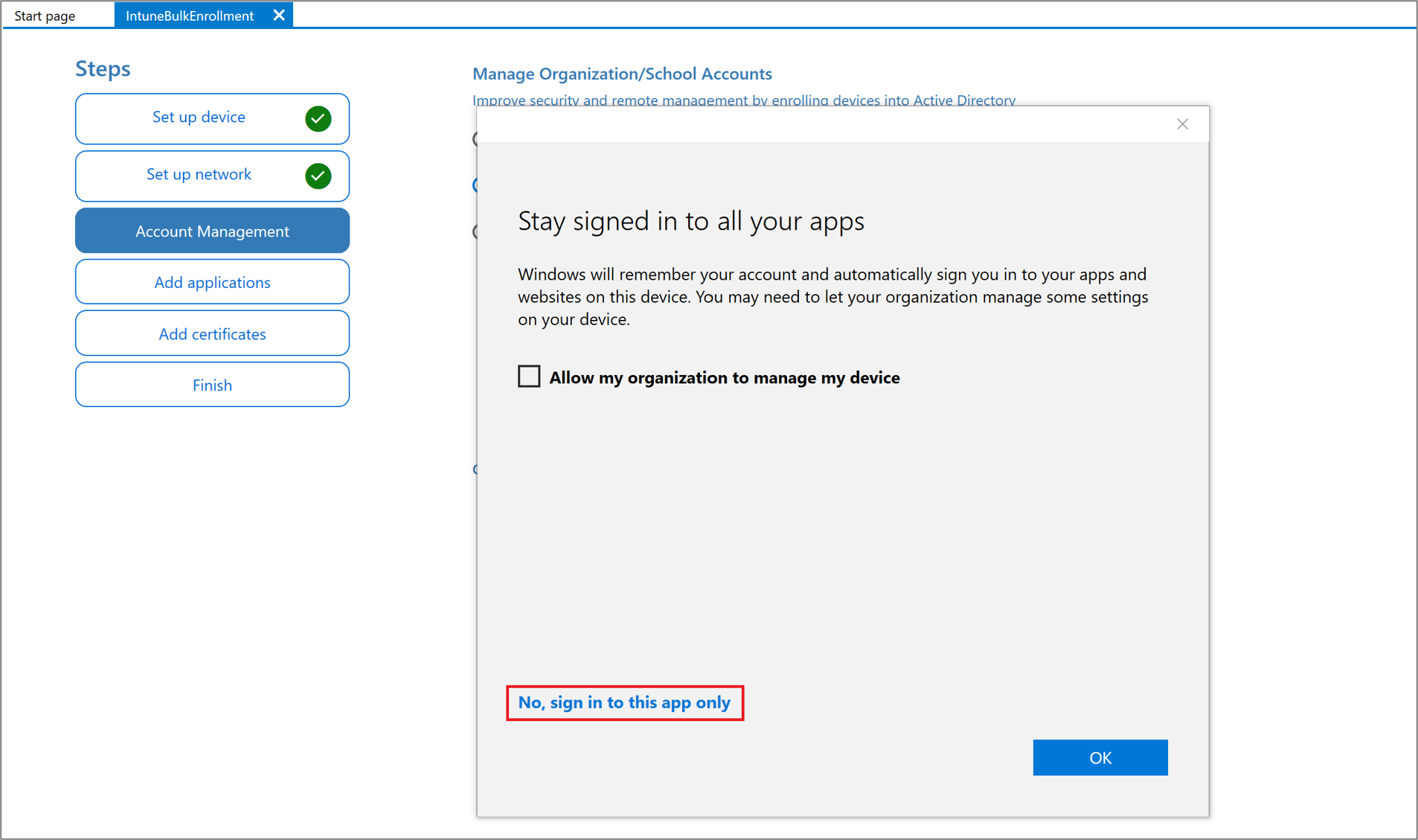
Poznámka
- Účet, který použijete k vyžádání hromadného tokenu, musí být zahrnutý v oboru uživatele MDM v Microsoft Entra ID. Pokud tento účet odeberete ze skupiny, která je svázaná s oborem uživatele MDM, hromadná registrace přestane fungovat.
- Hromadné načítání tokenů nefunguje u federovaných uživatelských účtů s povolenými fázovanými uvedeními.
Na stránce Zůstat přihlášení ke všem svým aplikacím vyberte Ne, přihlaste se jenom k této aplikaci. Pokud políčko zaškrtnete a stisknete OK, bude zařízení, které používáte, spravováno vaší organizací. Pokud nechcete, aby vaše zařízení bylo spravované, nezapomeňte vybrat Ne, přihlásit se jenom k této aplikaci.
Po úspěšném načtení hromadného tokenu klikněte na Tlačítko Další.
Volitelně můžete přidat aplikace a Přidat certifikáty. Tyto aplikace a certifikáty se zřídí na zařízení.
Volitelně můžete zřizovací balíček chránit heslem. Klikněte na Vytvořit.
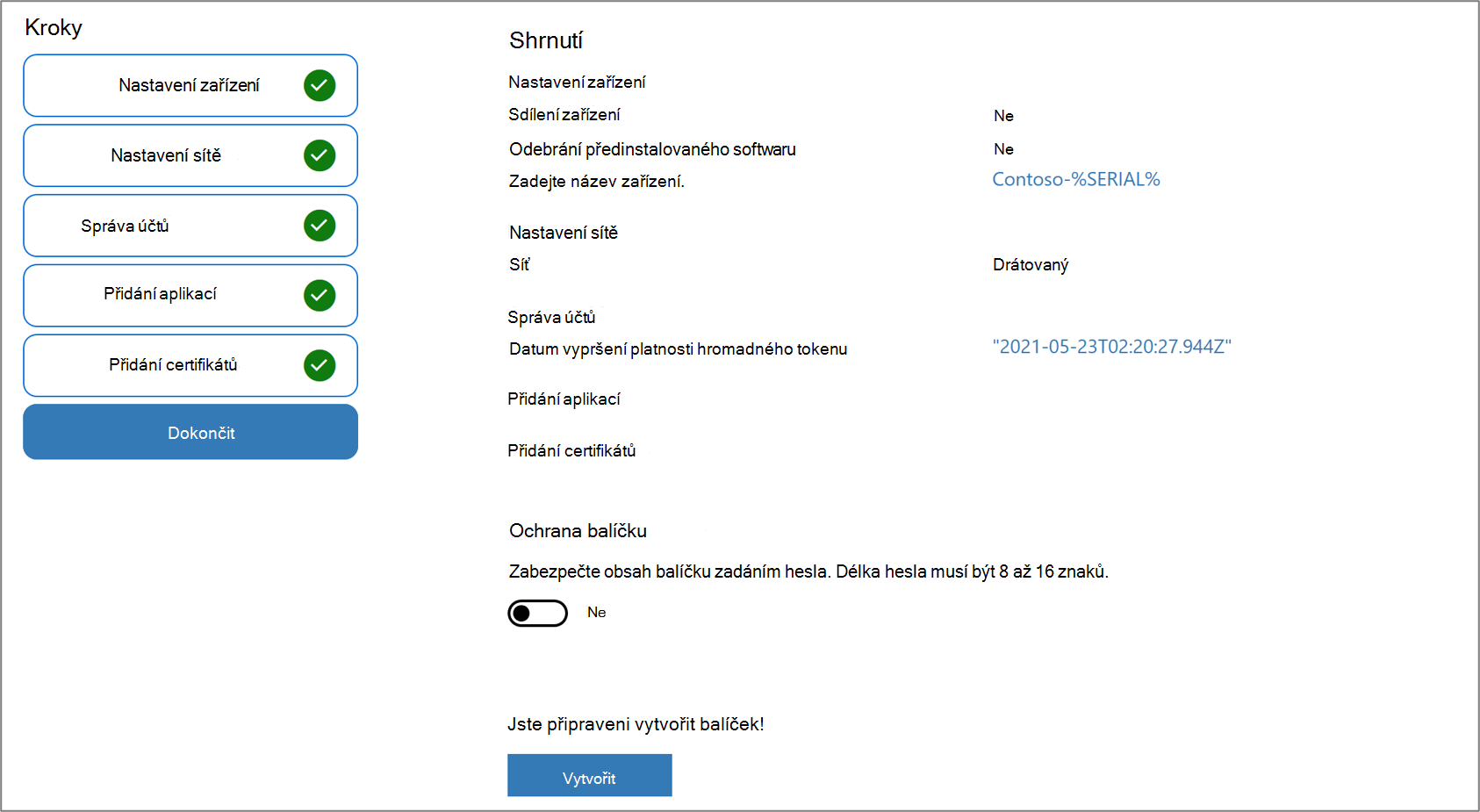
Zřízení zařízení
Přejděte ke zřizovacímu balíčku v umístění určeném ve složce Projectu zadané v aplikaci.
Zvolte, jak chcete použít zřizovací balíček na zařízení. Zřizovací balíček se dá na zařízení použít jedním z následujících způsobů:
- Umístěte zřizovací balíček na USB flash disk, vložte usb flash disk do zařízení, které chcete hromadně zaregistrovat, a použijte ho během počátečního nastavení.
- Umístěte zřizovací balíček do síťové složky a použijte ho po počátečním nastavení.
Podrobné pokyny k použití zřizovacího balíčku najdete v tématu Použití zřizovacího balíčku.
Po použití balíčku se zařízení za jednu minutu automaticky restartuje.
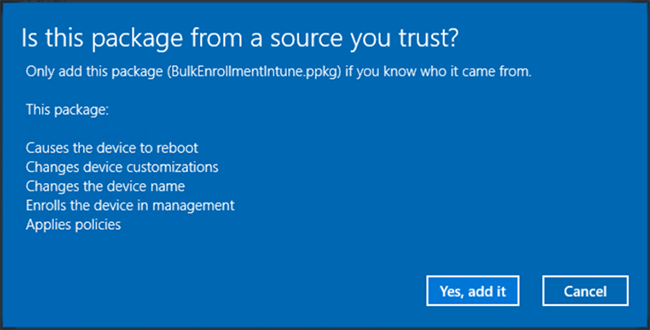
Po restartování se zařízení připojí k Microsoft Entra ID a zaregistruje se do Microsoft Intune.
Řešení potíží s hromadnou registrací Windows
Problémy se zřizováním
Zřizování se má používat na nových zařízeních s Windows. Selhání zřizování může vyžadovat vymazání zařízení nebo obnovení zařízení ze spouštěcí image. Tyto příklady popisují některé důvody selhání zřizování:
- Zřizovací balíček, který se pokusí připojit k doméně služby Active Directory nebo Microsoft Entra tenantovi, který nevytvoří místní účet, může zařízení být nedostupné, pokud proces připojení k doméně selže kvůli chybějícímu síťovému připojení.
- Skripty spouštěné zřizovacím balíčkem se spouštějí v kontextu systému. Skripty můžou provádět libovolné změny v systému souborů a konfiguraci zařízení. Škodlivý nebo chybný skript může zařízení uvést do stavu, který je možné obnovit pouze opětovným nastavením nebo vymazáním zařízení.
Úspěch nebo selhání nastavení v balíčku můžete zkontrolovat v Prohlížeč událostí provisioning-Diagnostics-Provider Správa přihlášení.
Poznámka
Hromadná registrace se považuje za metodu registrace bez uživatelů, a proto se během registrace použije pouze výchozí omezení registrace v Intune. Ujistěte se, že je ve výchozím omezení povolená platforma Windows, jinak registrace selže. Informace o možnostech a dalších metodách registrace windows najdete v tématu možnosti Intune metod registrace pro zařízení s Windows.
Hromadná registrace pomocí Wi-Fi
Pokud nepoužíváte otevřenou síť, musíte k zahájení připojení použít certifikáty na úrovni zařízení . Hromadně zaregistrovaná zařízení nemůžou používat certifikáty cílené na uživatele pro přístup k síti.
Podmíněný přístup
Podmíněný přístup je k dispozici pro zařízení zaregistrovaná prostřednictvím hromadné registrace se systémem Windows 11 nebo Windows 10 verze 1803 nebo novější.