Přehled registrace Windows Autopilotu
Než se zařízení nasadí pomocí Windows Autopilotu, musí být zaregistrované ve službě nasazení Windows Autopilot.
Úspěšná registrace vyžaduje dokončení dvou procesů:
- Jedinečná identita hardwaru zařízení (označovaná jako hodnota hash hardwaru) se zaznamená a nahraje do služby Autopilot.
- Zařízení je přidružené k ID tenanta Azure.
V ideálním případě provede výrobce OEM, prodejce nebo distributor oba tyto procesy, ze kterých byla zařízení zakoupena. Výrobce OEM nebo jiný poskytovatel zařízení používá proces autorizace registrace k provedení registrace zařízení jménem organizace.
Registraci je také možné provést v rámci organizace tak, že shromaždí hardwarovou identitu z nových nebo stávajících zařízení a nahrajete ji ručně. Pokud zařízení splňují určité požadavky, je možné je také nakonfigurovat pro automatickou registraci ve Windows Autopilotu. Další informace o způsobech registrace zařízení ve Windows Autopilotu najdete v následujících článcích s přehledem:
- Registrace OEM
- Registrace prodejce, distributora nebo partnera
- Automatická registrace
- Ruční registrace
Když je zařízení Autopilot zaregistrované, automaticky vytvoří objekt Microsoft Entra. Proces nasazení Autopilotu potřebuje tento objekt k identifikaci zařízení před přihlášením uživatele. Pokud se objekt odstraní, zařízení se může podařit zaregistrovat prostřednictvím Autopilotu.
Důležité
Následující typ zařízení by neměl být zaregistrovaný jako zařízení Windows Autopilot:
- Microsoft Entra registrovaná zařízení, označovaná také jako zařízení připojená k pracovišti.
- Intune zařízení pro registraci jenom MDM.
Tyto možnosti jsou určené pro uživatele, kteří chtějí připojit zařízení v osobním vlastnictví k síti organizace. Zařízení registrovaná ve Windows Autopilot jsou zaregistrovaná jako zařízení vlastněná společností.
Pokud už je zařízení jedním z těchto dvou typů zařízení, zaregistrujte ho jako zařízení Windows Autopilot, nejdřív ho odeberte z Microsoft Intune a Microsoft Entra ID. Další informace najdete v tématech Proč se typ spojení pro zařízení zobrazuje jako "Microsoft Entra zaregistrováno" místo "Microsoft Entra připojeno"? a Zrušení registrace zařízení.
Pokud profil není přiřazený k zařízení Windows Autopilot, obdrží výchozí profil Windows Autopilot. Pokud zařízení nemá projít autopilotem, odeberte registraci Windows Autopilotu.
Termíny
Následující termíny se používají k odkazování na různé kroky v procesu registrace:
| Termín | Vysvětlení |
|---|---|
| Registrace zařízení | K registraci zařízení dochází, když je hodnota hash hardwaru zařízení přidružená ke službě Windows Autopilot. Tento proces je možné automatizovat pro nová podniková zařízení vyrobená výrobci OEM, kteří jsou partnery Windows Autopilotu. |
| Přidání zařízení | Přidání zařízení je proces registrace zařízení ve službě Windows Autopilot (pokud ještě není zaregistrované) a jeho přidružení k ID tenanta. |
| Import zařízení | Import zařízení je proces nahrání souboru s oddělovači (CSV), který obsahuje informace o zařízení, aby bylo možné zařízení přidat ručně. Informace o zařízení zahrnují informace, jako je model a sériové číslo. |
| Zápis zařízení | Registrace zařízení je proces přidání zařízení do Intune. |
Identifikace zařízení
Pokud chcete identifikovat zařízení pomocí Windows Autopilotu, musí být zaznamenána a nahrána do služby jedinečná hodnota hash hardwaru zařízení. Jak už jsme zmínili, tento krok v ideálním případě provádí dodavatel hardwaru (výrobce OEM, prodejce nebo distributor), který zařízení automaticky přidružuje k organizaci. Je také možné identifikovat zařízení s procesem sběru , který shromažďuje hodnotu hash hardwaru zařízení v rámci spuštěné instalace Windows.
Hodnota hash hardwaru obsahuje podrobnosti o zařízení, například:
- Výrobce.
- Model.
- Sériové číslo zařízení.
- Sériové číslo pevného disku.
- Podrobnosti o tom, kdy se ID vygenerovalo.
- Mnoho dalších atributů, které je možné použít k jedinečné identifikaci zařízení.
Hodnota hash hardwaru se při každém vygenerování změní, protože obsahuje podrobnosti o tom, kdy byla vygenerována. Když se služba nasazení Windows Autopilot pokusí zařízení spárovat, zváží podobné změny. Také zvažuje velké změny, jako je nový pevný disk, a je stále schopen úspěšně shodovat. Ale velké změny hardwaru, jako je výměna základní desky, by se neshodovaly, takže by bylo potřeba vygenerovat a nahrát novou hodnotu hash.
Další informace o ID zařízení najdete v následujících článcích:
Zařízení Windows Autopilot
Zařízení zaregistrovaná ve službě Windows Autopilot se zobrazí v Centru pro správu Intune v částiRegistrace>zařízení> sWindows>Windows Autopilot>Devices:
Poznámka
Zařízení, která jsou uvedená v Intune v části Zařízení s>Windows>zařízení s Windows, nejsou stejná jako zařízení Windows Autopilot Zařízení>Registrace> zařízenís Windows>Windows Autopilot>. Zařízení Windows Autopilot se přidají do seznamu zařízení s Windows po dokončení obou následujících kroků:
- Proces registrace Autopilotu je úspěšný.
- K zařízení se přihlásil licencovaný uživatel.
Zrušení registrace zařízení
Vždy, když zařízení trvale opustí organizaci, mělo by se vždy zrušit jeho registrace z Autopilotu. Zařízení například opustí organizaci kvůli opravě nebo proto, že je na konci životního cyklu.
Níže popisujeme kroky, které by správce provedl při zrušení registrace zařízení z Intune a Autopilotu.
Odstranit z Intune
Před zrušením registrace zařízení z Autopilotu je nejprve potřeba ho odstranit z Intune. Odstranění zařízení Autopilot z Intune:
Přihlaste se do Centra pro správu Microsoft Intune.
Na domovské obrazovce vyberte v levém podokně Možnost Zařízení .
V části Zařízení | Obrazovka Přehled v části Podle platformy vyberte Windows.
V části Název zařízení vyhledejte zařízení, které je potřeba odstranit, a pak zařízení vyberte. V případě potřeby použijte vyhledávací pole.
Na obrazovce vlastností zařízení si poznamenejte sériové číslo uvedené v části Sériové číslo.
Po zápisu sériového čísla zařízení vyberte odstranit na panelu nástrojů v horní části stránky.
Zobrazí se dialogové okno s upozorněním, které potvrdí odstranění zařízení z Intune. Výběrem možnosti Ano potvrďte odstranění zařízení.
Zrušení registrace z Autopilotu pomocí Intune
Po odstranění zařízení z Intune je možné ho z Autopilotu zrušit. Zrušení registrace zařízení z Autopilotu:
Ujistěte se, že je zařízení odstraněné z Intune, jak je popsáno v části Odstranění z Intune.
Přihlaste se do Centra pro správu Microsoft Intune.
Na domovské obrazovce vyberte v levém podokně Možnost Zařízení .
V části Zařízení | Obrazovka Přehled v části Podle platformy vyberte Windows.
Ve Windows | Obrazovka zařízení s Windows v části Onboarding zařízení vyberte Registrace.
Ve Windows | Obrazovka registrace Windows v části Windows Autopilot vyberte Zařízení.
Na obrazovce zařízení Windows Autopilot, která se otevře, vyhledejte v části Sériové číslo zařízení, u kterého je potřeba zrušit registraci podle sériového čísla, jak je určeno v části Odstranit z Intune. V případě potřeby použijte pole Hledat podle sériového čísla .
Vyberte zařízení zaškrtnutím políčka vedle zařízení.
Vyberte ikonu rozšířené nabídky (
…) na pravém konci řádku obsahujícího zařízení. Zobrazí se nabídka s možností Zrušit přiřazení uživatele.- Pokud je možnost Zrušit přiřazení uživatele dostupná a není zobrazená šedě, vyberte ji. Zobrazí se dialogové okno upozornění, které potvrzuje zrušení přiřazení uživatele k zařízení. Výběrem OK potvrďte zrušení přiřazení zařízení uživateli.
- Pokud možnost Zrušit přiřazení uživatele není dostupná a je neaktivní, přejděte k dalšímu kroku.
Zařízení je stále vybrané a na panelu nástrojů v horní části stránky vyberte Odstranit .
Zobrazí se dialogové okno s upozorněním, které potvrdí odstranění zařízení z Autopilotu. Výběrem možnosti Ano potvrďte odstranění zařízení.
Proces zrušení registrace může nějakou dobu trvat. Proces můžete urychlit výběrem tlačítka Synchronizovat na panelu nástrojů v horní části stránky.
Každých pár minut vyberte na panelu nástrojů v horní části stránky možnost Aktualizovat , dokud zařízení už nebude k dispozici.
Důležité
U Microsoft Entra připojení zařízení není potřeba žádné další kroky k odebrání zařízení z Intune a Autopilotu. Nepotřebné kroky zahrnují ruční odstranění zařízení z Microsoft Entra ID. Ruční odstranění zařízení z Microsoft Entra ID může způsobit neočekávané problémy, problémy a chování. V případě potřeby se zařízení po provedení těchto kroků automaticky odebere z Microsoft Entra ID.
V případě Microsoft Entra zařízení hybridního připojení odstraňte objekt počítače z prostředí místní Active Directory Doménové služby (AD DS). Odstranění objektu počítače z místní služby AD DS zajistí, že se objekt počítače nebude znovu synchronizovat do Microsoft Entra ID. Po odstranění objektu počítače z místního prostředí služby AD DS nejsou k odebrání zařízení z Intune a Autopilotu potřeba žádné další kroky. Nepotřebné kroky zahrnují ruční odstranění zařízení z Microsoft Entra ID. Ruční odstranění zařízení z Microsoft Entra ID může způsobit neočekávané problémy, problémy a chování. V případě potřeby se zařízení po provedení těchto kroků automaticky odebere z Microsoft Entra ID.
Výše uvedené kroky zruší registraci zařízení v Autopilotu, zruší registraci zařízení v Intune a zruší připojení zařízení k Microsoft Entra ID. Může se zdát, že je potřeba zrušit jenom registraci zařízení z Autopilotu. V Intune však existují překážky, které vyžadují všechny výše uvedené kroky, aby se zabránilo problémům se ztracenými nebo neopravitelnými zařízeními. Pokud chcete zabránit osamoceným zařízením v databázi Autopilot, Intune nebo Microsoft Entra ID, je nejlepší dokončit všechny kroky. Pokud se zařízení dostane do neopravitelného stavu, požádejte o pomoc příslušný alias podpory Microsoftu .
Zrušení registrace z Autopilotu pomocí Centrum pro správu Microsoftu 365
Pokud místo Intune používáte Centrum pro správu Microsoftu 365, můžete zařízení z Autopilotu v Centrum pro správu Microsoftu 365 zrušit. Zrušení registrace zařízení Autopilot z Centrum pro správu Microsoftu 365:
- Přihlaste se k Centrum pro správu Microsoftu 365.
- Přejděte na Zařízení>Autopilot.
- Vyberte zařízení, které chcete zrušit, a pak vyberte Odstranit zařízení.
Zrušení registrace z Autopilotu v Partnerském centru Microsoftu (MPC)
Pokud chcete zrušit registraci zařízení Autopilot z Partnerského centra Microsoftu (MPC), cloudový partner řešení (CSP) by:
Přihlaste se k Partnerskému centru Microsoftu (MPC).
Přejděte na Zákaznická>zařízení.
Vyberte zařízení, které chcete zrušit, a pak vyberte Odstranit zařízení.
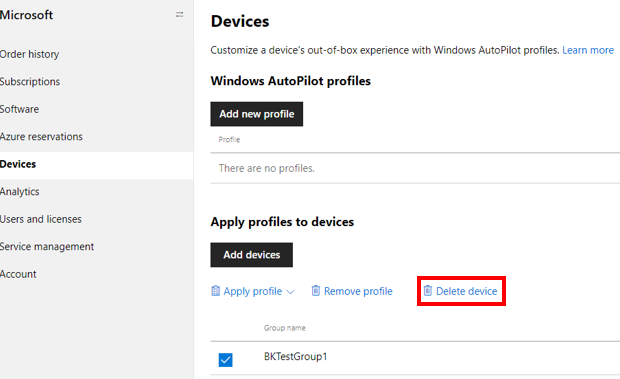
Partneři, kteří zruší registraci zařízení z Autopilotu v Partnerském centru Microsoftu (MPC), zruší registraci zařízení jenom z Autopilotu. Neprovádí žádnou z následujících akcí:
- Zrušte registraci zařízení v řešení správy mobilních zařízení (MDM), jako je například Intune.
- Oddálí zařízení od Microsoft Entra ID.
Z těchto důvodů by výrobce OEM nebo CSP měl spolupracovat se správci IT zákazníků, aby zařízení zcela odebrali podle kroků v části Zrušení registrace zařízení .
OEM nebo CSP s integrovanými rozhraními API OEM Direct může také zrušit registraci zařízení pomocí rozhraní API AutopilotDeviceRegistration . Ujistěte se, že pole TenantID a TenantDomain jsou prázdná.
Poznámka
Pokud správce zaregistroval zařízení prostřednictvím jiného portálu, než je Microsoft Partner Center (MPC), jako je Intune nebo Centrum pro správu Microsoftu 365, nezobrazí se zařízení v Partnerském centru Microsoftu (MPC). Aby partner zaregistroval zařízení v Partnerském centru Microsoftu (MPC), musí se zařízení nejprve zrušit podle kroků uvedených v části Zrušení registrace zařízení .