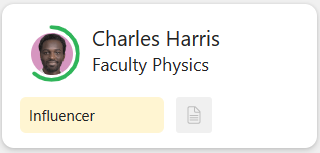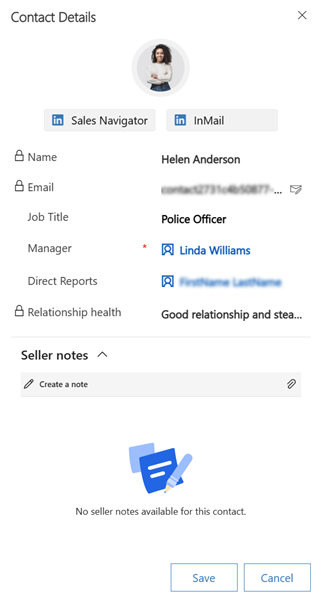Zobrazení a porozumění organizačním schématům
Organizační diagram je přístupný z účtů a kontaktů. Chcete-li zobrazit organizační diagram účtu nebo kontaktu, vyberte na příkazovém řádku možnost Otevřít organizační diagram. Pokud pro vybraný záznam existuje organizační diagram, zobrazí se. Jestliže neexistuje, můžete ho vytvořit.
Poznámka:
- Organizační schémata, která byla dříve vytvořena pomocí starší funkce organizačního schématu, jsou automaticky upgradovánA na nový formát organizačního schématu.
- Organizační schémata jsou k dispozici pouze pro účty a kontakty.
Následující obrázek je příkladem organizačního diagramu:
Pro lepší přístupnost a porozumění můžete v organizačním diagramu provádět následující akce:
Přiblížení a oddálení: Upravte zobrazení organizačního diagramu přiblížením a oddálením, abyste zobrazili více nebo méně úrovní organizační struktury v rámci dostupného prostoru na obrazovce. Organizační diagram můžete také posouvat a zaměřit se na konkrétní oblast. Použijte možnosti Přiblížit, Oddálit a Obnovit přiblížení v organizačním diagramu pro úpravu zobrazení. Aktuální výběr přiblížení se zapamatuje a použije se při příštím otevření organizačního diagramu.
Zvýraznit konkrétní kontakt: Chcete-li zvýraznit kontakt karta v organizačním diagramu, vyberte kontakt z levého podokna kontaktů.
Sbalit nebo rozbalit organizační schéma: Strukturu můžete sbalit nebo rozbalit a soustředit se na určitou část organizačního schématu. Ke sbalení nebo rozbalení grafu použijte ikonu kontaktů mezi kontaktem Karty. Když je graf sbalený, ikona kontaktu zobrazuje počet kontaktů ve sbalené části.
Podrobnosti kontaktu karta: Kontakt karta v organizační tabulce poskytuje informace na vysoké úrovni o jednotlivcích v organizaci, jako je stav vztahu, štítek a kontaktní údaje. Vyberte kontakt a karta se zvýrazní v organizačním diagramu.
Následující obrázek je příkladem karty kontaktu v organizačním diagramu:
Karty kontaktu obsahují následující informace:
- Popisek, například „Pracovník s rozhodovací pravomocí“ nebo „Influencer“, který vám pomůže představit si roli jednotlivce v organizační struktuře, abyste se mohli informovaně rozhodnout, na koho se obrátit. Kontakt může být v organizačním diagramu také označen jako primární kontakt.
- Barevný kruh kolem fotografie kontaktu nebo iniciál označuje stav vztahu kontaktu. Chcete-li zobrazit stav vztahu stav a trend, umístěte ukazatel myši na kruh. Můžete také otevřít podokno Kontaktní údaje a zobrazit stav vztahu.
Poznámka:
Chcete-li zobrazit stav vztahu, váš správce musí zapnout analýzu vztahů.
Zobrazit podrobnosti kontaktu
Podokno Kontaktní údaje poskytuje další informace o jednotlivcích v organizaci, jako je jejich e-mailová adresa, pracovní pozice, jméno jejich manažera, jména všech přímých podřízených a stav jejich vztahů. Když vaše organizace zapne LinkedIn Sales Navigator, uvidíte také nástroje LinkedIn, jako je Sales Navigator a InMail. Můžete také přidat poznámky ke kontaktu pro budoucí použití.
Chcete-li otevřít podokno Podrobnosti kontaktu , poklepejte na kartu kontaktu.
Nástroje LinkedIn
Pokud máte licenci Sales Navigator, profily kontaktů na síti LinkedIn jsou vzdálené jen několik kliknutí.
Chcete-li se přihlásit ke službě a otevřít widget LinkedIn Sales Navigator, vyberte Sales Navigator. Zde můžete spárovat kontakt a zobrazit jeho profil sítě LinkedIn.
Chcete-li odeslat e-mail kontaktu, vyberte položku InMail.
Kontakt změní organizaci na síti LinkedIn
Když kontakt opustí organizaci a aktualizuje svůj profil LinkedIn, organizační diagram umístí kolem karty kontaktu červený rámeček a zobrazí oznámení pro ověření podrobností kontaktu.
V oznámení vyberte příkaz Ověřit podrobnosti.
V podokně Ověřit kontaktní údaje zkontrolujte podrobnosti a podle potřeby aktualizujte kontaktní údaje.
- Pokud se kontakt přesunul do nové organizace, aktualizujte informace o účtu v sekci Aktualizujte informace o společnosti ve svých kontaktech a vyberte možnost Aktualizovat kontakt.
- Pokud je kontakt stále v aktuální organizaci, vyberte Ignorovat aktualizaci.
Červený okraj kolem karty kontaktu znamená, že se organizace kontaktu změnila a vyžaduje vaši kontrolu.
Přidat poznámky
Přidejte poznámky k uchování a sdílení důležitých informací nebo úkolů souvisejících s kontaktem. Poznámky jsou k dispozici v podokně Podrobnosti kontaktu a na časové ose kontaktu.
- V sekci Poznámky prodejce vyberte Vytvořit poznámku.
- V editoru poznámek zadejte název a obsah poznámky.
- Zvolte Uložit.
Poznámka je přidána ke kontaktu s informacemi o autorovi a době, kdy byla vytvořena.
Nemůžete volby najít ve své aplikaci?
Existují tři možnosti:
- Nemáte potřebnou licenci nebo roli. Podívejte se do sekce Požadavky na licence a role v horní části této stránky.
- Váš správce danou funkci nezapnul.
- Vaše organizace používá vlastní aplikaci. O přesném postupu se informujte u svého správce. Kroky popsané v tomto článku se týkají předem připravených aplikací Centrum prodeje a Sales Professional.