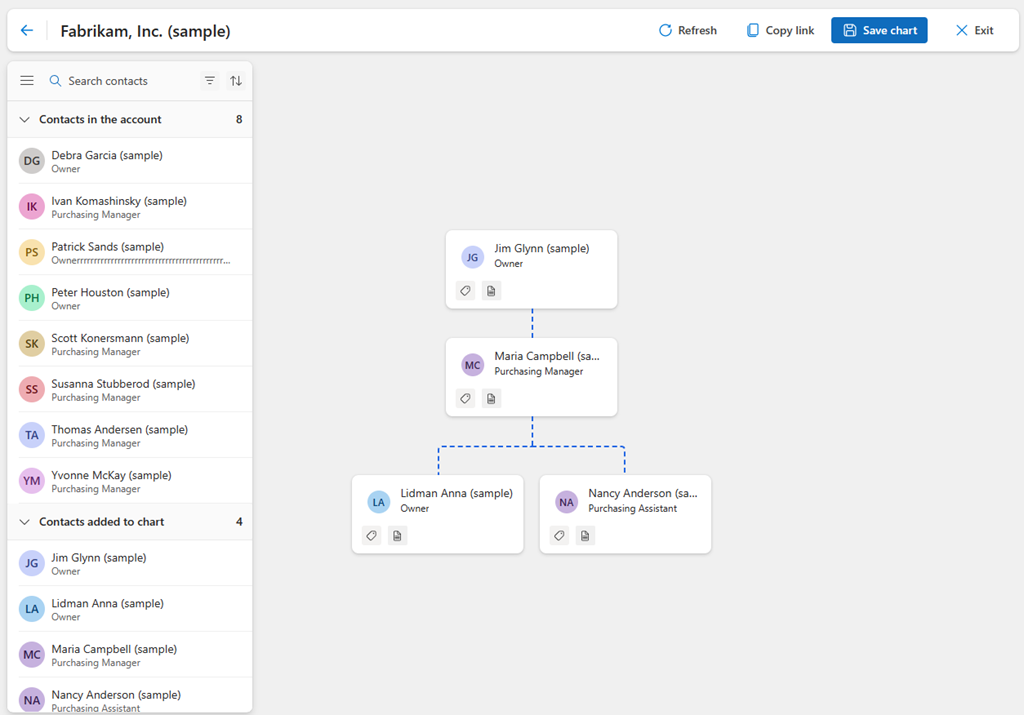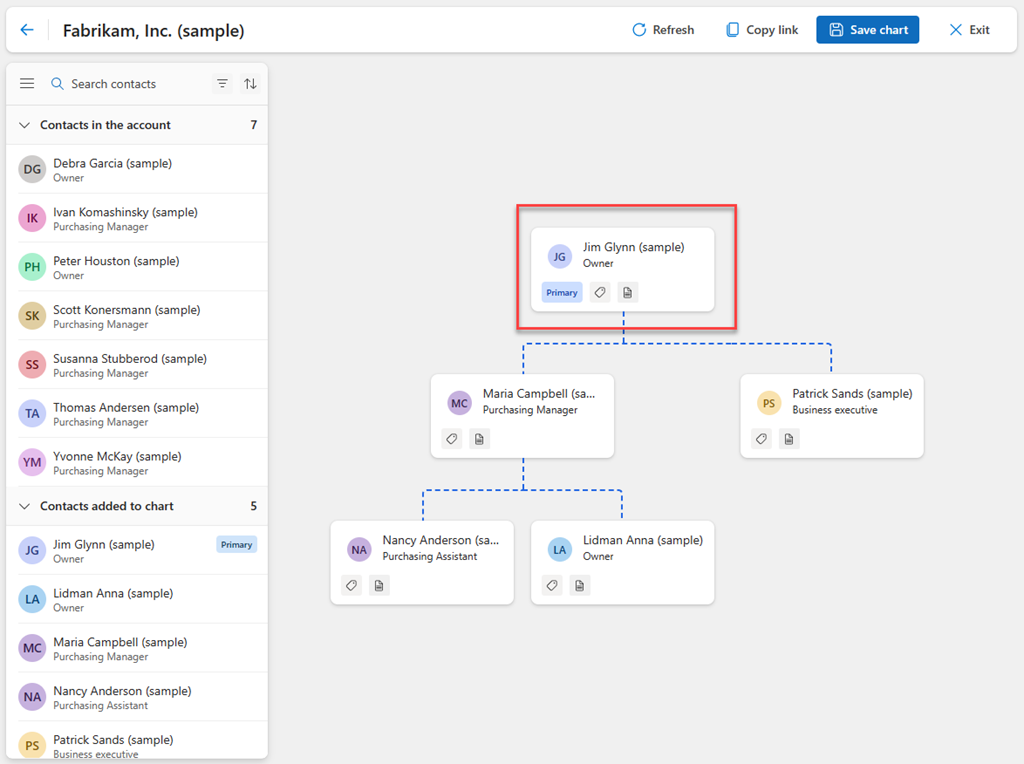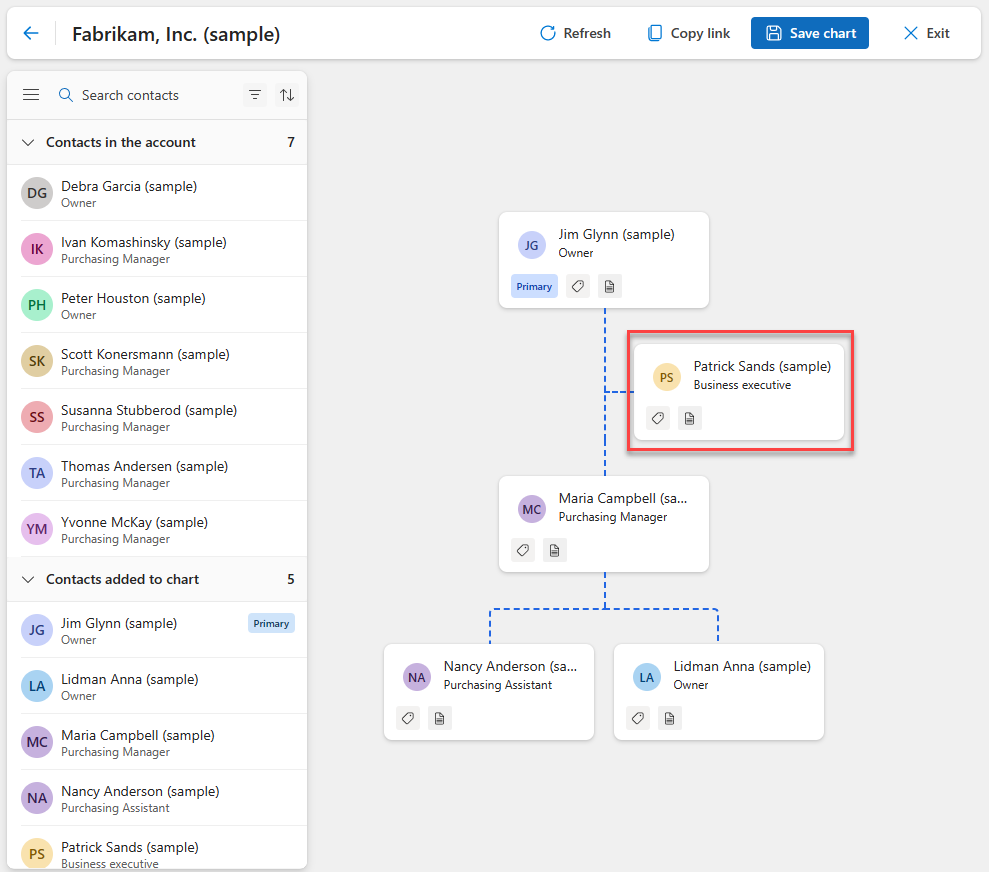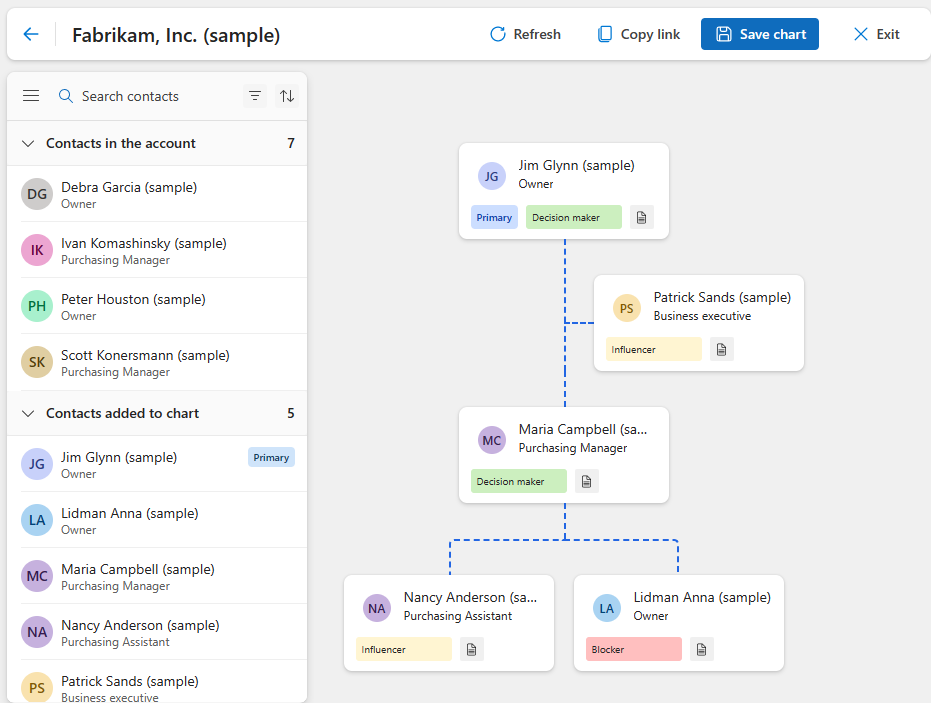Správa organizačních diagramů
Organizační diagram pomáhá prodejcům a manažerům prodeje vizualizovat hierarchii účtu, pochopit role a odpovědnosti každého kontaktu v hierarchii a zobrazit sílu každého kontaktu. Organizační diagram můžete použít k tomu, abyste se ujistili, že oslovujete správný kontakt, a vyvinuli strategie ke zlepšení prodeje.
Jako prodejce nebo manažer prodeje můžete při správě organizačních diagramů provádět následující úkoly:
- Vytvoření nebo úprava organizačního schématu
- Přidání kontaktu
- Vytvoření hierarchie
- Nastavení kontaktu jako primárního
- Nastavení kontaktu jako asistenta
- Přidání popisku ke kontaktu
- Odebrání kontaktu
Požadavky na licenci a roli
| Typ požadavku | Musíte mít |
|---|---|
| Licence | Dynamics 365 Sales Premium, Dynamics 365 Sales Enterprise nebo Dynamics 365 Sales Professional Další informace: Ceny Dynamics 365 Sales |
| Role zabezpečení | Jakákoli primární role prodeje, jako je prodejce nebo manažer prodeje Další informace: Primární role prodeje |
Vytvoření nebo úprava organizačního schématu
Účet může mít pouze jeden organizační diagram. Pokud organizační diagram pro účet neexistuje, můžete jej vytvořit. Organizační schéma můžete upravovat a přidávat nebo odebírat pozice, předefinovat role a odpovědnosti a upravovat řádky hlášení. Organizační diagramy jsou k dispozici pro všechny uživatele ve vaší organizaci.
Přihlaste se do aplikace Sales. Na mapě webu vyberte Zákazníci>Účty.
Vyberte účet a poté na panelu nástrojů vyberte Otevřít organizační diagram.
Poznámka:
Pokud k vytvoření organizačního diagramu používáte kontakty, otevřete kontakt a poté vyberte Otevřít organizační diagram.
Přidejte kontakty a vytvořte organizační diagram nebo organizační diagram upravte:
- Chcete-li začít vytvářet organizační diagram, přetáhněte kontakt ze seznamu Kontakty v účtu do pole Přidat kontakt.
- Chcete-li upravit organizační diagram, vyberte příkaz Upravit graf.
Podle potřeby proveďte následující úkoly:
Vyberte Uložit schéma.
Přidání kontaktu
Chcete-li přidat kontakt do organizačního diagramu, přetáhněte jej ze seznamu Kontakty v účtu na kartu kontaktu. Pokud kontakt, který chcete přidat, v seznamu nevidíte, vyberte na panelu nástrojů možnost Obnovit.
Kontakty, které se objeví v seznamu Kontakty v seznamu účtů, jsou automaticky přidány do organizačního diagramu, pokud odpovídají účtu.
Chcete-li aktualizovat organizační diagram a zobrazovat nové role, přetáhněte kontakt na novou pozici.
Vytvoření hierarchie
Chcete-li vytvořit hierarchii, přetáhněte kontakt na kartu kontaktu, se kterým vytváříte vztah. Kontakt je automaticky přidán jako přímý podřízený cílového kontaktu.
Například Anna Lidman a Nancy Anderson jsou podřízené Marii Campbell. Chcete-li vytvořit tuto hierarchii, přetáhněte uzly Anna Lidman a Nancy Anderson na uzel Maria Campbell, jak je znázorněno na následujícím snímku obrazovky.
Po přidání kontaktu do grafu můžete také pomocí podokna Podrobnosti kontaktu přidat manažera a přímé podřízené. Chcete-li otevřít podokno Kontaktní údaje, dvakrát klikněte na kartu kontaktu.
Nastavení kontaktu jako primárního
Primární kontakt je hlavní kontakt pro veškerou komunikaci v organizaci vašeho zákazníka. Účet může mít pouze jeden primární kontakt.
Chcete-li nastavit kontakt jako primární v organizačním diagramu, umístěte ukazatel myši na kontakt a vyberte Více možností a poté vyberte Nastavit jako primární kontakt.
Popisek na kartě kontaktu označuje její stav jako primární kontakt.
Následující obrázek ukazuje, že Jim Glynn je primárním kontaktem pro účet Fabrikam, Inc.
Nastavení kontaktu jako asistenta
Obecně asistent poskytuje administrativní podporu týmu v organizaci. V organizačním diagramu jsou asistenti přímo pod osobou, které jsou podřízeni, ale ne na stejné úrovni jako ostatní přímí podřízení manažera.
Přetáhněte kontakt na kartu manažera.
Najeďte myší na kontakt, vyberte Více možností a poté vyberte Nastavit jako asistenta.
Následující obrázek ukazuje, že Patrick Sands je asistentem Jima Glynna.
Chcete-li kontakt odebrat jako asistenta, umístěte kurzor na kontakt, vyberte Další možnosti a poté vyberte Nastavit jako přímého podřízeného.
Přidání popisku ke kontaktu
Popisky identifikují kontakty na základě určitých charakteristik nebo kritérií. Usnadňují vizualizaci a pochopení organizační struktury a informovaná rozhodnutí o tom, které jednotlivce oslovit. Kontakt může mít pouze jeden popisek.
Ve výchozím nastavení jsou k dispozici čtyři popisky:
- Pracovník s rozhodovací pravomocí: Typicky označuje jednotlivce nebo skupinu jednotlivců, kteří jsou zodpovědní za konečná rozhodnutí, která ovlivňují celkové směřování a strategii organizace.
- Influencer: Obvykle označuje jednotlivce nebo skupinu, kteří mohou ovlivňovat rozhodnutí a jednání ostatních v organizaci.
- Blokující osoba : Typicky odkazuje na jednotlivce nebo skupinu, kteří brání nebo brání pokroku v konkrétní dohodě nebo výsledku.
- Neznámý : Obvykle se týká jednotlivce, jehož pozice není jasně definována nebo jehož identita není známa.
Chcete-li ke kartě kontaktu přidat popisek, vyberte ikonu popisku a vyberte popisek ze seznamu.
Následující obrázek je příkladem kontaktů s popisky.
Odebrání kontaktu
Když již kontakt není přidružen k účtu, můžete jej odstranit z organizačního diagramu nebo z účtu.
Umístěte kurzor na kontakt, vyberte Více možností a poté vyberte jednu z následujících možností:
- Odebrat z diagramu. Kontakt je stále v seznamu Kontakty v účtu seznam a lze ho přidat zpět do organizačního diagramu. Všichni přímí podřízení se přesunou na úroveň odstraněného kontaktu.
- Odebrat z účtu. Kontakt je odstraněn z organizačního diagramu a odpojen od účtu.
Po zobrazení výzvy potvrďte odstranění.
Když je ve vaší organizaci zapnutý LinkedIn Sales Navigator a kontakty změní svou organizaci, na jejich kartě kontaktu se zobrazí oznámení, abyste ověřili podrobnosti organizace kontaktu. S kontaktem můžete provést příslušnou akci a aktualizovat organizační schéma.
Nemůžete volby najít ve své aplikaci?
Existují tři možnosti:
- Nemáte potřebnou licenci nebo roli. Podívejte se do sekce Požadavky na licence a role v horní části této stránky.
- Váš správce danou funkci nezapnul.
- Vaše organizace používá vlastní aplikaci. O přesném postupu se informujte u svého správce. Kroky popsané v tomto článku se týkají předem připravených aplikací Centrum prodeje a Sales Professional.
Související informace
Organizační schémata
Zobrazení a porozumění organizačním schématům