Přidání platební brány na web akcí v odchozím marketingu
Důležité
Tento článek se týká pouze odchozího marketingu, který bude z produktu odstraněn 30. června 2025. Aby nedošlo k přerušení vaší práce, před tímto datem přejděte na cesty v reálném čase. Další informace: Přehled přechodu
Pokud organizujete akce, na které je potřeba si koupit vstupenku, pak vaše kontakty zřejmě ocení, když budou za vstupenky moci na webu akcí zaplatit online současně s registrací na akci.
Pokud chcete povolit online platby, je potřeba nejprve uzavřít dohodu s externím poskytovatelem plateb, který dokáže ověřit a zaznamenat detaily platby. Dodavatel platby vám poskytne informace o tom, jak jeho systém implementovat, což se obvykle provádí přidáním kódu od vašeho dodavatele na webovou stránku na webu akcí. Obvykle bude také potřeba dodavateli sdělit, jakou adresu URL z aplikace Dynamics 365 Customer Insights - Journeys požadovat jako potvrzení úspěšné platby.
Jakmile bude na vašem webu akcí fungovat nová platební brána, můžete ji nakonfigurovat tak, aby ji používaly různé akce, nebo ji nastavit jako výchozí pro všechny nové akce.
Postup vytváření a povolení platební brány závisí na způsobu hostování vašeho webu akcí:
- Pokud hostujete web akcí na portálu Power Apps, přečtěte si pokyny v části Vytvoření platební brány při hostování na portálu Power Apps.
- Pokud hostujete web akcí na externím serveru, přečtěte si pokyny v části Vytvoření platební brány při hostování na externím webu.
Vytvoření platební brány při hostování na portálu Power Apps
Přidání nové platební brány na web akcí
Postup přidání nové platební brány na web akcí:
Uzavřete smlouvu s externím poskytovatelem platebních služeb a podle popisu v jeho dokumentaci připravte webovou stránku, která bude sloužit jako platební stránka pro klienty.
Přihlaste se do aplikace Dynamics 365 Customer Insights - Journeys a z voleb aplikace vyberte Dynamics 365 – vlastní.
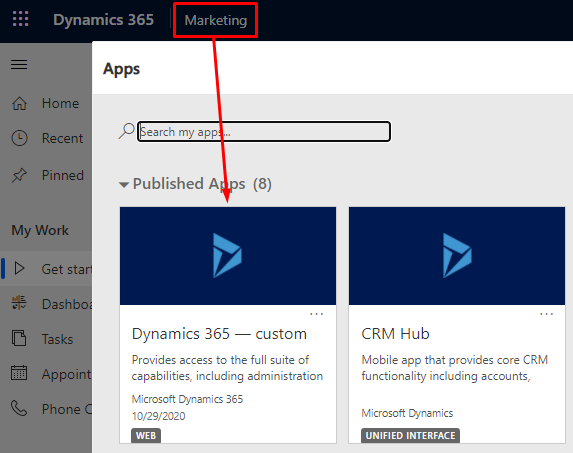
Z přepínače oblastí části dole vlevo na stránce vlastní aplikace otevřete Portály. Pak přejděte na Obsah>Webové šablony
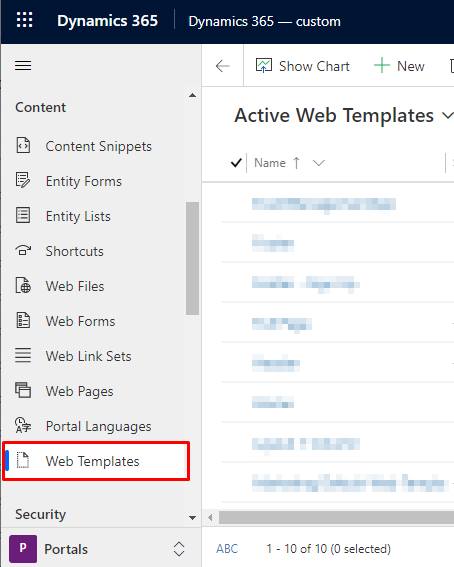
Výběrem možnosti + Nový na panelu ovládacích prvků vytvořte novou webovou šablonu.
Zadejte Název šablony a Web nastavte na Portál akcí. Pak kód webové stránky vytvořený pro bránu vložte do pole Zdroj.
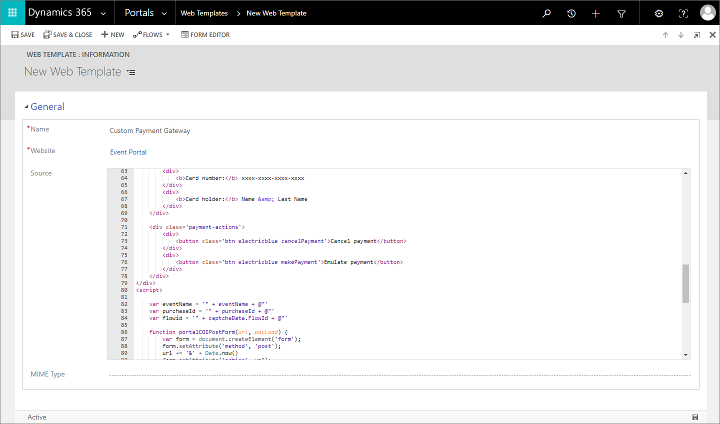
Výběrem tlačítka Uložit v pravém dolním rohu okna šablonu uložte.
Přejděte na Portály>Web>Šablony stránky a výběrem položky + Nový na panelu příkazů vytvořte novou šablonu stránky.
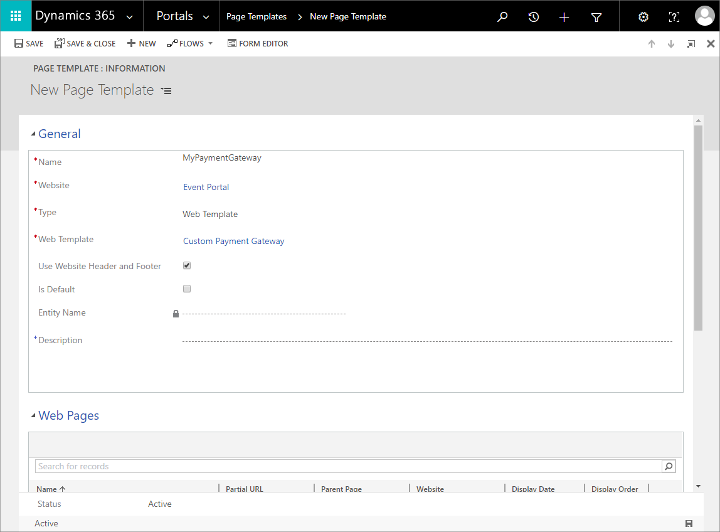
Proveďte následující nastavení:
- Název: Zadejte název šablony stránky.
- Web: Vyberte Portál akcí.
- Typ: Nastavte na Webová šablona.
- Webová šablona: Vyberte webovou šablonu, kterou jste již v tomto postupu vytvořili.
Uložte šablonu stránky.
Přejděte na Portály>Obsah>Webové stránky a výběrem položky + Nový na panelu příkazů vytvořte novou webovou stránku.
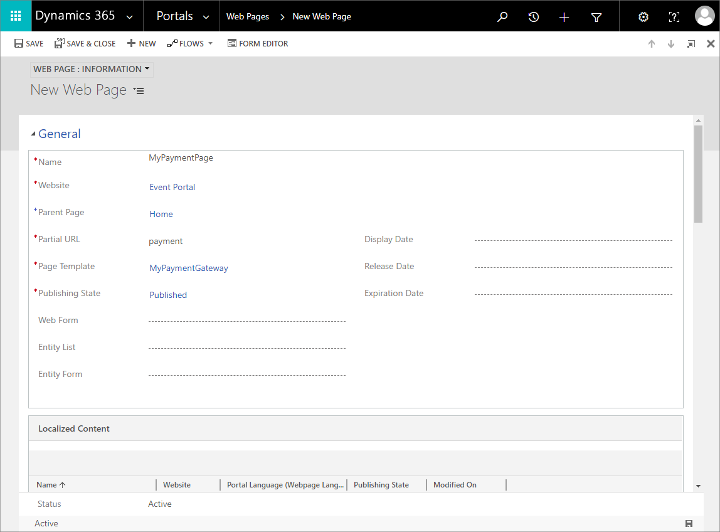
Proveďte následující nastavení:
- Název: Zadejte název webové stránky.
- Web: Vyberte Portál akcí.
- Nadřazená stránka: Vyberte Domovská stránka.
- Částečná adresa URL: Zadejte název složky, kterou chcete zobrazit v cestě URL této stránky. Tento text musí tvořit součást platné adresy URL, proto použijte pouze písmena, čísla, spojovníky a podtržítka (nepoužívejte mezery, speciální znaky, neplatné znaky v adrese URL a lomítka). Tato hodnota se stane součástí adresy URL stránky pomocí následujícího vzoru:
https://<YourPortalDomain>/<PartialURL>/. - Šablona stránky: Vyberte šablonu stránky, kterou jste již v tomto postupu vytvořili.
- Stav publikování: Nastavte na Publikováno.
Uložte stránku. Vaše nová platební brána je nyní k dispozici na webu akcí.
Nastavení platební brány pro akci
Postup přiřazení platební brány akci:
V aplikaci Customer Insights - Journeys přejděte na Akce>Akce>Akce a otevřete seznam akcí.
Vyhledejte a otevřete existující akci nebo vytvořte novou.
Na kartě Obecné formuláře Akce přejděte do sekce Web a v poli Platební brána portálu vyberte stránku platební brány.
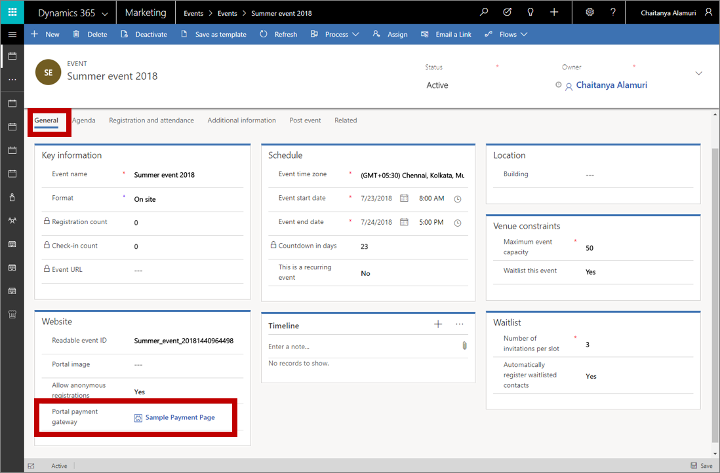
Restartováním portálu nebo obnovením mezipaměti serveru ověřte, zda se použilo nové nastavení. Příslušné pokyny najdete v části Jak mohu opravit občasné problémy na portálu?.
Poznámka:
Platební brána se zobrazuje pouze u akcí, u kterých je nakonfigurovaná alespoň jedna vstupenka na akci. Další informace: Vytvoření vstupenek na akci
Potvrzení přijetí platby
Další informace o vývoji systému pro příjem plateb a dokončení registrace najdete v části Vývoj systému pro dokončení registrace události dále v tomto tématu.
Vytvoření platební brány při hostování na externím webu
Pokud hostujete web akcí na svém vlastním webovém serveru, musíte stáhnout a přizpůsobit web akcí tak, aby obsahoval možnost platby podle potřeby. Váš poskytovatel platebních služeb vám dá instrukce, které potřebujete k interakci s jejich systémem.
Další informace o tom, jak stáhnout nejnovější verzi webu akcí, přizpůsobit ho, vytvořit ho a poté nasadit na portálu Power Apps nebo externím webu, naleznete v části Vytvoření a hostování vlastního webu akcí.
Další informace o vývoji systému pro příjem plateb a dokončení registrace najdete v části Vývoj systému pro dokončení registrace události dále v tomto tématu.
Poznámka:
Při hostování na externím webu nemají nastavení Platební brána a Povolit anonymní registraci žádný účinek. Tyto preference můžete implementovat přímým přizpůsobením webu.
Vývoj služby pro dokončení registrace události
Poté, co kontakt odešle informace o registraci a platbě dojde k následujícím událostem:
- Webová stránka události zašle žádost o registraci do koncového bodu "register" aplikace Dynamics 365 Customer Insights - Journeys.
- Dynamics 365 Customer Insights - Journeys vytvoří dočasnou registraci na akci, přiřadí ji ke stávající relaci prohlížeče a pak otevře stránku, na které je odkaz na web poskytovatele platebních služeb nebo na něj přesměruje a přepošle informace o platbě.
- Při zachycení platby musí poskytovatel platby ověřit v aplikaci Dynamics 365 Customer Insights - Journeys voláním vlastní back-endové služby, kterou jste vytvořili. Vaše vlastní služba musí být ověřena proti vaší instanci Dynamics 365 Customer Insights - Journeys a spustit vlastní akci nazvanou
msevtmgt_FinalizeExternalRegistrationRequest(popsáno dále v této části).Poznámka:
Vlastní akce
msevtmgt_FinalizeExternalRegistrationRequestmusí být volána do 50 minut po zavolání koncového bodu "registru", jinak nebude registrace vytvořena. - Jakmile back-endová služba spustí vlastní akci, Dynamics 365 Customer Insights - Journeys dokončí registraci převedením dočasné registrace na standardní záznam registrace, kterou mohou uživatelé vidět v systému. Pro registrace, které obsahují několik účastníků, je pro každou z nich vytvořen samostatný záznam registrace.
Pro vytvoření této služby budete pravděpodobně potřebovat pomoc vývojáře k vytvoření vlastní back-endové služby. Vy (nebo vývojář) můžete k jejímu vytvoření použít jakékoli technologie implementace.
Back-end služba musí být ověřena vaší instancí Dynamics 365 Customer Insights - Journeys, aby mohla provádět vlastní akce potřebné k dokončení pracovního postupu. Další informace: Ověření přístupu do aplikace Microsoft Dataverse pomocí webového rozhraní API
V závislosti na poskytovateli platebních služeb může back-end služba použít na transakci také dodatečné kontroly. To není nezbytně nutné k dokončení registrace, ale je to osvědčená metoda. Pokud potřebujete k ověření transakce další podrobnosti o nákupu, můžete je získat spuštěním vlastní akce msevtmgt_GetPurchaseDetailsAction. Ta očekává vstupní parametr PurchaseId, což je identifikátor registrace dočasné události. Výstup této vlastní akce vrátí název události, nákupní částku, název měny, kód měny ISO a symbol měny.
Počínaje verzí 1.12.10024 (červen 2020) lze vlastní akci msevtmgt_ListDetailedPurchaseInfo použít k načtení dalších podrobností o nákupu. Ta očekává vstupní parametr PurchaseId, což je identifikátor registrace dočasné události. Výstup této vlastní akce vrátí název události, nákupní částku, název měny, kód měny ISO, symbol měny a seznam účastníků.
Jakmile back-endové řešení ověří platbu, musí vyvolat msevtmgt_FinalizeExternalRegistrationRequest (nebo adx_FinalizeExternalRegistrationRequest, pokud používáte verzi před 1.13 (vydání duben 2019)) vlastní akci proti vaší instanci Dynamics 365 Customer Insights - Journeys. Tato vlastní akce vyžaduje následující vstupní parametry:
PurchaseId: Identifikátor registrace dočasné události, který byl vygenerován, když kontakt odeslal informace o své registraci a platbě.ReadableEventId: Hodnota, která jedinečně identifikuje událost. Jedním ze způsobů, jak ji zobrazit, je otevřít záznam příslušné události, přejít na kartu Obecné a vyhledat pole Čitelné ID akce.UserId: Označuje kontakt, který provedl nákup. Jedná se o identifikátor záznamu kontaktu v Dynamics 365.
Další informace, jak provést vlastní akce, naleznete v tématu Použití akcí webového rozhraní API.