Přidání dynamického obsahu do e-mailových zpráv
Důležité
Tento článek se týká pouze odchozího marketingu, který bude z produktu odstraněn 30. června 2025. Aby nedošlo k přerušení vaší práce, před tímto datem přejděte na cesty v reálném čase. Další informace: Přehled přechodu
Upozorňující
Pokud pro některá e-mailová pole používáte zabezpečení na úrovni pole, musíte přidat správná oprávnění, jinak Customer Insights - Journeys nebudete moct e-mail zpracovat.
Postup nastavení zabezpečení na úrovni pole:
- V pravém horním rohu vyberte ikonu Nastavení a potom vyberte Rozšířená nastavení.
- V části Systém vyberte Zabezpečení.
- Vybrat Profily zabezpečení sloupce.
- Chcete-li vytvořit nový profil zabezpečení polí, vyberte možnost Nový profil a zadejte název do části Obecné.
- V části Uživatelé přidejte systémového uživatele: „# D365 Marketing Core Sending“.
- V části Oprávnění polí přidejte oprávnění Čtení ke všem povinným polím.
Dynamický obsah se dosadí těsně předtím, než se zpráva odešle konkrétnímu jednotlivci. Dynamický obsah zpravidla použijete ke sloučení informací ze záznamu kontaktu příjemce (jako je křestní jméno a příjmení), k umístění speciálních odkazů a k vložení informací a odkazů z nastavení obsahu. Pokud se vyznáte v psaní kódu, můžete také vytvořit vlastní logiku, která obsahuje podmíněné příkazy, cykly for-each a další. Dynamický obsah můžete použít kdekoli v textu zprávy a některé typy dynamických hodnot také v polích záhlaví zprávy (předmět, adresa odesílatele a jméno odesílatele).
Vytvoření úložišť standardních a povinných hodnot e-mailových zpráv pomocí nastavení obsahu
Nastavení obsahu jsou sady standardních a povinných hodnot, které jsou dostupné pro použití v marketingových e-mailových zprávách. Každá taková sada zahrnuje odkaz na centrum odběrů, odkaz pro přeposlání příteli, odkazy na sociální sítě, vaši poštovní adresu a další informace, které lze umístit do zprávy jako dynamické hodnoty s využitím funkce přizpůsobení.
Dynamics 365 Customer Insights - Journeys se dodává s jedním výchozím záznamem nastavení, která je předem nakonfigurovaná pro použití s výchozím centrem odběrů (které je také přímo součástí řešení). Tento záznam si můžete přizpůsobit podle potřeby a také můžete vytvořit další záznamy. Nastavíte jednotlivé cesty zákazníka tak, aby používaly určitý záznam nastavení obsahu, takže všechny zprávy odeslané příslušnou cestou budou používat stejný záznam. Každá cesta však může používat odlišný záznam, takže identický návrh marketingových e-mailů můžete použít ve dvou nebo více cestách zákazníka, přičemž každá bude specifikovat odlišný záznam nastavení obsahu. Pokud máte k dispozici více než jeden záznam nastavení obsahu, právě jedna z nich bude výchozí a automaticky se použije pro každou novou cestu zákazníka, kterou vytvoříte.
Hodnoty nastavení obsahu se poprvé vyhodnocují v okamžiku odeslání, což znamená, že záznam nastavení obsahu můžete kdykoli upravit a ve všech čekajících a budoucích e-mailových zprávách se automaticky použijí nejnovější hodnoty.
Všechny záznamy nastavení obsahu, které používáte, musí být dostupné externím marketingovým službám, které řídí sestavování a doručování e-mailů. Záznam nastavení obsahu proto musíte publikovat volbou příkazu Přejít na ostrý provoz, kdykoli vytvoříte nový.
Poznámka:
Máte-li jiné typy hodnot, které často používáte v e-mailových zprávách, anebo které chcete spravovat na úrovni cesty zákazníka, můžete je přidat jako vlastní pole do entity nastavení obsahu stejně jako pro jiné typy entit v Dynamics 365. V současné verzi však všechna vlastní pole pro entitu nastavení obsahu musí být typu text (řetězec). Další informace: Přizpůsobování aplikace Customer Insights - Journeys
Záznam nastavení obsahu zobrazíte, upravíte nebo vytvoříte takto:
Přejděte na Odchozí marketing>Marketingové šablony>Nastavení obsahu.
Otevře se standardní stránka seznamu, na které můžete zobrazením, řazením, prohledáváním a filtrováním seznamu najít konkrétní záznam a pomocí tlačítek na panelu příkazů přidat nebo odebrat záznam. Vyberte záznam, který chcete otevřít a upravit, nebo výběrem příkazu Nový na panelu příkazů vytvořte nový záznam.
Otevře se formulář Nastavení obsahu. Pokud upravujete záznam, který už je v ostrém provozu, musíte před jeho úpravou nejprve zvolit příkaz Upravit na panelu příkazů. Pokud vytváříte nový záznam, začněte jednoduše vyplňovat pole.
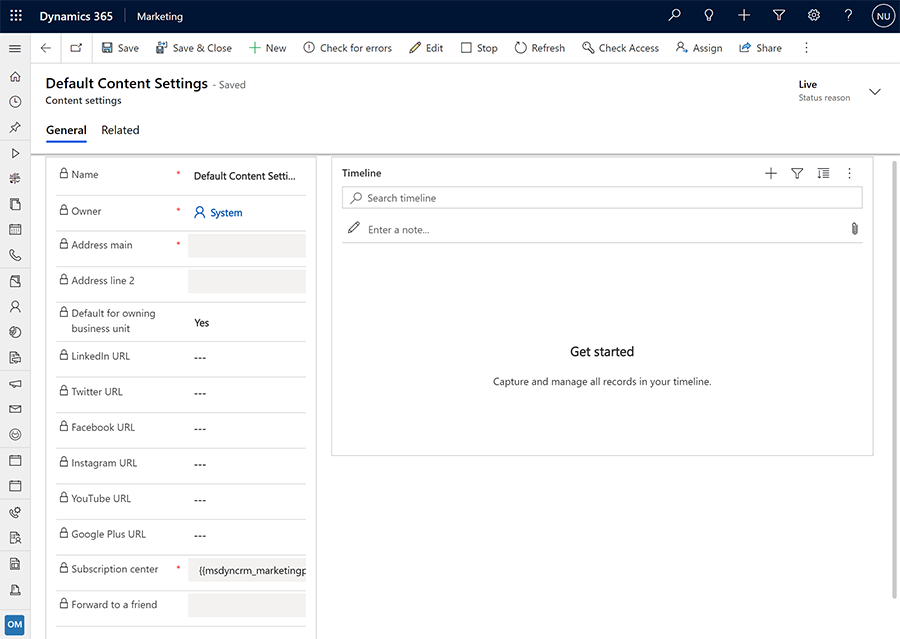
Podle potřeby proveďte tato nastavení:
- Jméno: Zadejte název záznamu vlastního obsahu. Tento název se zobrazuje při přiřazování nastavení obsahu k cestě zákazníka nebo v náhledu e-mailové zprávy.
- Vlastník: Zobrazuje uživatele Dynamics 365 Customer Insights - Journeys, který záznam vytvořil.
- Hlavní adresa: Zadejte hlavní část poštovní adresy vaší organizace. Všechny marketingové e-mailové zprávy musí obsahovat platnou adresu převzatou ze záznamu nastavení obsahu. Pomocí tlačítka
 použijte funkci Personalizace pro zadání výrazu, který odkazuje na pole z existujícího záznamu (například pole adresy z určitého záznamu obchodního vztahu).
použijte funkci Personalizace pro zadání výrazu, který odkazuje na pole z existujícího záznamu (například pole adresy z určitého záznamu obchodního vztahu). - Řádek adresy 2: Zadejte dodatečné informace o poštovní adrese (pokud jsou zapotřebí). Pomocí tlačítka
 použijte funkci Personalizace pro zadání výrazu, který odkazuje na pole z existujícího záznamu (například pole adresy z určitého záznamu obchodního vztahu).
použijte funkci Personalizace pro zadání výrazu, který odkazuje na pole z existujícího záznamu (například pole adresy z určitého záznamu obchodního vztahu). - Výchozí: Zvolte Ano, pokud chcete aktuální záznam nastavení obsahu určit jako výchozí pro všechny nové cesty zákazníka. Vždy musí existovat právě jedna výchozí sada; pokud změníte výchozí sadu, u existující výchozí sady se automaticky nastaví Ne.
- Výchozí nastavení pro vlastnictví organizační jednotky : Toto nastavení je k dispozici pouze v případě, že je aktivní obor organizační jednotky. Zvolte Ano, pokud chcete aktuální nastavení obsahu určit jako výchozí pro všechny nové cesty zákazníka v rámci obchodní jednotky. Vždy musí existovat právě jedno výchozí nastavení obsahu pro rozsah obchodní jednotky; pokud změníte výchozí hodnotu, u existující výchozí hodnoty se automaticky nastaví Ne.
- Adresa URL na LinkedIn, Adresa URL na Twitteru, Facebook URL, Instagram URL, YouTube URL a Google Plus URL: Pro každou z těchto sociálních sítí zadejte adresu URL cílové stránky své organizace.
- Centrum odběrů: Zadejte existující marketingovou stránku, která je nastavená jako centrum odběrů. Všechny marketingové e-mailové zprávy musí obsahovat platný odkaz na centrum odběrů převzatý ze záznamu nastavení obsahu. Pomocí tlačítka
 použijte funkci přizpůsobení pro zadání výrazu, který odkazuje na Úplnou adresa URL stránky pro konkrétní stránku, kterou chcete použít. Výsledný výraz bude vypadat asi takto (identifikátor GUID se bude lišit podle záznamu, který zvolíte s funkcí přizpůsobení):
použijte funkci přizpůsobení pro zadání výrazu, který odkazuje na Úplnou adresa URL stránky pro konkrétní stránku, kterou chcete použít. Výsledný výraz bude vypadat asi takto (identifikátor GUID se bude lišit podle záznamu, který zvolíte s funkcí přizpůsobení):
{{msdyncrm_marketingpage(3343053c-8daf-e911-a85e-000d3a3155d5).msdyncrm_full_page_url}} - Přeposlat příteli: Zadejte existující marketingovou stránku, která je nastavená jako stránka pro přeposlání příteli. Výběrem tlačítka
 můžete zvolit ze seznamu dostupných stránek. Pomocí tlačítka
můžete zvolit ze seznamu dostupných stránek. Pomocí tlačítka  použijte funkci přizpůsobení pro zadání výrazu, který odkazuje na Úplnou adresa URL stránky pro konkrétní stránku, kterou chcete použít. Výsledný výraz bude vypadat asi takto (identifikátor GUID se bude lišit podle záznamu, který zvolíte s funkcí přizpůsobení):
použijte funkci přizpůsobení pro zadání výrazu, který odkazuje na Úplnou adresa URL stránky pro konkrétní stránku, kterou chcete použít. Výsledný výraz bude vypadat asi takto (identifikátor GUID se bude lišit podle záznamu, který zvolíte s funkcí přizpůsobení):
{{msdyncrm_marketingpage(36458a9e-72af-e911-a859-000d3a3159df).msdyncrm_full_page_url}}
Výběrem tlačítka Uložit v pravém dolním rohu okna uložte nastavení.
Pokud upravujete záznam nastavení obsahu, který už byl v ostrém provozu, při uložení se tento záznam automaticky znovu publikuje. Pokud vytváříte nový záznam, výběrem příkazu Přejít na ostrý provoz na panelu příkazů ho publikujte do marketingových služeb, abyste ho mohli začít používat.
Použití funkce přizpůsobení k umístění hodnot dynamického pole
Funkce Přizpůsbení vám pomůže sestavit platné dynamické výrazy pro umístění hodnot polí ze záznamů kontaktů příjemců, nastavení obsahu zprávy a jiných databázových hodnot. Najdete ho na panelu nástrojů formátování textu, kdykoli v grafickém návrháři vyberte prvek textu. Toto tlačítko je také dostupné v některých polích pro nastavení, jako je předmět, adresa odesílatele a jméno odesílatele.
Poznámka:
Dialogové okno přizpůsobení zobrazuje pouze entity a vztahy, které jsou synchronizovány se službou Marketing Insights. Pokud potřebujete zobrazit informace nebo použít vztahy pro jednu nebo více entit, které nejsou uvedeny v seznamu, požádejte správce, aby do služby Marketing Insights přidal příslušné entity. Pokud jste správce vy, pak pokyny najdete v tématu Volba entit pro synchronizaci se službou Marketing Insights. Entita owner již není podporována pro přizpůsobení e-mailu. Nahraďte ji entitou systemuser nebo team v závislosti na tom, která entita představuje vlastníka záznamu.
Použití přizpůsobení k umístění dynamického výrazu
Použití přizpůsobení
Umístěte kurzor do pole nebo textového prvku, kam chcete vložit dynamický text, a potom vyberte tlačítko Přizpůsobení
 . Otevře se dialogové okno přizpůsobení.
. Otevře se dialogové okno přizpůsobení.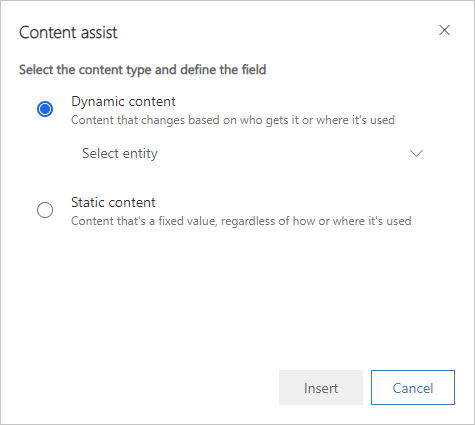
Proveďte některou z následujících akcí:
- Výběrem volby Dynamický obsah umístěte hodnotu, která se může změnit na základě kontextu, kde použijete zprávu, a v rozevíracím seznamu vyberte jednu z následujících možností:
- Kontakt: Umístí hodnotu pole (například křestní jméno) ze záznamu kontaktu příjemce. Tyto hodnoty se liší podle příjemce.
- ContentSettings: Umístí hodnotu pole z nastavení obsahu. Jsou zde k dispozici hodnoty jako adresa URL centra odběrů, adresa URL přesměrování a poštovní adresa odesílatele. Tyto hodnoty se mohou lišit v závislosti na cestě zákazníka, u které je zpráva použita.
- FormDoiSubmission: Umístí dynamické pole pro dvojité přihlášení formuláře. Toto pole nevyžaduje hodnotu vztahu, jak je popsáno níže.
- Zpráva: Umístí hodnoty, které souvisejí se samotnou zprávou; momentálně se jedná o otevření jako adresy URL webové stránky a různé dynamické hodnoty používané v e-mailech s dvojitým ověřením.
- Výběrem možnosti Statický obsah umístíte pevnou hodnotu z určitého záznamu (například název nadcházející události). Tato hodnota je stejná bez ohledu na to, kde zprávu použijete nebo kdo ji obdrží. Poté proveďte následující nastavení k identifikaci entity a záznamu obsahujícímu hodnotu, kterou potřebujete:
- Vyberte možnost (horní pole se seznamem): Vyberte entitu (například událost nebo obchodní vztah). Entitu vyhledáte umístěním kurzoru do tohoto pole a zadáním části jejího názvu, dokud se nezobrazí požadovaná entita.
- Zvolte záznam (dolní rozevírací seznam): Vyberte konkrétní záznam podle názvu. Tento seznam zobrazuje všechny záznamy z vybrané entity. Stejně jako u entity můžete hledat také zde.
- Výběrem volby Dynamický obsah umístěte hodnotu, která se může změnit na základě kontextu, kde použijete zprávu, a v rozevíracím seznamu vyberte jednu z následujících možností:
Nyní je třeba určit konkrétní pole, které chcete umístit. Proveďte jeden z těchto možných postupů:
- Vyberte možnost Související entity, čímž vyhledáte pole entity, které má vztah s entitou, kterou jste vybrali na předchozí stránce. Poté proveďte následující nastavení, kterými určíte vztah a pole, které chcete zobrazit:
- Vyberte vztah: Vztah definuje, ke které druhé entitě chcete přejít, a cestu, po které se k ní dostanete. Vztah vyhledáte umístěním kurzoru do tohoto pole a zadáním části jeho názvu, dokud se nezobrazí požadovaný vztah, který vyberte. Další informace o způsobu, jakým jsou zde znázorněny vztahy, naleznete v další části.
- Vyberte pole: Zvolte název pole, které chcete zobrazit. Stejně jako u vztahu můžete hledat také zde. Tento rozevírací seznam je k dispozici pouze v případě, že jste vybrali možnost Vztah N:1.
- Vyberte možnost Související entity, čímž vyhledáte pole entity, které má vztah s entitou, kterou jste vybrali na předchozí stránce. Poté proveďte následující nastavení, kterými určíte vztah a pole, které chcete zobrazit:
V dolní části dialogového okna nyní vidíte konečný výraz. Tlačítkem Vložit tento výraz umístěte.
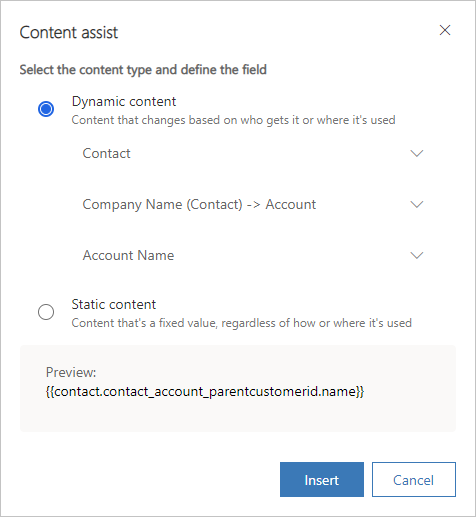
Důležité
Seznamy vytvořené pomocí smyček for each nejsou vykresleny v určitém pořadí a nedají se řadit podle žádného pole.
Jak přizpůsobení představuje databázové vztahy
Při výběru vztahu s použitím funkce přizpůsobení jsou zobrazeny volby podle některého z těchto pravidel vytváření názvů:
- FieldName (PrimaryEntity) -> SecondaryEntity
Když je primární entita v závorkách a zobrazuje název pole, je to vztah N:1, který vede k jedinému záznamu ze sekundární entity. Proto byste měli obvykle použít druhý rozevírací seznam pro výběr pole ze sekundární entity, kterou chcete zobrazit s výrazem. - PrimaryEntity -> FieldName (SecondaryEntity)
Když je sekundární entita v závorkách a zobrazuje název pole, je to vztah 1:N, který může vést k více záznamům ze sekundární entity. Proto nemůžete vybrat pole (druhý rozevírací seznam je zakázán) a místo toho musíte tento vztah použít jako součást cyklu for each pro zobrazení hodnot z každého dostupného souvisejícího záznamu. - PrimaryEntity -> SecondaryEntity
Pokud ani jedna entita není v závorkách, je to vztah N:N, který může spojit více záznamů v obou směrech. Proto nelze vybrat pole (druhý rozevírací seznam je zakázán) a tento vztah nelze použít k individuálnímu nastavení. Důvodem je, že vztah je udržován zprostředkující entitou a k ní lze projít pouze z primární entity.
Kde:
- PrimaryEntity je entita na počáteční straně vztahu. Vždy se zobrazuje na levé straně šipky. Toto je entita, kterou jste vybrali na předchozí stránce dialogového okna přizpůsobení. Například Kontakt (primární entita) může souviset s obchodním vztahem (sekundární subjekt) prostřednictvím pole Název společnosti kontaktu (název pole). To by se zobrazilo jako: Název společnosti (Kontakt) -> Obchodní vztah.
- FieldName je vždy uveden vedle názvu entity (v závorce). Jedná se o název pole, skrze které je vztah navázán. Pojmenované pole patří entitě v závorkách a zobrazuje hodnotu z entity druhé strany šipky (ale ve skutečnosti obsahuje ID souvisejícího záznamu, ze kterého je hodnota čerpána). V některých případech si můžete všimnout vztahu mezi dvěma stejnými entitami, jejichž toky probíhají přes odlišná pole.
- SecondaryEntity je cílem vztahu. Vždy se zobrazuje na pravé straně šipky. Hodnoty, které zobrazujete s konečným výrazem, budou pocházet z pole, které patří k sekundární entitě.
Poznámka:
Pro vztahy N:N není zobrazena žádná hodnota pole. To znamená, že pokud máte více než jeden vztah N: N mezi stejnými dvěma entitami, zobrazí se v rozevíracím seznamu více identických vztahů. Tato situace je velmi vzácná, ale pokud ji vidíte, budete muset k určení správného vztahu k použití využít zkušební a chybovou zprávu. Pro potvrzení můžete zkontrolovat výsledný výraz, chcete-li zjistit, zda jste zvolili správný vztah (vztahy jsou zde zobrazeny odlišně a mohou poskytnout vodítko), nebo nastavte testovací zprávu, která bude obsahovat obě verze vztahu N:N a použijete testovací cestu zákazníka k jejímu doručení sami sobě.
Zde je několik příkladů:
- Název společnosti (Kontakt) -> Obchodní vztah: Tento vztah používá entita Kontakt k zobrazení informací z entity Účet v poli Název společnosti záznamu kontaktu. Jinými slovy se napojí na společnost (obchodní vztah), pro kterou kontakt pracuje.
- Řídicí partner (Kontakt) -> Obchodní vztah: Tento vztah používá entita Kontakt k zobrazení informací z entity Obchodní vztah v poli Řídící partner záznamu kontaktu. Jinými slovy odkazuje na společnost (obchodní vztah), která pro kontakt představuje řídicího partnera.
- Kontakt -> Primární kontakt (Obchodní vztah): Tento vztah používá entita Obchodní vztah k zobrazení informací z entity Kontakt v poli Primární kontakt záznamu obchodního vztahu. Jinými slovy, najde všechny obchodní vztahy, kde je aktuální kontakt přiřazen jako primární kontakt.
- Kontakt -> Kontakt (Registrace akce): Tento vztah používá entita Registrace akce k zobrazení informací z entity Kontakt v poli Kontakt záznamu registrace akce. Jinými slovy nalezne všechny registrace akce provedené aktuálním kontaktem nebo pro aktuální kontakt.
Výrazy vytvořené funkcí přizpůsobení
Nástroj přizpůsobení vytvoří výraz, který používá následující formát:
{{EntityName.FieldName}}{{EntityName(RecordID).FieldName}}{{EntityName.RelationshipName.FieldName}}{{EntityName(RecordID).RelationshipName.FieldName}}
Všimněte si, že zápis použitý pro názvy vztahů ve výsledných výrazech neodpovídá způsobu, jakým jsou znázorněny v dialogovém okně přizpůsobení. Níže je uvedeno několik příkladů výsledných výrazů:
{{contact.firstname}}
Umístí křestní jméno příjemce.{{msdyncrm_marketingpage(3343053c-8daf-e911-a85e-000d3a3155d5).msdyncrm_full_page_url}}
Umístí hodnotu polemsdyncrm_full_page_urlze záznamu marketingové stránky určeného identifikátorem GUID v závorkách. Výraz tohoto formuláře můžete obvykle použít v záznamu nastavení obsahu k určení centra odběrů nebo stránky pro přeposlání příteli.{{msdyncrm_contentsettings.msdyncrm_subscriptioncenter}}
Umístí adresu URL stránky s centrem odběrů identifikované v nastavení obsahu nakonfigurovaném pro cestu zákazníka, která zprávu odešle.{{msdyncrm_contentsettings.msdyncrm_forwardtoafriend}}
Umístí adresu URL stránky pro přeposlání identifikované v nastavení obsahu nakonfigurovaném pro cestu zákazníka, která zprávu odešle.{{Message.ViewAsWebpageURL}}
Umístí adresu URL pro otevření aktuální zprávy ve webovém prohlížeči.{{msevtmgt_event(8a519395-856c-4e22-b560-650ce6d6a79d).msevtmgt_webinarurl}}
Umístí adresu URL webináře na akci identifikovanou zadaným identifikátorem akce (v závorkách).{{msdyn_survey(39128da2-c968-4627-9595-f030b6571be4).msdyn_name}}
Umístí název průzkumu identifikovaného zadaným identifikátorem průzkumu (v závorkách).{{contact.contact_account_parentcustomerid.name}}
Tento výraz najde název obchodního vztahu pro firmu, kde kontakt pracuje.{{contact.contact_account_msa_managingpartnerid.name}}
Tento výraz najde jméno řídicího partnera obchodního vztahu pro firmu, kde kontakt pracuje.
Jakmile máte výraz, který funguje, můžete jej zkopírovat a vložit kamkoliv. Funkci přizpůsobení nemusíte používat pokaždé.
Důležité
Ve výrazech s poli můžete mít nejvýše dva přechody (tečky). Nepokoušejte se vytvářet složitější výrazy přidáním více přechodů k výrazům vytvořeným pomocí funkce přizpůsobení.
Tip
Pokud vyžadujete typy dat, které funkce přizpůsobení podporuje, je většinou nejlepší použít k umístění kódu funkci přizpůsobení, než se ji pokoušet napsat od nuly. Tím je zajištěno, že se názvy entit, vztahů a polí shodují s názvy v databázi, a pomůže vám to vyhnout se překlepům.
Poznámka
Funkce odesílání e-mailů aplikace Dynamics 365 Customer Insights - Journeys nepodporuje počítaná pole.
Dynamické hodnoty v polích příjemce, jména odesílatele, adresy odesílatele a odpovědi
Na kartě Souhrn formuláře Marketingový e-mail můžete v sekci Odesílatel a příjemce provádět různá nastavení zprávy nesouvisející s jejím obsahem. Jedná se o hodnoty a výrazy pro stanovení hodnot příjemce, jména odesílatele, adresy odesílatele a odpovědi, které se ve zprávě použijí.
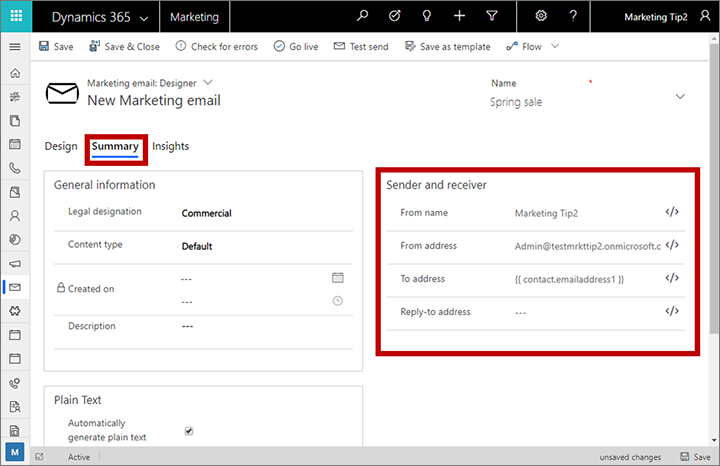
Jeden typický způsob, jak využít této funkce, je nastavit možnosti Jméno odesílatele a Adresa odesílatele na vlastníka záznamu kontaktu. Poté, přidělením vlastníka každého záznamu kontaktu prodejci, který tento kontakt spravuje, obdrží příjemci marketingové e-maily, které zobrazují adresu odesílatele, kterého mohou znát, což může výrazně zvýšit míru otevření. Postupujte následovně:
- Pokud není vaše instance Customer Insights - Journeys ještě nastavená na synchronizaci entity Uživatel (systemuser) se službou Marketing Insights, promluvte si se správcem o tomto nastavení. Pokud jste správce vy, pak pokyny najdete v tématu Volba entit pro synchronizaci se službou Marketing Insights.
- Otevřete e-mailovou zprávu a přejděte na kartu Souhrn.
- Smažte obsah pole Jméno odesílatele a poté vyberte tlačítko přizpůsobení
 vedle tohoto pole.
vedle tohoto pole. - Na první stránce dialogového okna přizpůsobení vyberte volbu Kontextová a nastavte ji na Kontakt. Pak vyberte Další.
- Na druhé stránce dialogového okna přizpůsobení vyberte Související entita a pak:
- Nastavte horní rozevírací seznam (vztah) na Vlastnící uživatel (Kontakt) -> Uživatel.
- Nastavte dolní rozevírací seznam (pole) na Celé jméno.
- Vyberte OK pro umístění výrazu, který by měl být:
{{contact.contact_systemuser_owninguser.fullname}}. - Smažte obsah pole Adresa odesílatele a poté vyberte tlačítko přizpůsobení
 vedle tohoto pole.
vedle tohoto pole. - Na první stránce dialogového okna přizpůsobení vyberte volbu Kontextová a nastavte ji na Kontakt. Pak vyberte Další.
- Na druhé stránce dialogového okna přizpůsobení vyberte Související entita a pak:
- Nastavte horní rozevírací seznam (vztah) na Vlastnící uživatel (Kontakt) -> Uživatel.
- Nastavte dolní rozevírací seznam (pole) na Primární e-mail.
- Vyberte OK pro umístění výrazu, který by měl být:
{{contact.contact_systemuser_owninguser.internalemailaddress}}.
Pomocí podobných technik můžete umístit jméno vlastnícího uživatele nebo e-mailovou adresu kamkoliv do obsahu zprávy. Dalo by se to provést s využitím přizpůsobení nebo zkopírováním/vložením výrazů handlebar, nebo dokonce ručním zadáním výrazů handlebar.
Použití dynamických hodnot pro výběr zdroje obrázku nebo odkazu
Pomocí dynamického výrazu můžete definovat zdrojovou adresu URL pro prvky obrázku. Chcete-li to provést, vyberte prvek obrázku, přejděte na jeho panel Vlastnosti a poté vyberte tlačítko přizpůsobení  vedle pole Zdroj pro umístění dynamického textu jako součásti adresy URL. Obvykle je budete kombinovat se statickým textem, abyste sestavili úplnou adresu URL. Můžete například zahrnout ID kontaktu příjemce nebo název společnosti, abyste zvolili obrázek relevantní pro každého jednotlivého příjemce.
vedle pole Zdroj pro umístění dynamického textu jako součásti adresy URL. Obvykle je budete kombinovat se statickým textem, abyste sestavili úplnou adresu URL. Můžete například zahrnout ID kontaktu příjemce nebo název společnosti, abyste zvolili obrázek relevantní pro každého jednotlivého příjemce.
Podobně můžete použít přizpůsobení k vytvoření dynamického výrazu pro nastavení cíle odkazu pro obrázek.
Poznámka
Knihovna souborů Dynamics 365 Customer Insights - Journeys generuje jedinečnou cestu k souboru na základě identifikátoru GUID pro každý odeslaný obrázek, což znamená, že obrázky v knihovně souborů mají nepředvídatelné adresy URL, které neobsahují původní název souboru. Chcete-li tedy použít techniku zde popsanou, musíte své obrazy umístit na vlastní web nebo jakoukoli hostitelskou službu třetí strany, kde jsou adresy URL předvídatelné, a mohou obsahovat hodnotu, kterou lze snadno extrahovat z pole Dynamics 365.
Nalezení identifikátorů záznamů
Výrazy s nekontextovými poli (které používají formát {{EntityName(RecordID).FieldName}}) vyžadují identifikátor záznamu pro identifikaci konkrétního záznamu, ze kterého musí hodnota pocházet. Funkce přizpůsobení vám obvykle pomůže najít tyto identifikátory, ale někdy možná budete muset vyhledat identifikátor ručně, pokud budete pro zprávu navrhovat dynamické funkce. Identifikátor libovolného záznamu najdete takto:
- Otevřete záznam, na který chcete odkázat.
- Podívejte se na adresu URL zobrazenou v adresním řádku prohlížeče, která by měla vypadat takto:
https://<MyOrg>.crm.dynamics.com/main.aspx?appid=00001111-aaaa-2222-bbbb-3333cccc4444&pagetype=entityrecord&etn=msevtmgt_event&id=11112222-bbbb-3333-cccc-4444dddd5555 - Najděte část adresy URL začínající na
&id=, za kterou následuje identifikační číslo aktuálního záznamu. Zkopírujte toto číslo (jen hodnotu) a použijte ho ve výrazu.
Pokročilý dynamický obsah
Do návrhů e-mailů můžete přidat pokročilé logické zpracování, díky kterému se obsah ještě lépe přizpůsobí příjemcům, demografickým údajům a kontextu. Tento typ vlastního nastavení vyžaduje, abyste měli základní znalosti skriptování a programování.
Jak jste viděli v předchozích příkladech, je dynamický obsah uzavřený do dvojitých složených závorek ({{ a }}). Jsou v nich uzavřené jak standardní hodnoty polí, které přidáte pomocí funkce přizpůsobení, tak pokročilejší programové konstrukce popsané v tomto oddílu.
Tip
Pokud chcete dvojité složené závorky zobrazit ve zprávě a nepoužít je k označení začátku nebo konce bloku kódu, vložte před první složenou závorku lomítko, například \{{ nebo \}}. Tato zpětná lomítka se ve finální zprávě nezobrazí, ale dvojité složené závorky ano.
Podmíněné příkazy a porovnání
Podmíněné příkazy (if-then-else) zobrazují obsah v závislosti na tom, jestli se jeden nebo více podmíněných výrazů vyhodnotí pravdivě, nebo nepravdivě. Můžete přidat kód potřebný k vytvoření těchto výrazů vložením do textového prvku nebo umístěním prvků vlastního kódu mezi další prvky návrhu. Další informace: Jak zadat rozšířený dynamický obsah do návrháře
Podmíněné příkazy mají následující tvar:
{{#if (<operator> <value1> <value2>)}}
Content displayed when the expression is true
{{else if (<operator> <value1> <value2>)}}
Content displayed when the first expression is false and the second one is true
.
.
.
{{else}}
Content displayed when all expressions are false
{{/if}}
Kde:
- Podmíněný blok musí vždy začínat na
{{#if … }}. - Podmíněné výrazy musí být uzavřené do složených závorek.
- Podmíněné výrazy začínají <operátorem>, což musí být jedna z hodnot uvedených v následující tabulce. Operátor určuje, jak se má první hodnota porovnat s druhou hodnotou.
- <hodnota1> a <hodnota2> jsou hodnoty, které se mají porovnat podmíněným výrazem. Může se jednat o dynamické, nebo konstantní hodnoty. Pokud je některá z hodnot <hodnota1> nebo <hodnota2> konstantní řetězcovou hodnotou (nikoli číslem nebo výrazem), musí být uzavřená do jednoduchých uvozovek ('); u reálných čísel se jako oddělovač desetinných míst používá tečka (.).
- Pokud je <value1> booleovské pole (známé také jako pole se dvěma možnostmi v Dynamics 365), nezahrnujte <operator>, <value2>, nebo závorky. Booleovská pole mají vždy hodnotu true nebo false, takže byste je měli použít přímo k vytvoření podmínky, jako například:
{{#if contact.is_vip}}. - Klauzule
{{else}}a{{else if … }}jsou nepovinné. - Podmíněný blok musí vždy končit na
{{/if}}.
V následující tabulce jsou uvedené všechny operátory, které lze používat v podmíněných výrazech. Jiné operátory nejsou v současnosti dostupné. V podmíněných výrazech není možné používat ani složité logické výrazy (například s operátory AND či OR).
| Syntaxe Dynamics 365 Customer Insights - Journeys (s rozlišením malých a velkých písmen) | Operátor |
|---|---|
| eq | Rovno |
| ne | Není rovno |
| lt | Menší než |
| gt | Větší než |
| lte | Menší než nebo rovno |
| gte | Větší než nebo rovno |
Tento podmíněný příkaz lze například použít k určení jazyka použitého v oslovení ve zprávě na základě země jednotlivých příjemců zprávy:
<p>{{#if (eq contact.address1_country 'Denmark')}}
Hej
{{else if (eq contact.address1_country 'US')}}
Hi
{{/if}} {{contact.firstname}}!</p>
Zde je příklad podmíněného příkazu založeného na tzv. Booleovském poli (dvě možnosti) is_vip; vzhledem k tomu, že booleovské pole vždy vrací hodnotu true nebo false, do podmínky není zahrnut žádný operátor, hodnota porovnání ani závorky:
<!-- {{#if contact.is_vip}} -->
<h3>Be sure to show your VIP card to receive a 20% discount!</h3>
<!-- {{/if}} -->
Tip
Prázdné hodnoty polí můžete otestovat takto:
{{#if (eq contact.lastname '')}}
Kde '' jsou dvě jednoduché uvozovky, nikoli dvojitá uvozovka. Tento příkaz najde prázdná pole, ale ne pole s hodnotou null.
Tip
I když v podmíněných výrazech nelze používat složité logické výrazy, můžete podobnou funkčnost implementovat takto:
Není podporováno:
{{#if A and B}}<DisplayedContent>{{/if}
Je totéž jako (podporováno):
{{#if A}}{{#if B}}<DisplayedContent>{{/if}}{{/if}}
Není podporováno:
{{#if A or B}}<DisplayedContent>{{/if}
Je totéž jako (podporováno):
{{#if A}}<DisplayedContent>{{/if}} {{#if B}}<DisplayedContent>{{/if}}
Tip
Při testování hodnot, které jsou uloženy jako sada možností v databázi, použijte hodnoty indexu pro sadu možností, nikoli zobrazované hodnoty. Například můžete mít pole s názvem contact.customertypecode, které obsahuje celé číslo k identifikaci typu zákazníka. Každý kód typu zákazníka má také zobrazovaný název, jako například 0 = měděný, 1 = stříbrný a 2 = zlatý. V takovém případě musíte vytvořit výraz pro použití indexu (celé číslo), nikoli odpovídající zobrazené hodnotě. Proto pokud hledáte zlaté zákazníky, musíte použít:
{{#if (eq contact.customertypecode 2)}}
Tip
Při testování velkých číselných hodnot, jako například 1 932 333 vynechejte oddělovač tisíců (,) v porovnávacím příkazu, i když je často vidíte v uživatelském rozhraní. Chcete-li otestovat tuto hodnotu, výraz by měl tedy vypadat podobně jako:
{{#if (eq contact.customernumber 1932333)}}
Cykly for-each
Pomocí cyklů for-each můžete procházet kolekci záznamů, které souvisejí s konkrétním aktuálním záznamem, a získat tak například seznam nedávných transakcí spojených s daným kontaktem. Můžete přidat kód potřebný k vytvoření těchto výrazů vložením do textového prvku nebo umístěním prvků vlastního kódu mezi další prvky návrhu. Další informace: Jak zadat rozšířený dynamický obsah do návrháře
Cykly for-each vypadají takto:
{{#each Entity.RelationshipName }}
...
{{this.RelatedField1}}
...
{{this.RelatedField2}}
...
{{/each}}
Kde:
- Blok cyklu musí vždy začínat na
{{#each … }}. Entity.RelationshipNameoznačuje sadu souvisejících záznamů, přes které se bude cyklus opakovat.- Cyklus začíná prvním dostupným souvisejícím záznamem a opakuje se pro všechny dostupné související záznamy, dokud nebudou vypsány všechny související záznamy. Související záznamy budou vráceny v neurčeném a nepředvídatelném pořadí.
{{this.RelatedField<n>}}identifikuje název pole ze souvisejícího záznamu. Část „this“ tohoto výrazu odkazuje na související záznam právě zpracovávaný v aktuálním opakování cyklu a musí být následovaný platným názvem pole související entity. Jednotlivé cykly mohou obsahovat libovolný počet polí.- Blok cyklu musí vždy končit na
{{/each}}.
Vaše databáze může například obsahovat seznam produktů, které si objednat nějaký kontakt. V e-mailové zprávě je můžete vypsat pomocí následujícího kódu:
<p>You have purchased:</p>
<ul>
<!-- {{#each contact.contact_product_productid}} -->
<li>{{this.name}}</li>
<!-- {{/each}} -->
</ul>
V tomto příkladu je systém Dynamics 365 Customer Insights - Journeys přizpůsobený tak, že obsahuje vlastní entitu s názvem product, která má vztah typu 1:N mezi entitami contact a product v poli productid. Aby byla entita product dostupná v e-mailových zprávách, musí být rovněž synchronizovaná se službou Marketing Insights (jako obvykle).
Důležité
Pouze prvních 1000 souvisejících položek je přidáno do vztahu pro účely vykreslování e-mailů. Použití vztahů s více než 1000 položkami není v šablonách e-mailů podporováno a může vést k neočekávaným výsledkům.
Všimněte si také, že vztahy druhé úrovně nejsou podporovány. Proto není povolena následující syntaxe:
{{#each Entity.RelationshipOnEntity}}
...
{{#each this.RelationshipOnRelatedEntity}}
...
{{/each}}
...
{{/each}}
Jak zadat rozšířený dynamický obsah do návrháře
Při zadávání rozšířeného dynamického kódu do návrháře musíte být opatrní, protože existuje mnoho někdy neočekávaných způsobů, jak to udělat nesprávně, což naruší váš kód. Zde najdete několik tipů pro zadávání a testování kódu:
- Použijte prvky vlastního kódu pro umístění fragmentů kódu mezi prvky návrhu na kartě Návrhář. To je mnohem viditelnější a spolehlivější než umístění kódu přímo do HTML pomocí karty HTML. Můžete však také použít dynamický kód v rámci textového prvku. V takovém případě pravděpodobně budete muset tento kód vyčistit na kartě HTML, jak je uvedeno později v tomto seznamu. (Při práci v celostránkovém editoru vyberte prvek vlastního kódu pro úpravu jeho obsahu.)
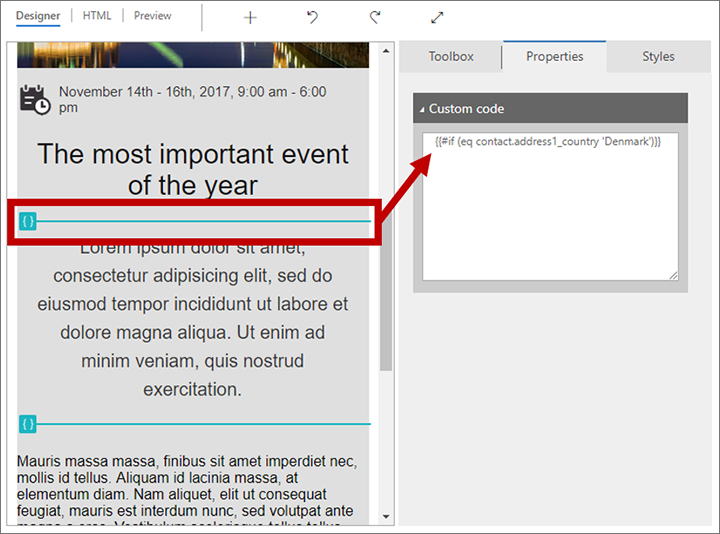
- Pokud zadáte kód do textového prvku na kartě Návrhář, nadbytečné mezery a návraty na začátek řádku, které přidáte, vytvoří znaky
a<p>ve vašem kódu, což ho může narušit. Vždy poté přejděte na kartu HTML, kde uvidíte všechny tyto nadbytečné značky, a ujistěte se, že jste je odstranili. - Když zadáte kód do textového prvku, veškerý kód dynamického obsahu musí být buď obsažený uvnitř sady počátečních a koncových značek (jako je
<p>a</p>), nebo uvnitř komentáře HTML (u kódu, který je zcela oddělený od zobrazeného textu). Nevkládejte kód mimo komentáře nebo platné páry značek HTML (nebo prvky vlastního kódu), protože dojde ke zmatení editoru (zvláště při přepínání mezi kartami HTML a Návrh). Je nutné pracovat na kartě HTML pro kontrolu a opravu HTML v rámci textových prvků. - Neumísťujte návraty na začátek řádku mezi prvky kódu, které jsou součástí stejného výrazu (jako například u cyklů for each), pokud neuzavřete každý řádek do vlastní sady HTML značek (jak je znázorněno v příkladu cyklu for-each po uvedení tohoto seznamu).
- Funkce přizpůsobení je často užitečná pro vytváření výrazů, které načítají hodnoty z databáze, protože pomáhá vyhledat tabulky databáze, pole a názvy relací. Tento nástroj je k dispozici při práci v rámci textového prvku na kartě Návrhář a při zadávání hodnot do určitých polí, která ho podporují (jako je předmět e-mailu). Přizpůsobení není k dispozici při práci na kartě HTML nebo v rámci prvku vlastního kódu, takže můžete místo toho začít s použitím přizpůsobení v jakémkoli textovém prvku a potom vyjmout a vložit výsledný výraz do vašeho prvku vlastního kódu nebo do HTML.
- Název vztahu, který používáte při vytváření cyklů nebo umístění hodnot vyhledávání, se musí shodovat s názvem používaným ve službě Marketing Insights. Tento název vztahu není nutně shodný s názvem používaným pro přizpůsobení Dynamics 365. Chcete-li vyhledat správný název vztahu, použijte funkci přizpůsobení.
Například řádek s oslovením můžete v e-mailové zprávě vytvořit zadáním následujícího kódu na kartě HTML návrháře (buď uvnitř nebo vně textového prvku):
<p>{{#if (eq contact.address1_country 'Denmark')}}Hej{{else if (eq contact.address1_country 'US')}}Hi{{/if}}{{contact.firstname}}!</p>
Následující příklad (rovněž uvedený dříve) ukazuje, jak použít komentáře k uzavření kódu, který existuje zcela mimo zobrazený obsah (také na kartě HTML):
<p>You have purchased:</p>
<ul>
<!-- {{#each contact.contact_product_productid}} -->
<li>{{this.name}}</li>
<!-- {{/each}} -->
</ul>