Usnadnění a klávesové zkratky
Obecné funkce pro zlepšení přístupnosti aplikací Dynamics 365
Dynamics 365 Customer Insights - Journeys podporuje většinu (ale ne všechny) stejných klávesových zkratek a funkcí usnadnění, jako ostatní modelem řízené aplikace v Dynamics 365. Podrobné informace najdete v následujících tématech nápovědy:
Důležité
Pokud pracujete na zařízení s operačním systémem iOS a používáte připojenou klávesnici, použijte možnost +tab pro přesun mezi prvky uživatelského rozhraní (jako jsou odkazy, tlačítka a karty). Standardní navigační technika pro tento přesun používá pouze samotný tabulátor, ale protože Dynamics 365 Customer Insights - Journeys někdy používá speciální konstrukce HTML k vytvoření své funkce (zejména pro návrháře obsahu a posloupností), některé tlačítka a odkazy budou přeskočeny, pokud použijete samotný tabulátor. Ale pokud použijete možnost +tab, budete moct procházet každou položkou.
Funkce pro zlepšení přístupnosti a klávesové zkratky pro návrháře obsahu
Aplikace Dynamics 365 Customer Insights - Journeys poskytuje pokročilé návrháře digitálního obsahu pro vytváření, nastavování stylu a zobrazování náhledu různých typů digitálního obsahu, který můžete produkovat a spravovat pomocí tohoto systému. Tato část obsahuje seznam klávesových zkratek a funkcí pro zlepšení přístupnosti, které jsou dostupné pro práci s návrháři marketingových e-mailových zpráv, marketingových stránek a marketingových formulářů.
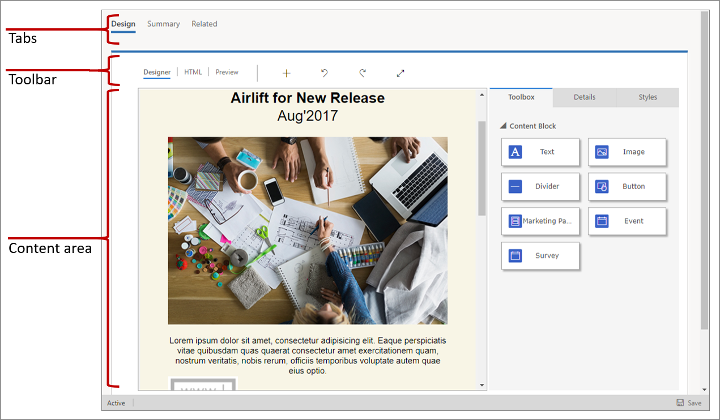
Další informace: Návrh digitálního obsahu
Důležité
Pro klávesové zkratky, které obsahují číslo, bude obvykle nutné použít standardní číselné klávesy, nikoli číselnou klávesnici.
Obecné příkazy klávesnice a funkce pro zlepšení přístupnosti
- Alt+0: Otevře dialogové okno Pokyny k přístupnosti.
- Alt+F10: Přejde na panel nástrojů nebo seznam karet aktuálně otevřeného dialogového okna pro všechny editory kromě editoru e-mailů.
- Alt+F9: Přejde na panel nástrojů nebo seznam karet aktuálně otevřeného dialogového okna (pouze v editoru e-mailů).
- Tab: Přejde na další skupinu tlačítek na panelu nástrojů, dílčí možnost místní nabídky, prvek cesty prvků, prvek dialogového okna nebo kartu dialogového okna, pokud je vybrán seznam karet.
- Šipka vpravo: Přejde na další tlačítko v rámci skupiny na panelu nástrojů, dílčí možnost místní nabídky, prvek cesty prvků, prvek dialogového okna nebo kartu dialogového okna, pokud je vybrán seznam karet.
- Tab nebo šipka dolů: Přejde na další možnost rozevíracího seznamu nebo místní nabídky.
- Shift+Tab: Přejde na předchozí skupinu tlačítek na panelu nástrojů, nadřazenou možnost místní nabídky, prvek cesty prvků, prvek dialogového okna nebo kartu dialogového okna, pokud je vybrán seznam karet.
- Šipka vlevo: Přejde na předchozí tlačítko ve skupině na panelu nástrojů, nadřazenou možnost místní nabídky, prvek cesty prvků, prvek dialogového okna nebo kartu dialogového okna, pokud je vybrán seznam karet.
- Shift+Tab nebo šipka nahoru: Přejde na předchozí možnost rozevíracího seznamu nebo místní nabídky.
- Mezerník nebo Enter: Aktivuje tlačítko na panelu nástrojů, možnost místní nabídky, možnost rozevíracího seznamu, prvek cesty prvků nebo kartu dialogového okna po výběru příslušného prvku. Aktivuje také podnabídku místní nabídky, pokud je dostupná.
Pohyb v návrháři
- Alt+Ctrl+0: Přejde na panel nabídek.
- Alt+Ctrl+1: Otevře náhled obrazovky desktopu.
- Alt+Ctrl+2: Otevře náhled obrazovky tabletu na výšku.
- Alt+Ctrl+3: Otevře náhled obrazovky tabletu na šířku.
- Alt+Ctrl+4: Otevře náhled obrazovky mobilního telefonu na výšku.
- Alt+Ctrl+5: Otevře náhled obrazovky mobilního telefonu na šířku.
- Alt+1: Otevře kartu editoru Návrhář.
- Alt+2: Otevře kartu editoru HTML.
- Alt+3: Otevře kartu Náhled.
- Alt+11: Přepne na zobrazení na celou obrazovku editoru návrháře.
Manipulace s prvky návrhu
- Alt+M: Přesune vybraný prvek.
- Alt+Shift+C: Naklonuje vybraný prvek.
- Alt+Shift+D: Odstraní vybraný prvek.
- Alt+4: Otevře panel Sada nástrojů.
- Alt+5: Otevře panel Vlastnosti.
- Alt+6: Otevře panel Styly.
- Alt+X: Přejde zpět na aktivní prvek (například z panelu Vlastnosti).
Práce s obsahem prvku textu
Po výběru prvku textu do něj můžete zadat text a nastavit jeho styl. Klávesové zkratky uvedené v následujících dílčích částech jsou aktivní, pokud pracujete s prvkem textu.
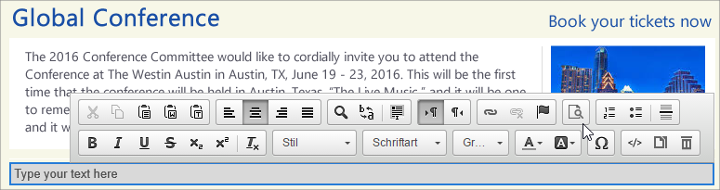
Navigace v prvku textu
- Home: Přejde na začátek řádku.
- Ctrl+Home: Přejde na začátek prvku textu.
- End: Přejde na konec řádku.
- Ctrl+End: Přejde na konec prvku textu.
- Page down: Posune prvek textu směrem dolů přibližně o délku oblasti úprav.
- Page up: Posune prvek textu směrem nahoru přibližně o délku oblasti úprav.
Psaní v prvku textu
- Enter (Return): Ukončí odstavec a začne nový.
- Shift+Enter: Přidá konec řádku.
- Shift+Ctrl+3: Umožňuje zadat obsah (přidáním nového odstavce) před problematický prvek, jako je obrázek, tabulka nebo prvek <div>, kterým začínají nebo končí dokument, seznam či shodné sousední vodorovné čáry.
- Shift+Ctrl+4: Umožňuje zadat obsah (přidáním nového odstavce) za problematický prvek, jako je obrázek, tabulka nebo prvek <div>, kterým začínají nebo končí dokument, seznam či shodné sousední vodorovné čáry.
- Backspace nebo Delete: Odstraní znak.
- Ctrl+Backspace nebo Ctrl+Delete: Odstraní slovo.
Vrácení a zopakování operace
- Ctrl+Z: Vrátí operaci zpět.
- Ctrl+Y nebo Shift+Ctrl+Z: Provede operaci znovu.
Vyjmutí, zkopírování a vložení
- Ctrl+X nebo Shift+Delete: Vyjme fragment textu a vloží ho do schránky.
- Ctrl+C: Zkopíruje fragment textu do schránky.
- Ctrl+V nebo Shift+Insert: Vloží fragment textu ze schránky.
- Shift+Ctrl+V: Vloží obsah ze schránky jako prostý text.
Výběr textu
- Ctrl+A: Vybere veškerý obsah aktuálního prvku textu.
- Shift+šipka: Vybere fragment textu podle písmen.
- Ctrl+Shift+šipka: Vybere fragment textu podle slov.
- Shift+Home: Vybere fragment textu od kurzoru k začátku řádku.
- Shift+End: Vybere fragment textu od kurzoru ke konci řádku.
- Ctrl+Shift+Home: Vybere fragment textu od kurzoru k začátku prvku textu.
- Ctrl+Shift+End: Vybere fragment textu od kurzoru ke konci prvku textu.
- Shift+Page down: Vybere fragment textu dlouhý přibližně jako oblast úprav, od kurzoru směrem dolů.
- Shift+Page up: Vybere fragment textu dlouhý přibližně jako oblast úprav, od kurzoru směrem nahoru.
Nastavení stylu textu
- Ctrl+B: Nastaví tučné písmo pro vybraný text.
- Ctrl+I: Nastaví kurzivu pro vybraný text.
- Ctrl+U: Nastaví podtržení pro vybraný text.
- Tab: Odsadí seznam.
- Shift+Tab: Zmenší odsazení seznamu.
Kopírování formátování
- Ctrl+Shift+C: Zkopíruje formátování vybraného textu a aktivuje režim připnutí.
- Ctrl+Shift+V: Aplikuje naposledy zkopírované formátování na vybraný text.
- Esc: Deaktivuje režim připnutí.
Odkazy a pomoc s úpravami
- Ctrl+L: Otevře dialogové okno Odkaz.
- Alt+šipka dolů: Otevře funkci pomoci s úpravami v prvku textu.
- Alt+šipka dolů nebo šipka dolů: Otevře funkci pomoci s úpravami v poli odkazu (nebo libovolném poli, které podporuje funkci pomoci s úpravami).
Klávesové zkratky pro cesty zákazníka a modely určování skóre zájemců
Většina standardních příkazů klávesnice pro navigaci a výběr je také funkční, když navrhujete cestu zákazníka nebo model určování skóre zájemců. Kromě toho jsou poskytovány některé speciální asistenční funkce, které vám umožňují pracovat s dlaždicemi a uspořádat je na plátně.
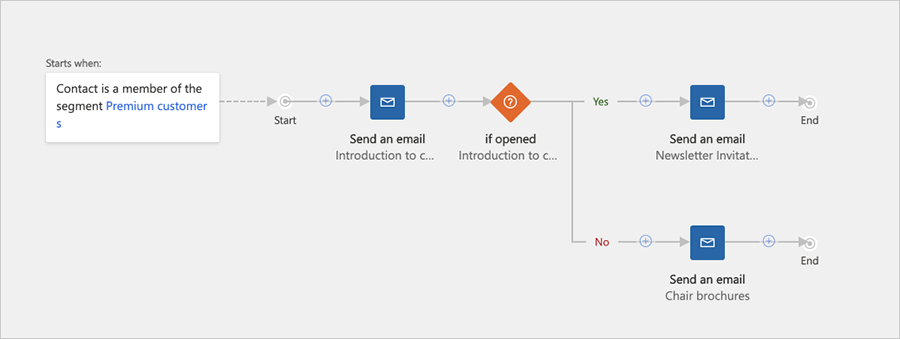
Přechod na boční panel a uvnitř něj
Mezi návrháře modelů cesty a hodnocení patří boční panel, který nabízí až tři karty: panel nástrojů pro dlaždice, které můžete přidat do návrhu, vlastnosti pro konfiguraci dlaždice vybrané na plátně a úrovně pro stanovení prahových hodnot úrovní (pouze určování skóre zájemců). Po otevření některé z těchto karet můžete navigovat na nastavení a mezi nastaveními pomocí klávesy Tab a kláves se šipkami na klávesnici.
Navigace na bočním panelu:
- Opakovaně stiskněte klávesu Tab, dokud nevyberete boční panel, kde je jedna karta právě aktivní.
- Pomocí kláves se šipkami přepněte na aktivní kartu bočního panelu. Karta se aktivuje ihned po jejím vybrání.
- Stisknutím klávesy Tab můžete přecházet mezi aktivním (upravitelným) nastavením dostupným na aktuální kartě bočního panelu nebo zcela opustit kartu bočního panelu.
- Pokud používáte čtečku obrazovky a chcete nechat přečíst hodnoty nastavení jen pro čtení (neaktivní), použijte klávesy se šipkami k navigaci mezi uvedenými hodnotami.
Umístění nové dlaždice
- Stiskněte opakovaně klávesu Tab, dokud na panelu nástrojů plátna nevyberete tlačítko Přidat.
- Stisknutím mezerníku otevřete nabídku Přidat.
- Pomocí kláves se šipkami vyberte v nabídce Přidat typ dlaždice.
- Stisknutím klávesy mezerník zvolíte typ dlaždice, který je aktuálně vybraný v nabídce Přidat.
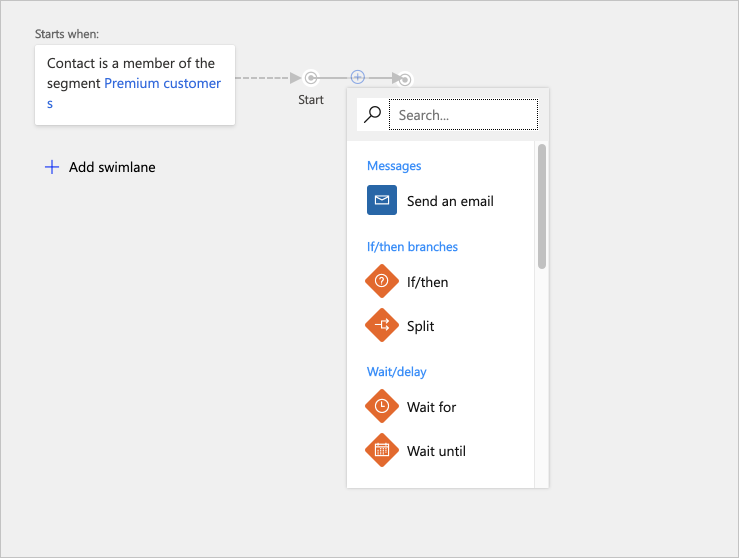
- Pomocí kláves se šipkami vyberte místo v posloupnosti, na které chcete vložit novou dlaždici. Vyberte místo pro novou dlaždici, pokud ji chcete umístit na novou pozici, nebo vyberte existující dlaždici, pokud chcete novou dlaždici umístit jako podřízenou této vybrané dlaždice.
- Stisknutím klávesy mezerník umístíte dlaždici na vybranou pozici.
Odstranění dlaždice
- Stiskněte opakovaně klávesu Tab, dokud nevyberete plátno.
- Pomocí kláves se šipkami vyberte cílovou dlaždici.
- Stisknutím klávesy Delete odstraníte vybranou dlaždici.
Kopírování (nebo vyjmutí) a vložení dlaždice
- Stiskněte opakovaně klávesu Tab, dokud nevyberete plátno.
- Pomocí kláves se šipkami vyberte dlaždici, kterou chcete vyjmout nebo zkopírovat.
- Stisknutím kláves Ctrl+C ji zkopírujete, stisknutím kláves Ctrl+X ji vyjmete.
- Stisknutím kláves Ctrl+V aktivujete režim vkládání.
- Pomocí kláves se šipkami vyberte místo v posloupnosti, na které chcete vložit zkopírovanou dlaždici.
- Stisknutím klávesy mezerník umístíte dlaždici na vybranou pozici.
Rozbalení dlaždice s podřízenými dlaždicemi
- Stiskněte opakovaně klávesu Tab, dokud nevyberete plátno.
- Pomocí kláves se šipkami vyberte dlaždici, kterou chcete rozbalit.
- Stisknutím klávesy mezerník rozbalíte dlaždici.
- Pomocí kláves se šipkami můžete přecházet mezi odkrytými podřízenými dlaždicemi.
Nastavení vlastností dlaždice
- Aktivujte kartu Vlastnosti plátna, jak je popsáno v části Přecházení mezi kartami plátna.
- Stiskněte opakovaně klávesu Tab, dokud nevyberete plátno.
- Pomocí kláves se šipkami vyberte dlaždici, kterou chcete nakonfigurovat.
- Stisknutím klávesy Enter otevřete nastavení vybrané dlaždice na kartě Vlastnosti plátna.
- Stiskněte opakovaně klávesu Tab, dokud na kartě Vlastnosti plátna nevyberete vlastnost, kterou chcete nastavit.
- Pomocí standardních klávesových zkratek podle potřeby zadejte nebo zvolte hodnoty.
Zkratky pro rychlou navigaci
Následující zkratky můžete použít, pokud chcete rychle přecházet mezi hlavními oblastmi návrhářů cesty zákazníka a modelu určování skóre zájemců.
- Alt+1: Přejde na panel nástrojů plátna.
- Alt+2: Přejde na první dlaždici na plátně.
- Alt+3: Přejde na panel Sada nástrojů/Vlastnosti.
- Ctrl+Alt+D: Přejde na vybranou dlaždici.
Klávesové zkratky pro marketingový kalendář
Většina standardních příkazů klávesnice pro navigaci a výběr funguje jako obvykle při práci s marketingovým kalendářem. Kromě toho jsou k dispozici následující klávesové zkratky specifické pro kalendář:
- Ctrl + F6: Odebrání fokusu z kalendáře (když chcete opustit kalendář).
- Ctrl + Shift + G: Otevře výběr dat (když chcete změnit nastavení data a času pro jakoukoliv položku kalendáře).