Jak Defender for Cloud Apps pomáhá chránit vaše prostředí Dropboxu
Dropbox jako cloudový nástroj pro ukládání souborů a spolupráci umožňuje uživatelům sdílet dokumenty v rámci vaší organizace a partnerů zjednodušeným a efektivním způsobem. Použití Dropboxu může citlivá data zpřístupnit nejen interně, ale také externím spolupracovníkům, nebo ještě horší je veřejně zpřístupnit prostřednictvím sdíleného odkazu. Takové incidenty můžou způsobovat aktéři se zlými úmysly nebo neznámí zaměstnanci.
Připojení Dropboxu k Defender for Cloud Apps poskytuje lepší přehledy o aktivitách uživatelů, poskytuje detekci hrozeb pomocí detekce anomálií založených na strojovém učení, detekci ochrany informací, jako je zjišťování sdílení externích informací, a povolení automatizovaných ovládacích prvků nápravy.
Poznámka
Dropbox provedl změny ve způsobu ukládání sdílených složek. Kontrola bude v termínu aktualizována tak, aby zahrnovala tyto prostory Teams.
Hlavní hrozby
- Ohrožené účty a vnitřní hrozby
- Únik dat
- Nedostatečné povědomí o zabezpečení
- Malware
- Ransomware
- Nespravované vlastní zařízení (BYOD)
Jak Defender for Cloud Apps pomáhá chránit vaše prostředí
- Detekce cloudových hrozeb, ohrožených účtů a škodlivých účastníků programu Insider
- Zjišťování, klasifikace, označování a ochrana regulovaných a citlivých dat uložených v cloudu
- Vynucení zásad ochrany před únikem informací a dodržování předpisů pro data uložená v cloudu
- Omezení ohrožení sdílených dat a vynucení zásad spolupráce
- Použití záznamu auditu aktivit pro forenzní vyšetřování
Ovládání Dropboxu pomocí předdefinovaných zásad a šablon zásad
K detekci potenciálních hrozeb a upozornění na potenciální hrozby můžete použít následující předdefinované šablony zásad:
| Typ | Name (Název) |
|---|---|
| Předdefinované zásady detekce anomálií |
Aktivita z anonymních IP adres Aktivita z občasné země Aktivita z podezřelých IP adres Nemožné cestování Aktivita prováděná ukončeným uživatelem (vyžaduje Microsoft Entra ID jako zprostředkovatele identity) Detekce malwaru Několik neúspěšných pokusů o přihlášení Detekce ransomwaru Neobvyklé aktivity odstraňování souborů Neobvyklé aktivity sdílených složek Neobvyklé aktivity při stahování více souborů |
| Šablona zásad aktivit | Přihlášení z rizikové IP adresy Hromadné stahování jedním uživatelem Potenciální aktivita ransomwaru |
| Šablona zásad souborů | Zjištění souboru sdíleného s neautorizovanou doménou Zjištění souboru sdíleného s osobními e-mailovými adresami Detekce souborů pomocí PII, PCI nebo PHI |
Další informace o vytváření zásad najdete v tématu Vytvoření zásady.
Automatizace ovládacích prvků zásad správného řízení
Kromě monitorování potenciálních hrozeb můžete k nápravě zjištěných hrozeb použít a automatizovat následující akce zásad správného řízení dropboxu:
| Typ | Akce |
|---|---|
| Zásady správného řízení dat | - Odebrat přímý sdílený odkaz – Odeslání přehledu porušení ochrany před únikem informací vlastníkům souborů - Soubor koše |
| Zásady správného řízení uživatelů | – Upozornit uživatele na výstrahu (prostřednictvím Microsoft Entra ID) – Vyžadovat, aby se uživatel znovu přihlásil (přes Microsoft Entra ID) – Pozastavit uživatele (prostřednictvím Microsoft Entra ID) |
Další informace o nápravě hrozeb z aplikací najdete v tématu Řízení připojených aplikací.
Ochrana Dropboxu v reálném čase
Projděte si naše osvědčené postupy pro zabezpečení a spolupráci s externími uživateli a blokování a ochranu stahování citlivých dat do nespravovaných nebo rizikových zařízení.
Správa stavu zabezpečení SaaS
Připojte Dropbox a získejte automaticky doporučení k stavu zabezpečení pro Dropbox v Microsoft Secure Score. V části Secure Score (Skóre zabezpečení) vyberte Doporučené akce a vyfiltrujte podle dropboxu produktu = . Dropbox podporuje doporučení zabezpečení pro povolení časového limitu webové relace pro webové uživatele.
Další informace najdete tady:
Připojení Dropboxu k Microsoft Defender for Cloud Apps
Tato část obsahuje pokyny pro připojení Microsoft Defender for Cloud Apps ke stávajícímu účtu Dropboxu pomocí rozhraní API konektoru. Toto připojení vám poskytuje přehled o používání Dropboxu a kontrolu nad ním. Informace o tom, jak Defender for Cloud Apps chrání Dropbox, najdete v tématu Ochrana Dropboxu.
Protože Dropbox umožňuje přístup k souborům ze sdílených odkazů bez přihlášení, zaregistruje Defender for Cloud Apps tyto uživatele jako neověřené uživatele. Pokud uvidíte neověřené uživatele Dropboxu, může to znamenat uživatele, kteří nejsou z vaší organizace, nebo to můžou být rozpoznaní uživatelé z vaší organizace, kteří se nepřihlašovali.
Připojení Dropboxu k Defender for Cloud Apps
Na portálu Microsoft Defender vyberte Nastavení. Pak zvolte Cloud Apps. V části Připojené aplikace vyberte Konektory aplikací.
Na stránce Konektory aplikací vyberte +Připojit aplikaci a potom Dropbox.
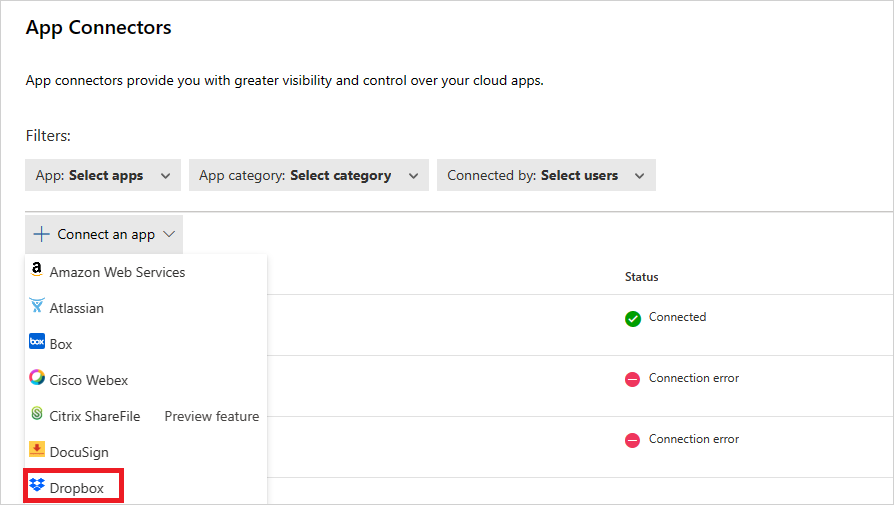
V dalším okně zadejte název konektoru a vyberte Další.
V okně Zadejte podrobnosti zadejte e-mailovou adresu účtu správce.
V okně Sledovat odkaz vyberte Připojit Dropbox.
Otevře se přihlašovací stránka Dropboxu. Zadejte své přihlašovací údaje, abyste Defender for Cloud Apps povolili přístup k instanci Dropboxu vašeho týmu.
Dropbox se vás zeptá, jestli chcete povolit Defender for Cloud Apps přístup k informacím týmu, protokolu aktivit a provádění aktivit jako člen týmu. Pokračujte výběrem možnosti Povolit.
Zpět v konzole Defender for Cloud Apps by se měla zobrazit zpráva, že dropbox byl úspěšně připojen.
Na portálu Microsoft Defender vyberte Nastavení. Pak zvolte Cloud Apps. V části Připojené aplikace vyberte Konektory aplikací. Ujistěte se, že je stav připojeného konektoru aplikace Připojeno.
Po připojení DropBoxu budete dostávat události sedm dní před připojením.
Poznámka
Všechny události dropboxu pro přidání souboru se v Defender for Cloud Apps zobrazí jako Nahrát soubor, aby byly v souladu se všemi ostatními aplikacemi připojenými k Defender for Cloud Apps.
Pokud máte nějaké problémy s připojením aplikace, přečtěte si téma Řešení potíží s konektory aplikací.
Další kroky
Pokud narazíte na nějaké problémy, jsme tu, abychom vám pomohli. Pokud chcete získat pomoc nebo podporu pro váš problém s produktem, otevřete lístek podpory.