průvodce správcem Microsoft 365 Copilot pro licence E5 a SAM
Při přípravě organizace na Microsoft 365 Copilot nebo když jste připraveni začít používat Copilot, jsou v licencích E5 + SAM funkce, které vám pomůžou připravit data.
Když uživatelé zadají výzvu, copilot může odpovědět daty, ke kterým má uživatel oprávnění k přístupu. Nadměrně sdílená a zastaralá data můžou vést k nepřesným výsledkům z Copilotu.
Tento článek obsahuje pokyny pro správce IT s licencemi na Microsoft 365 E5 a rozšířenou správu SharePointu (SAM). S funkcemi, které jsou součástí těchto licencí, můžete:
- Pomocí rozšířené správy SharePointu (SAM) můžete zabránit nadměrnému sdílení, zhoršovat zdroje dat a monitorovat změny sharepointového webu.
- Pomocí Microsoft Purview povolte popisky citlivosti, identifikujte a chraňte citlivá data, omezte koncové body a odstraňte nepotřebný obsah.
Další informace najdete v watch Oversharing Control na podnikové úrovni (otevře web YouTube).
V tomto článku můžete začít s Microsoft 365 Copilot ve vaší organizaci. Když použijete funkce popsané v tomto článku, bude vaše organizace lépe připravená na Funkci Copilot, včetně získání přesnějších výsledků z Copilotu.
Tento článek se týká:
- Microsoft 365 Copilot
- Microsoft SharePoint Premium – Rozšířená správa SharePointu (SAM)
- Microsoft Purview
Poznámka
Pokud máte licenci E3, přečtěte si Microsoft 365 Copilot průvodce správcem licencí E3. Porovnání funkcí v licencích najdete v tématu Porovnání Microsoft Copilot funkcí v licencích E3 a E5.
Než začnete
Microsoft doporučuje také postupovat podle pokynů v tématu Microsoft 365 Copilot – osvědčené postupy pro SharePoint. Pomůže vám optimalizovat vyhledávání na SharePointu, aktualizovat nastavení sdílení na SharePointu & OneDrivu a kontrolovat oprávnění & přístup k webu na sharepointových webech.
K používání funkcí v tomto článku se vyžadují následující licence:
Microsoft 365 E5 nebo Office 365 E5
- Microsoft Purview – součást vaší licence E5
Seznam funkcí a služeb, které získáte s licencí, najdete v tématu Předplatná Microsoft 365, Office 365, Enterprise Mobility + Security a Windows 11.
Microsoft SharePoint Premium – Rozšířená správa SharePointu
Od začátku roku 2025 bude součástí vaší Microsoft 365 Copilot licence Microsoft SharePoint Premium – SharePoint Advanced Management (SAM). Další informace o licencování SAM najdete v tématu Microsoft SharePoint Premium – Rozšířená správa SharePointu.
-
V závislosti na vašem plánu předplatného si možná budete moct koupit Microsoft 365 Copilot licence prostřednictvím Centrum pro správu Microsoftu 365 (Služby nákupu fakturace>), partnerů Microsoftu nebo týmu účtu Microsoft.
Microsoft 365 licence Copilot jsou k dispozici jako doplněk k jiným licenčním plánům. Další informace najdete v tématu Principy licencování pro Microsoft 365 Copilot.
Tento článek používá následující centra pro správu. Tato centra pro správu vyžadují k dokončení úkolů v článku konkrétní roli.
Centrum pro správu SharePointu: Přihlaste se jako Správce SharePointu.
Portál Microsoft Purview: V závislosti na úkolu, který potřebujete dokončit, existují různé role. Více k tomu najdete tady:
Úloha správce SharePointu – Použití funkcí pokročilé správy SharePointu (SAM)
V rozšířené správě SharePointu (SAM) jsou funkce, které vám pomůžou připravit se na Copilot.
✅ Cíle copilotu se SAM:
- Odstraňte zdroje dat vyhledáním a odebráním neaktivních sharepointových webů.
- Identifikujte sharepointové weby s nadměrně sdíleným nebo citlivým obsahem.
- Pomocí zásad můžete omezit přístup k webům SharePointu, které jsou pro důležité obchodní informace nebo mají citlivý obsah.
- Monitorujte změny webu.
Tato část vás provede různými funkcemi SAM, které vám pomůžou připravit vaši organizaci a data pro Copilot.
Další informace o SAM a Copilotu najdete v tématu Příprava na Funkci Copilot s rozšířenou správou SharePointu.
Ujistěte se, že všechny weby mají platné vlastníky.
✅ Spusťte zásadu vlastnictví webu , která najde všechny weby, které nemají aspoň dva vlastníky.
Zásady vlastnictví webu automaticky zjistí weby, které nemají aspoň dva vlastníky, a můžou pomoct najít potenciální vlastníky. Nastavte zásadu v režimu simulace, abyste identifikovali vlastníky na základě požadovaných kritérií. Potom upgradujte zásadu na aktivní režim, aby se povolila oznámení pro kandidáty na vlastníka webu.
Potřebujete vlastníky webu, kteří vám pomůžou ověřit, že je web stále aktivní, provést kontrolu přístupu k webu, aktualizovat oprávnění k obsahu a v případě potřeby řídit přístup.
- Přihlaste se do Centra pro správu SharePointu jako správce SharePointu.
- Rozbalte Zásady> a vyberte Správa životního cyklu lokality.
- Vyberte Vytvořit zásadu, zadejte parametry a dokončete zásadu.
- Když se zásada spustí, sestava zobrazí počet webů, které nedodržují předpisy. Sestavu si také můžete stáhnout.
Další informace o těchto zásadách a sestavě najdete v tématu Zásady vlastnictví webu.
Vyhledání a vyčištění neaktivních webů
✅ Vytvoření zásady správy životního cyklu lokality , které vyhledá neaktivní lokality
Zásady správy životního cyklu webu automaticky detekuje neaktivní weby a pošle vlastníkům webů e-mail s oznámením. Když použijete e-mail, vlastníci webu můžou ověřit, že je web stále aktivní.
Funkce Copilot může zobrazovat data z těchto neaktivních webů v uživatelských výzev, což může vést k nepřesným a nepřehledným výsledkům Copilotu.
Zásady také vytvoří sestavu, kterou si můžete stáhnout a zkontrolovat. Sestava zobrazuje neaktivní weby, datum poslední aktivity a stav e-mailového oznámení.
- Přihlaste se do Centra pro správu SharePointu jako správce SharePointu.
- Rozbalte Zásady> a vyberte Správa životního cyklu lokality.
- Vyberte Vytvořit zásadu, zadejte parametry a dokončete zásadu.
- Když se zásada spustí a najde neaktivní weby, automaticky pošle e-mail vlastníkům webu. Vlastníci webu by měli ověřit, jestli je web stále aktivní.
- Pokud vlastníci webu potvrdí, že weby nejsou potřeba, přepněte neaktivní weby do režimu jen pro čtení pomocí SAM nebo weby přesuňte do Microsoftu 365 Archive pomocí SAM.
Další informace o této zásadě a sestavě najdete v tématu Zásady správy životního cyklu lokality.
Osvědčené postupy pro správu neaktivních sharepointových webů
- Pomocí sestavy provádění zásad můžete sledovat stav akce vlastníka webu v reakci na oznámení.
- Výběrem tlačítka Získat přehledy AI získejte pro sestavu vygenerované přehledy AI , které vám pomůžou identifikovat problémy s weby a možné akce k jejich řešení.
- Poskytněte vlastníkům webu časovou osu pro dokončení těchto úkolů. Pokud tento úkol nedokončí v daném časovém rámci, můžete weby přesunout do archivu Microsoftu 365 pomocí funkce Neaktivní weby SAM – Archivace , abyste je v případě potřeby mohli později znovu reagovat.
Tato akce pomáhá omezit zastaralý obsah, který zahlcuje zdroj dat copilotu, což zvyšuje přesnost odpovědí Copilotu.
Tip
Weby přesunuté do microsoftového archivu 365 už nejsou přístupné pro nikoho z organizace mimo Microsoft Purview nebo vyhledávání správce. Funkce Copilot nebude při odpovídání na výzvy uživatelů obsahovat obsah z těchto webů.
Identifikace webů s nadměrně sdíleným nebo citlivým obsahem
✅ Spouštění sestav zásad správného řízení přístupu k datům (DAG) v Centru pro správu SharePointu
Sestavy DAG poskytují podrobnější informace o odkazech na sdílení webů, popiscích citlivosti a Everyone except external users oprávněních (EEEU) na sharepointových webech. Tyto sestavy slouží k vyhledání nadměrně sdílených webů.
Nadměrně sdílené weby jsou weby, které se sdílí s více lidmi, než je potřeba. Copilot může v odpovědích zobrazit data z těchto webů.
Přihlaste se do Centra pro správu SharePointu jako správce SharePointu.
VyberteZásady správného řízení přístupu k datůmsestav>. Možnosti sestavy:
Sestava Popis Úloha Odkazy na sdílení Zobrazuje weby, které mají odkazy na sdílení, včetně odkazů sdílených s kýmkoli, které sdílí s Lidé ve vaší organizaci a které sdílí s konkrétními lidmi mimo vaši práci nebo školu. Zkontrolujte tyto weby.
Ujistěte se, že weby jsou sdílené jenom s uživateli nebo skupinami, které potřebují přístup. Odeberte sdílení pro nepotřebné uživatele a skupiny.Popisky citlivosti použité u souborů Zobrazuje weby se soubory Office, které mají popisky citlivosti. Zkontrolujte tyto weby.
Ujistěte se, že jsou použité správné popisky. Podle potřeby aktualizujte popisky. Další informace najdete v tématu Identifikace a označení citlivých dat (v tomto článku).Sdílí se s Everyone except external users(EEEU)Zobrazuje weby, které jsou sdílené se všemi uživateli ve vaší organizaci kromě externích uživatelů. Zkontrolujte tyto weby.
Určete, jestli jsou oprávnění EEEU vhodná. Mnoho webů s EEEU je sdíleno nadměrně. Odeberte oprávnění EEEU a podle potřeby je přiřaďte uživatelům nebo skupinám.Oversharing Baseline Report for Sites, OneDrives and Files Zkontroluje všechny weby ve vašem tenantovi a vypíše weby, které sdílejí obsah s více než zadaným počtem uživatelů (zadáte číslo). Sestavu můžete řadit, filtrovat nebo stahovat a identifikovat weby s potenciálně nadměrně sdíleným obsahem.
Libovolnou z těchto sestav můžete spustit jednotlivě nebo můžete spustit všechny společně. Další informace o těchto sestavách najdete v tématu Sestavy zásad správného řízení přístupu k datům (DAG).
Osvědčené postupy pro správu sestav DAG
Spouštět tyto sestavy každý týden, zejména v počátečních fázích přijetí Copilotu. Až se seznámíte s sestavami a daty, můžete frekvenci upravit.
Pokud máte tým správců, vytvořte úlohu správce, která tyto sestavy spustí a zkontroluje data.
Vaše organizace platí za licenci ke spouštění těchto sestav a používání dat k rozhodování. Ujistěte se, že z toho získáváte maximum.
Vyberte Získat přehledy AI a vygenerujte sestavu, která vám pomůže identifikovat problémy s weby a možné akce k jejich řešení.
Řízení přístupu k přesdíleně sdíleným webům SharePointu
✅ Zahájení kontrol přístupu k webu pro vlastníky webu
V sestavě zásad správného řízení přístupu k datům (DAG) můžete vybrat weby s riziky nadměrného sdílení. Pak zahajte kontroly přístupu k webu. Vlastníci webu obdrží oznámení pro každý web, který vyžaduje pozornost. Na stránce Recenze webů můžou sledovat a spravovat více žádostí o kontrolu.
Vlastník webu kontroluje přístup ve dvou hlavních oblastech: skupinách SharePointu a jednotlivých položkách. Můžou určit, jestli je vhodné široké sdílení, nebo jestli je web přesdílený a vyžaduje nápravu.
Pokud vlastník webu zjistí, že je obsah přesdílený, může pomocí řídicího panelu Kontroly přístupu aktualizovat oprávnění.
✅ Použití zásad řízení omezeného přístupu (RAC) v Centru pro správu SharePointu
Zásady omezeného řízení přístupu omezují přístup k webu s nadměrně sdíleným obsahem. Může omezit přístup k sharepointovým webům a obsahu na uživatele v konkrétní skupině. Uživatelé, kteří nejsou ve skupině, nemají přístup k webu ani k jeho obsahu, a to ani v případě, že dříve měli oprávnění nebo sdílený odkaz.
Pokud mají uživatelé ve skupině oprávnění k obsahu, může se tento obsah zobrazit ve výsledcích Copilotu. Uživatelům, kteří nejsou ve skupině, se tyto informace ve výsledcích Copilotu nezobrazují. Můžete nastavit omezené řízení přístupu pro jednotlivé weby nebo OneDrive.
✅ Použití zásad zjistitelnosti obsahu s omezeným přístupem (RCD) v Centru pro správu SharePointu
Zásady omezené zjistitelnosti obsahu (RCD) nemění přístup k webu. Místo toho změní zjistitelnost obsahu webu. Když použijete RCD na web, nebude obsah webu zjistitelný službou Copilot ani výsledky hledání pro celou organizaci pro všechny uživatele.
SharePoint Správa může na jednotlivých webech nastavit omezenou zjistitelnost obsahu.
Osvědčené postupy pro řízení přístupu k přesdíleně sdíleným webům SharePointu
Pokud má vaše organizace nulová důvěra (Zero Trust) myšlení, můžete u všech webů použít omezené řízení přístupu (RAC). Pak podle potřeby upravte oprávnění. Pokud máte mnoho webů, může vám tato akce pomoct rychle zabezpečit weby. Uživatelům to ale může způsobit přerušení.
Pokud používáte RAC nebo RCD, nezapomeňte sdělit změny a důvody změn.
Tip
U důležitých podnikových webů můžete také:
- Při vytváření nových lokalit nakonfigurujte zásady RAC nebo RCD jako součást vlastního procesu zřizování webů. Tento krok proaktivně zabraňuje nadměrnému sdílení.
- Zvažte blokování stahování z vybraných webů pomocí zásad blokování stahování. Můžete například zablokovat stahování záznamů a přepisůschůzek v Teams.
- Použijte šifrování s vynucovanými právy pro extrakci u důležitých firemních dokumentů Office. Další informace najdete v tématu Microsoft Purview – ochrana dat a dodržování předpisů pro aplikace generativní AI.
Monitorování změn
✅ Spuštění sestavy historie změn v Centru pro správu SharePointu
Sestava historie změn sleduje a monitoruje změny, včetně toho, co se změnilo, kdy ke změně došlo a kdo změnu inicioval. Záměrem je identifikovat nedávné změny, které by mohly vést k nadměrnému sdílení, což má vliv na výsledky Copilotu.
Pomocí této sestavy můžete zkontrolovat změny provedené na sharepointových webech a nastaveních organizace.
Přihlaste se do Centra pro správu SharePointu jako správce SharePointu.
Rozbalte Sestavy> a vyberte Historie> změnNová sestava.
Možnosti sestavy:
Sestava Popis Úloha Sestava nastavení webu Zobrazuje změny vlastností webu a akce provedené správci webu a správci SharePointu. Zkontrolujte změny a akce. Ujistěte se, že akce splňují vaše požadavky na zabezpečení. Sestava nastavení organizace Zobrazuje změny provedené v nastavení organizace, například když se vytvoří web a jestli je povolené externí sdílení. Zkontrolujte změny a akce. Ujistěte se, že změny splňují vaše požadavky na zabezpečení.
Osvědčené postupy pro správu sestav historie změn
Spouštět tyto sestavy každý týden, zejména v počátečních fázích přijetí Copilotu. Až se seznámíte s sestavami a daty, můžete frekvenci upravit.
Pokud máte tým správců, vytvořte úlohu správce, která tyto sestavy spustí a zkontroluje data.
Vaše organizace platí za licenci ke spouštění těchto sestav a používání dat k rozhodování. Ujistěte se, že z toho získáváte maximum.
Vytvořte sestavu pro změny na úrovni webu a změny na úrovni organizace. Sestavy na úrovni webu zobrazují změny provedené ve vlastnostech webu a akcích. Sestavy na úrovni organizace zobrazují změny provedené v nastavení organizace.
Zkontrolujte nastavení sdílení a řízení přístupu. Ujistěte se, že změny odpovídají vašim požadavkům na zabezpečení. Pokud se nezarovnají, opravte nastavení ve spolupráci s vlastníky webu.
Použijte omezené řízení přístupu (RAC) na weby, které se zdají být nadměrně sdíleny. Informujte vlastníky webu o změnách a důvodech.
Pokud má vaše organizace nulová důvěra (Zero Trust) myšlení, můžete RAC použít na všechny weby. Pak podle potřeby upravte oprávnění. Pokud máte mnoho webů, může vám tato akce pomoct rychle zabezpečit weby. Může to ale také způsobit přerušení pro uživatele. Nezapomeňte sdělit změny a důvody změn.
Úloha správce SharePointu – Omezení vyhledávání SharePointu (RSS)
✅ Cíl copilotu: Zakázat RSS
Při chystané aplikaci Copilot zkontrolujete a nakonfigurujete správná oprávnění na sharepointových webech. Je možné, že jste povolili omezené vyhledávání na SharePointu (RSS).
RSS je dočasné řešení, které vám dává čas na kontrolu a konfiguraci správných oprávnění na sharepointových webech. Zkontrolované & opravené weby přidáte do seznamu povolených webů.
Pokud máte správně nastavená oprávnění sharepointového webu, zakažte rss.
Pokud je vyhledávání na SharePointu zakázané, bude přistupovat ke všem vašim webům SharePointu. Když uživatelé zadají výzvy, funkce Copilot může zobrazit data ze všech vašich webů, což v odpovědi zobrazuje relevantnější a úplnější informace.
Cílem je zakázat rss a povolit sharepointové vyhledávání přístup ke všem vašim webům. Tato akce poskytne službě Copilot více dat, se kterými může pracovat, což může zlepšit přesnost odpovědí.
NEBO
Pokud jste povolili rss, přidejte do seznamu povolených webů další weby. Do seznamu povolených webů můžete přidat až 100 webů. Copilot může zobrazit data ze seznamu povolených webů v uživatelských výzev.
Nezapomeňte, že vaším cílem je zkontrolovat & nakonfigurovat správná oprávnění na sharepointových webech a zakázat rss.
Více k tomu najdete tady:
- Omezené vyhledávání v SharePointu
- Kurátorování seznamu povolených pro omezené vyhledávání v SharePointu
- Blog – Představujeme omezené vyhledávání v SharePointu, které vám pomůže začít s Microsoft 365 Copilot
Zakázat rss a odebrat weby ze seznamu povolených
- Pomocí rutiny
Set-SPOTenantRestrictedSearchModePowerShellu zakažte RSS. - Pomocí rutiny
Remove-SPOTenantRestrictedSearchAllowedSitePowerShellu odeberte weby ze seznamu povolených webů.
Další informace o těchto rutinách najdete v tématu Použití skriptů PowerShellu pro omezené vyhledávání v SharePointu.
Přidání webů do seznamu povolených kanálů RSS
Získejte seznam webů, které chcete přidat do seznamu povolených webů.
Možnost 1 – Použití sestavy odkazů pro sdílení
- Přihlaste se do Centra pro správu SharePointu jako správce SharePointu.
- Vyberte Sestavy>Zásady správného řízení> přístupu kdatům Odkazy sdílení>Zobrazit sestavy.
- Vyberte jednu ze sestav, například odkazy Kdokoli. Tato sestava zobrazuje seznam webů s nejvyšším počtem vytvořených odkazů Kdokoli . Tyto odkazy umožňují přístup k souborům a složkám bez přihlášení. Tyto weby jsou kandidáty na povolení vyhledávání v rámci celého tenanta nebo organizace.
Možnost 2 – Použití možností řazení a filtrování pro aktivní weby
Přihlaste se do Centra pro správu SharePointu jako správce SharePointu.
Vyberte Weby>Aktivní weby.
Pomocí možností řazení a filtrování najděte nejaktivnější web, včetně zobrazení stránek. Tyto weby jsou kandidáty na povolení vyhledávání v rámci celého tenanta nebo organizace.
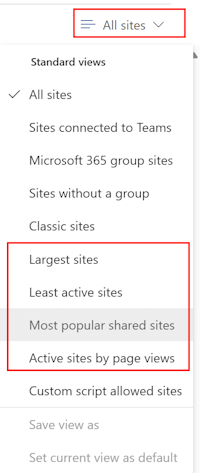
Pomocí rutiny
Add-SPOTenantRestrictedSearchAllowedListPowerShellu přidejte weby do seznamu povolených webů.Další informace o této rutině najdete v tématu Použití skriptů PowerShellu pro omezené vyhledávání v SharePointu.
Úlohy správce Purview – použití funkcí Microsoft Purview
Microsoft Purview obsahuje funkce, které vám můžou pomoct připravit se na Copilot.
✅ Cíle Copilotu s Purview:
- Identifikujte a označte citlivá data v Microsoftu 365.
- Detekujte a chraňte citlivé informace před neoprávněným sdílením nebo únikem.
- Odstraňte nepotřebný obsah.
- Detekujte citlivá data a nekompatibilní obsah v výzev a odpovědích Copilotu.
- Zkontrolujte a analyzujte výzvy a odpovědi copilotu.
Další informace o tom, jak vám Microsoft Purview může pomoct řídit, chránit a spravovat vaše data, najdete v tématu Informace o Microsoft Purview.
Identifikace a popisování citlivých dat
✅ Vytvoření a použití popisků citlivosti k ochraně dat
Popisky citlivosti představují způsob, jak identifikovat a klasifikovat citlivost dat vaší organizace a přidat k datům další vrstvu ochrany.
Když se u položek, jako jsou dokumenty a e-maily, použijí popisky citlivosti, přidají ochranu přímo k datům. V důsledku toho se tato ochrana zachová bez ohledu na to, kde jsou data uložená. Když se popisky citlivosti použijí u kontejnerů, jako jsou sharepointové weby a skupiny, přidávají ochranu nepřímo tím, že řídí přístup ke kontejneru, ve kterém jsou uložená data. Například nastavení ochrany osobních údajů, přístup externích uživatelů a přístup z nespravovaných zařízení.
Popisky citlivosti můžou mít také vliv na výsledky funkce Copilot, mezi které patří:
Nastavení popisků zahrnuje akce ochrany, jako je přístup k webům, přizpůsobitelná záhlaví a zápatí a šifrování.
Pokud popisek použije šifrování, Copilot zkontroluje uživatelská práva k používání. Aby mohl Copilot vracet data z této položky, musí mít uživatel udělená oprávnění k jejímu kopírování.
Relace výzvy se službou Copilot (označovaná jako Microsoft 365 Copilot Chat) může odkazovat na data z různých typů položek. Popisky citlivosti se zobrazují ve vrácených výsledcích. Nejnovější odpověď zobrazí popisek citlivosti s nejvyšší prioritou.
Pokud Copilot vytvoří nový obsah z označených položek, popisek citlivosti ze zdrojové položky se automaticky zdědí.
Tato část vás provede postupem vytvoření a použití výchozích popisků citlivosti z Microsoft Purview. Pokud potřebujete použít vlastní názvy a konfigurace popisků, vytvořte popisky ručně nebo upravte výchozí popisky. Pokud jste už vytvořili vlastní popisky citlivosti, nemůžete vytvořit výchozí popisky.
Další informace o popiscích citlivosti najdete tady:
- Začínáme s popisky citlivosti
- Aktivace výchozích popisků a zásad pro ochranu dat
- Seznamte se s několika běžnými scénáři popisků citlivosti.
- Použití Microsoft Purview k posílení ochrany informací pro Copilot
1. Vytvoření výchozích popisků citlivosti
Přihlaste se k portálu Microsoft Purview jako správce v jedné ze skupin uvedených v části Popisky citlivosti – oprávnění.
V částiPřehledAI> vyberte Řešení> DSPM.
V části Doporučení vyberte Information Protection Zásady pro Popisky citlivosti. Tento krok vytvoří výchozí popisky a jejich zásady.
Pokud chcete zobrazit nebo upravit výchozí popisky nebo vytvořit vlastní popisky, vybertePopisky citlivostiochrany> informací. Možná budete muset vybrat Aktualizovat.
Pokud máte výchozí popisky citlivosti:
- Popisky pomáhají chránit vaše data a můžou ovlivnit výsledky funkce Copilot.
- Uživatelé můžou u svých souborů a e-mailů začít ručně používat publikované popisky.
- Správci můžou začít vytvářet zásady a konfigurovat funkce, které u souborů a e-mailů automaticky použijí popisky.
2. Povolení a konfigurace popisků citlivosti pro kontejnery
Výchozí popisky citlivosti neobsahují nastavení pro skupiny a weby, které vám umožní použít popisek citlivosti na sharepointový nebo teamsový web nebo Microsoft Loop pracovního prostoru. Položky v kontejneru nedědí popisek citlivosti. Místo toho může nastavení popisku omezit přístup ke kontejneru. Toto omezení poskytuje další vrstvu zabezpečení při použití copilotu. Pokud uživatel nemá přístup k webu nebo pracovnímu prostoru, copilot k němu nemůže přistupovat jménem tohoto uživatele.
Nastavení ochrany osobních údajů můžete například nastavit na Soukromé, což omezí přístup k webu jenom na schválené členy ve vaší organizaci. Když se popisek použije na web, nahradí všechna předchozí nastavení a uzamkne web tak dlouho, dokud se popisek použije. Tato funkce je bezpečnějším nastavením než umožnit přístup komukoli jinému a umožnit uživatelům změnit nastavení. Pokud k datům mají přístup jenom schválení členové, pomáhá to zabránit nadměrnému sdílení dat, ke kterým může Copilot přistupovat.
Pokud chcete nakonfigurovat nastavení popisků pro skupiny a weby, musíte tuto funkci povolit pro svého tenanta a pak štítky synchronizovat. Tato konfigurace je jednorázová. Další informace najdete v tématu Povolení popisků citlivosti pro kontejnery a synchronizace popisků.
Pak můžete upravit popisky citlivosti nebo vytvořit nové popisky citlivosti speciálně pro skupiny a weby:
Jako obor popisku citlivosti vyberte Skupiny & weby. Nezapomeňte, že jste už museli spustit příkazy PowerShellu. Pokud jste to neudělali, nemůžete tento obor vybrat.
Další informace najdete v tématu Povolení popisků citlivosti pro kontejnery a synchronizace popisků.
Vyberte seskupení nastavení, která chcete nakonfigurovat. Některá nastavení mají back-endové závislosti, než je možné je vynutit, například podmíněný přístup, který už musí být nakonfigurovaný. Nastavení ochrany osobních údajů, které je součástí nastavení ochrana osobních údajů a přístupu externích uživatelů, nemá žádné závislosti back-endu.
Nakonfigurujte nastavení, která chcete použít, a uložte změny.
Další informace včetně podrobností o všech dostupných nastaveních popisků, která můžete nakonfigurovat pro skupiny a weby, najdete v tématu Použití popisků citlivosti k ochraně obsahu v Microsoft Teams, skupinách Microsoft 365 a na sharepointových webech.
3. Publikování štítků a informování uživatelů
Pokud používáte výchozí popisky citlivosti, automaticky se publikují všem uživatelům, a to i v případě, že popisky upravíte.
Pokud jste vytvořili vlastní popisky citlivosti, musíte je přidat do zásad publikování. Po publikování můžou uživatelé popisky ručně použít ve svých aplikacích Office. U popisků, které zahrnují obor Skupiny & webů, můžou uživatelé použít tyto popisky na nové a stávající weby, týmy a Loop pracovní prostory. Zásady publikování mají také nastavení, která je potřeba zvážit, například výchozí popisek a vyžadování, aby uživatelé označili svá data.
Další informace najdete v tématu Publikování popisků citlivosti vytvořením zásad popisků.
Informujte uživatele a poskytněte jim pokyny, kdy by měli použít jednotlivé popisky citlivosti.
Kromě ručního použití popisků zahrnují výchozí zásady popisků použití popisku Obecné \ Všichni zaměstnanci (bez omezení) jako výchozího popisku pro položky. Tento popisek nabízí základní vrstvu ochrany. Uživatelé by ale měli popisek v případě potřeby změnit, zejména u citlivějšího obsahu, který vyžaduje šifrování.
Pomoc s tímto krokem najdete v dokumentaci koncového uživatele k popiskům citlivosti.
Monitorujte štítky. Vyberte Sestavy ochrany> informací. Uvidíte, jak se štítky používá.
4. Povolení popisků citlivosti pro soubory na SharePointu a OneDrivu
Tento krok je jednorázová konfigurace, která se vyžaduje k povolení popisků citlivosti pro SharePoint a OneDrive. Je také nutné, aby Microsoft 365 Copilot přistupovali k šifrovaným souborům uloženým v těchto umístěních.
Stejně jako u všech změn konfigurace na úrovni tenanta pro SharePoint a OneDrive trvá přibližně 15 minut, než se tato změna projeví. Uživatelé pak můžou vybrat popisky citlivosti v Office na webu a vy můžete vytvořit zásady, které automaticky označí soubory v těchto umístěních.
Máte dvě možnosti:
Možnost 1: Vyberte Information Protection>Popisky citlivosti. Pokud se zobrazí následující zpráva, vyberte Zapnout:
Možnost 2: Použijte rutinu
[Set-SPOTenant](/powershell/module/sharepoint-online/set-spotenant)Windows PowerShell.
Další informace o této konfiguraci najdete v tématu Povolení popisků citlivosti pro soubory na SharePointu a OneDrivu.
Tip
I když to nesouvisí s Copilotem, je teď vhodná doba k povolení spoluvytváření šifrovaných souborů. Toto nastavení zajišťuje nejlepší uživatelské prostředí pro spolupráci a může být vyžadováno v jiných scénářích popisování.
5. Nastavení výchozích popisků citlivosti pro knihovny dokumentů SharePointu
Výchozí zásady popisování jsou nakonfigurované tak, aby pro neoznačené soubory, e-maily a schůzky použily výchozí popisek citlivosti Obecné \ Všichni zaměstnanci (bez omezení). Toto nastavení můžete chtít přepsat popisky na základě umístění pro knihovny dokumentů SharePointu. Tato metoda popisování použije výchozí popisek na knihovnu dokumentů.
Pro soubory ve stejné knihovně dokumentů máte dvě možnosti automatického popisování:
| Možnost knihovny | Kdy použít tuto možnost |
|---|---|
| Možnost 1 – Výchozí popisek citlivosti, který může použít oprávnění definovaná správcem (možnost Přiřadit oprávnění nyní šifrování) nebo žádné šifrování. | Doporučeno pro nové knihovny dokumentů a v případě, že knihovny ukládají soubory, které mají obvykle stejnou úroveň známé citlivosti. V případě výjimek chcete, aby uživatelé mohli vybrat alternativní popisek, který nepoužívá šifrování. Všechny nové soubory, které nemají popisek citlivosti a nahrané do knihovny, jsou označené tímto výchozím popiskem knihovny. |
|
Možnost 2 – Chrání stažené soubory a rozšiřuje oprávnění SharePointu na staženou kopii souboru. Pokud chcete nakonfigurovat toto nastavení pro knihovnu, musí být popisek citlivosti nakonfigurovaný s oprávněními definovanými uživatelem (možnost Umožnit uživatelům přiřazovat oprávnění šifrování). Tato konfigurace je momentálně ve verzi Preview a před výběrem popisku citlivosti vyžaduje příkazy PowerShellu na úrovni tenanta a pak na úrovni webu. |
Doporučuje se pro nové a existující knihovny dokumentů, pokud chcete centralizovat oprávnění a dál chránit soubory, když se stáhnou. Tato možnost je vhodná v těchto případech: - Nezkontrolovali jste obsah souboru z důvodu citlivosti. – Nemůžete nakonfigurovat oprávnění uživatelů a skupin pro popisek, který definuje, kdo získá přístup k obsahu. V tomto scénáři by vlastníci firmy měli řídit přístup pomocí oprávnění SharePointu a možností správy přístupu. Tato konfigurace popisků ale poskytuje větší ochranu, protože stažená kopie souboru má stejná oprávnění jako zdrojová kopie v reálném čase. |
Obě možnosti poskytují základní úroveň ochrany, která je specifická pro knihovnu dokumentů, nevyžaduje kontrolu obsahu a nespoléhá na akci koncových uživatelů.
Správce sharepointového webu může vybrat výchozí popisek pro knihovnu dokumentů.
Na sharepointovém webu vyberte ikonu Nastavení dokumentů> Ikona >Nastavení> knihovnyDalší nastavení knihovny.
V části Výchozí popisky citlivosti (Použít popisek u položek v tomto seznamu nebo knihovně):
a. Pro standardní výchozí popisek citlivosti vyberte v rozevíracím seznamu popisek citlivosti, který je vhodný pro většinu souborů v knihovně. Může to být popisek citlivosti, který je nakonfigurovaný pro oprávnění definovaná správcem, například Důvěrné \ Všichni zaměstnanci. Nebo popisek citlivosti, který nepoužívá šifrování, například Veřejné. Při stahování, kopírování nebo přesunu nevybírejte možnost Rozšířit ochranu.
b. U výchozího popisku citlivosti, který rozšiřuje ochranu na stahované, kopírované nebo přesunuté soubory, vyberte Rozšířit ochranu při stahování, kopírování nebo přesunutí. Potom v rozevíracím seznamu vyberte popisek citlivosti, který je nakonfigurovaný pro uživatelsky definovaná oprávnění, například Důvěrné \ Důvěryhodné Lidé.
Poznámka
Zaškrtávací políčko Rozšířit ochranu při stahování, kopírování nebo přesunu se zobrazí až po dokončení požadovaných příkazů PowerShellu. Další informace najdete v tématu Konfigurace SharePointu s popiskem citlivosti pro rozšíření oprávnění ke staženým dokumentům.
Uložte provedené změny.
Další informace, včetně toho, jak spustit příkazy PowerShellu pro zaškrtávací políčko, podrobnosti o výsledcích popisování pro jednotlivé konfigurace a případná omezení:
- Konfigurace výchozího popisku citlivosti pro knihovnu dokumentů SharePointu
- Konfigurace SharePointu s popiskem citlivosti pro rozšíření oprávnění ke staženým dokumentům
6. Automatické použití popisků citlivosti u souborů a e-mailů
Popisky můžete automaticky použít u souborů na sharepointových webech, účtech OneDrivu, e-mailech Exchange a souborech Office. Automatické popisování pomáhá identifikovat popisek s vyšší prioritou pro citlivější informace, které můžou vyžadovat přísnější nastavení než výchozí popisek.
- Konkrétní kroky a informace, které potřebujete znát, včetně informací o režimu simulace pro zásady automatického označování, najdete v tématu Automatické použití popisku citlivosti u obsahu.
Automatické označování na straně klienta vs. automatické označování na straně služby
- Když automaticky označujete dokumenty a e-maily používané Word, Excelem, PowerPointem a Outlookem, používá se automatické označování na straně klienta. Uživatelé uvidí popisek automaticky použitý v jejich aplikacích Office, nebo mu ho můžete doporučit.
- Když automaticky označujete dokumenty uložené na všech webech SharePointu nebo OneDrivu a všechny e-maily odeslané pomocí Exchange Online, používá se automatické označování na straně služby. Nedochází k žádné interakci uživatele. Soubory v klidovém stavu na OneDrivu a SharePointu a všechny odesílané a přijaté e-maily můžete označovat ve velkém měřítku.
Pokud jste vytvořili výchozí popisky citlivosti a zásady, zahrnují automatické označování na straně klienta i automatické označování na straně služby , aby bylo možné zjistit čísla platebních karet a osobní údaje. Tato výchozí nastavení usnadňují testování funkce automatického označování.
Můžete upravit nebo vytvořit vlastní nastavení automatického označování. Tato funkce pomáhá identifikovat data vaší organizace, která potřebují konkrétní popisek citlivosti, aby bylo možné použít akce ochrany, jako je šifrování.
Detekce citlivých informací a jejich ochrana před neoprávněným sdílením nebo únikem informací
✅ Použití zásad ochrany před únikem informací (DLP) k ochraně před neúmyslným sdílením
Ochrana před únikem informací Microsoft Purview (DLP) pomáhá organizacím chránit citlivé informace tím, že chrání před neoprávněným sdílením nebo únikem informací. Záměrem je dynamicky chránit citlivé informace, jako jsou finanční data, čísla sociálního pojištění a zdravotní záznamy, před sdílením.
Zásady ochrany před únikem informací můžete vytvořit pro ochranu citlivých informací v následujících umístěních:
- Služby Microsoft 365, jako jsou účty Teams, Exchange, SharePoint a OneDrive
- Aplikace Office, například Word, Excel a PowerPoint
- koncové body Windows 10, Windows 11 a macOS (tři nejnovější vydané verze)
- Cloudové aplikace od jiných společností než Microsoft
- Místní sdílené složky a místní SharePoint
- Prostředky infrastruktury a Power BI
Když zásady ochrany před únikem informací najdou tato data, můžou se jednat a zabránit jejich zobrazení ve výsledcích Microsoft 365 Copilot. Může také pomoct zabránit službě Copilot v sumarizaci položek s použitými specifickými popisky citlivosti.
Více k tomu najdete tady:
- Vytvoření a nasazení zásad ochrany před únikem informací
- Informace o umístění zásad Microsoft 365 Copilot
Se zásadami ochrany před únikem informací můžete pomocí vytrénovatelných klasifikátorů, typů citlivých informací, popisků citlivosti a popisků uchovávání informací identifikovat citlivé informace v celé organizaci.
Tato část vás seznámí s procesem vytváření zásad ochrany před únikem informací. Zásady ochrany před únikem informací jsou výkonným nástrojem. Ujistěte se, že:
- Seznamte se s daty, která chráníte, a cíli, kterých chcete dosáhnout.
- Než zásadu implementujete, udělejte si čas na návrh. Chcete se vyhnout nezamýšleným problémům. Nedoporučujeme, abyste zásady vytvářeli a pak zásady vyladili jenom metodou pokusu a omylu.
- Projděte si ochranu před únikem informací – než začnete s návrhem zásad. Tento krok vám pomůže pochopit koncepty a nástroje, které používáte k vytváření a správě zásad ochrany před únikem informací.
1. Otevřete portál Microsoft Purview.
- Přihlaste se k portálu Microsoft Purview jako jeden ze správců uvedených v části Vytvoření a nasazení zásad ochrany před únikem informací – Oprávnění.
- Vyberte Řešení Pro>ochranu před únikem informací.
2. Vytvoření zásad ochrany před únikem informací
Pro Exchange Online, SharePoint Online a OneDrive můžete pomocí ochrany před únikem informací identifikovat, monitorovat a automaticky chránit citlivé informace v e-mailech a souborech, včetně souborů uložených v úložištích souborů Microsoft Teams.
- Postup najdete v tématech Návrh zásad ochrany před únikem informací a Vytvoření a nasazení zásad ochrany před únikem informací.
3. Vytvoření zásad ochrany před únikem informací pro Teams
Ve výchozím nastavení purview obsahuje některé zásady pro Teams, které můžete povolit. Tyto zásady představují rychlý způsob, jak začít s ochranou informací v Teams.
Tyto zásady můžou rozpoznat, kdy jsou ve zprávách Teams sdíleny citlivé informace, jako jsou čísla bankovních účtů nebo čísla pasů. Pak můžete vytvořit tipy pro zásady, které uživatele poučí, nebo přidáte akce, které řídí sdílení.
V části Ochrana před únikem informací vyberte Přehled.
Posuňte se dolů a podívejte se na následující zásady:
- Zahájení monitorování nechráněných citlivých informací v Teams
- Automatická konfigurace zásad ochrany před únikem informací v Teams pro ochranu souborů sdílených ve zprávách týmu
Tyto zásady můžete zapnout a také zkontrolovat nastavení v zásadách:
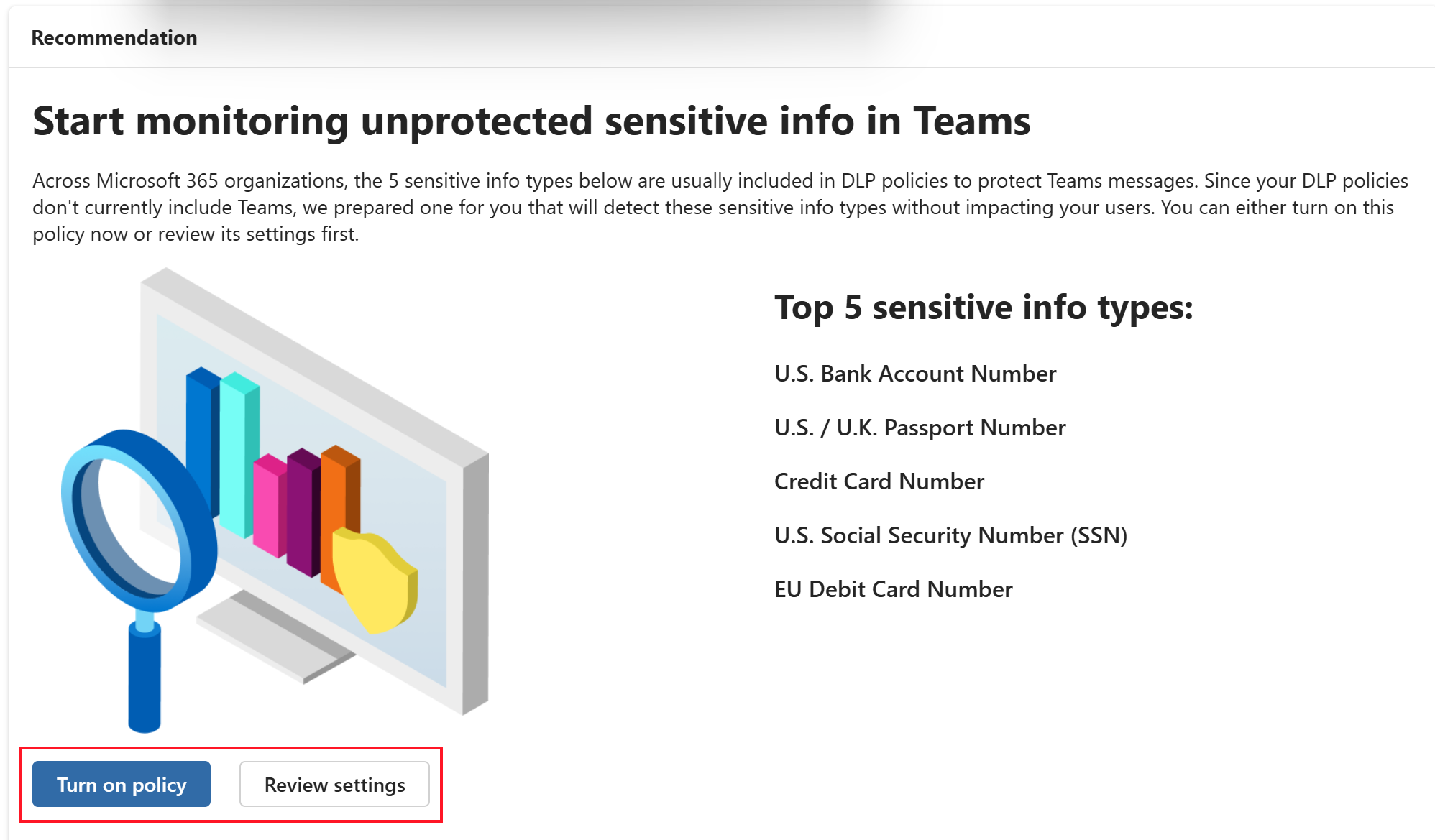
Další informace o použití zásad ochrany před únikem informací k ochraně informací v Teams najdete tady:
- Informace o výchozích zásadách ochrany před únikem informací pro Microsoft Teams
- Ochrana před únikem informací a Microsoft Teams
4. Vytvoření zásad ochrany před únikem informací před únikem informací pro koncový bod pro zařízení s Windows a macOS
Ochrana před únikem informací koncového bodu (Endpoint DLP) rozšiřuje možnosti monitorování a ochrany před únikem informací na citlivé položky, které jsou fyzicky uložené na zařízeních Windows 10/11 a macOS (tři nejnovější vydané hlavní verze).
Ochrana před únikem informací může monitorovat a provádět u aktivit uživatelů ochranné akce, jako jsou:
- Kopírování na vyměnitelné zařízení USB
- Kopírování do sdílené síťové složky
- Tisknout
- Nahrání do omezené domény cloudové služby nebo přístup z nepovoleného prohlížeče
Tyto aktivity jsou pouze některé z aktivit, které může ochrana před únikem informací monitorovat a chránit. Úplný seznam najdete v tématu Informace o ochraně před únikem informací koncového bodu.
Další informace o požadavcích a krocích pro vytvoření zásady ochrany před únikem informací koncového bodu najdete tady:
- Začínáme s prevencí ztráty dat koncového bodu
- Přehled onboardingu zařízení s Windows do Microsoftu 365
- Přehled onboardingu zařízení s macOS do Microsoftu 365
Poznámka
Pokud ke správě a ochraně zařízení používáte službu správy mobilních zařízení (MDM), jako je Microsoft Intune, pokračujte v používání poskytovatele MDM. Zásady ochrany před únikem informací koncového bodu se zaměřují na ochranu před únikem informací s daty Microsoftu 365. MDM se zaměřuje na správu zařízení. Používáte je současně.
5. Vytvoření adaptivní ochrany
Adaptivní ochrana integruje informace ze správy insiderských rizik s DLP. Když insider risk identifikuje uživatele, který se zabývá rizikovým chováním, je mu dynamicky přiřazena úroveň rizika insideru, například Zvýšená úroveň.
Adaptivní ochrana může automaticky vytvářet zásady ochrany před únikem informací , které pomáhají chránit organizaci před rizikovým chováním spojeným s úrovní insiderských rizik. S tím, jak se mění úroveň insiderských rizik pro uživatele, se můžou upravit také zásady ochrany před únikem informací, které se na uživatele vztahují.
Zapněte adaptivní ochranu:
Přihlaste se k portálu Microsoft Purview jako jeden ze správců uvedených v části Adaptivní ochrana – Oprávnění.
Vyberte Řešení>Insider Risk Management>Adaptive Protection.
Na řídicím panelu vyberte Rychlé nastavení.
Adaptivní ochrana – Rychlé nastavení je nejjednodušší a nejrychlejší způsob, jak začít s adaptivní ochranou. Automaticky vytvoří a dynamicky přiřadí zásady insiderských rizik, zásady ochrany před únikem informací a zásady podmíněného přístupu.
Při splnění úrovně rizika se zásady automaticky upraví tak, aby odpovídaly nové úrovni rizika.
Můžete také vytvořit vlastní zásadu místo použití rychlého nastavení. Pokud vytvoříte vlastní zásadu, musíte také vytvořit zásady ochrany před únikem informací a podmíněného přístupu.
Další informace najdete v tématu Zásady adaptivní ochrany.
6. Testování a monitorování zásad
V případě zásad ochrany před únikem informací můžete:
Otestujte zásady pomocí režimu simulace. Režim simulace umožňuje zobrazit účinek jednotlivých zásad bez vynucování zásad. Použijte ho k vyhledání položek, které odpovídají vašim zásadám.
Monitorujte zásady pomocí upozornění a předdefinovaných sestav, včetně rizikových aktivit uživatelů mimo zásady ochrany před únikem informací.
Více k tomu najdete tady:
Když povolíte adaptivní ochranu a nakonfigurujete zásady, můžete získat:
- Metriky zásad
- Uživatelé s přiřazenou úrovní rizika
- Zásady aktuálně v rozsahu pro uživatele
Více k tomu najdete tady:
Odstraňte nepotřebný obsah.
✅ Použití správy životního cyklu dat k automatickému uchovávání nebo odstranění dat
Správa životního cyklu dat používá zásady uchovávání informací a volitelně popisky uchovávání informací. Obvykle se používají k uchovávání obsahu z důvodů dodržování předpisů a můžou také automaticky odstraňovat zastaralé informace.
Vaše organizace může mít například zákonné požadavky, které vyžadují, abyste obsah uchováli po určitou dobu. Nebo můžete mít obsah, který chcete odstranit, protože je starý, zastaralý nebo už není potřeba.
Pokud máte v organizaci zastaralá data, vytvořte a používejte zásady uchovávání informací. Tyto zásady pomáhají službě Copilot vracet přesnější informace z dokumentů a e-mailů.
Zásady uchovávání informací můžou také zachovat výzvy a odpovědi copilotu pro požadavky na dodržování předpisů, a to i v případě, že uživatelé odstraní svoji aktivitu Copilot. Další informace najdete v tématu Informace o uchovávání informací pro aplikace Copilot & AI.
Nastavení v zásadách uchovávání informací platí na úrovni kontejneru, jako je sharepointový web nebo poštovní schránka Exchange. Data v daném kontejneru tato nastavení automaticky dědí.
Pokud potřebujete výjimky pro jednotlivé e-maily nebo dokumenty, použijte popisky uchovávání informací. Máte například zásady uchovávání informací k odstranění dat na OneDrivu, pokud jsou data starší než jeden rok. Uživatelé ale můžou u konkrétních dokumentů použít popisky uchovávání informací, aby tyto dokumenty zabránily automatickému odstranění.
Pokud chcete vytvořit zásady uchovávání informací, přihlaste se k portálu Microsoft Purview jako správce dodržování předpisů.
Další informace o oprávněních najdete v tématu Správa životního cyklu dat – oprávnění.
Vyberte Zásadysprávy >>životního cyklu datřešení >Zásady uchovávání informací.
Vyberte Nové zásady uchovávání informací a postupujte podle pokynů. Konkrétnější informace najdete v tématu Vytvoření a konfigurace zásad uchovávání informací.
V případě potřeby vytvořte a použijte popisky uchovávání informací.
K vytvoření popisků můžete použít správu životního cyklu dat nebo Správa záznamů Microsoft Purview. Správa záznamů zahrnuje více možností konfigurace, jako je proces kontroly dispozice. Kontrola dispozice je užitečná, pokud potřebujete ruční potvrzení před automatickým odstraněním položek.
Správu životního cyklu dat použijte pro zásady uchovávání informací, které spravují automatické uchovávání a odstraňování úloh Microsoftu 365 & Microsoft 365 Copilot interakcí a popisky uchovávání informací pro případné výjimky.
- V části Správa životního cyklu dat vyberte Popisky> uchovávání informacíVytvořit popisek.
Postupujte podle pokynů ke konfiguraci a pokud potřebujete další pomoc, přečtěte si téma Jak vytvořit popisky uchovávání informací pro správu životního cyklu dat.
Po vytvoření popisků uchovávání informací je pak můžete použít u dokumentů a e-mailů:
Pokud jste použili popisky uchovávání informací, sledujte je, abyste zjistili, jak se používají.
Přihlaste se k portálu Microsoft Purview jako jeden ze správců uvedených na adrese:
Pomocí Průzkumníka obsahu můžete získat informace o položkách pomocí popisků uchovávání informací.
Průzkumníka obsahu můžete otevřít několika způsoby:
- Ochrana před únikem> informacíPrůzkumníci
- Správa> záznamůPrůzkumníci
- Ochrana> informacíPrůzkumníci
Pomocí Průzkumníka aktivit získáte historický přehled aktivit na vašem obsahu, který má popisky uchovávání informací. Můžete použít různé filtry.
Průzkumníka aktivit můžete otevřít několika způsoby:
- Správa >životního cyklu datPrůzkumníci
- Správa> záznamůPrůzkumníci
- Ochrana před únikem> informacíPrůzkumníci
- Ochrana> informacíPrůzkumníci
Více k tomu najdete tady:
- Informace o zásadách uchovávání informací a popiscích uchovávání informací
- Běžná nastavení zásad uchovávání informací a zásad popisků uchovávání informací
Detekce citlivých dat a nekompatibilního obsahu v interakcích Copilotu
✅ Vytvoření zásad dodržování předpisů komunikace pro monitorování interakcí s Microsoft 365 Copilot
Dodržování předpisů pro komunikaci může detekovat a zachycovat potenciálně nevhodné zprávy ve vaší organizaci a reagovat na ni. Nevhodný obsah zahrnuje citlivé nebo důvěrné informace, obtěžující nebo výhružný jazyk a sdílení obsahu pro dospělé.
Dodržování předpisů pro komunikaci obsahuje některé předdefinované zásady, které vám pomůžou začít. Doporučujeme použít tyto předdefinované šablony. Můžete také vytvořit vlastní zásady.
Tyto zásady monitorují a vyhodnocují výzvy a odpovědi pomocí Copilotu.
Přihlaste se k portálu Microsoft Purview jako jeden ze správců uvedených v části Dodržování předpisů pro komunikaci – Oprávnění.
Vyberte Přehleddodržování předpisů> komunikace řešení>.
Pokud jsou uvedené některé požadované kroky, proveďte je. Další informace o těchto krocích najdete v tématu Nastavení a vytvoření zásad dodržování předpisů komunikace.
U předdefinovaných zásad vyberte Vytvořit zásadu>Rozpoznat Microsoft 365 Copilot interakce:
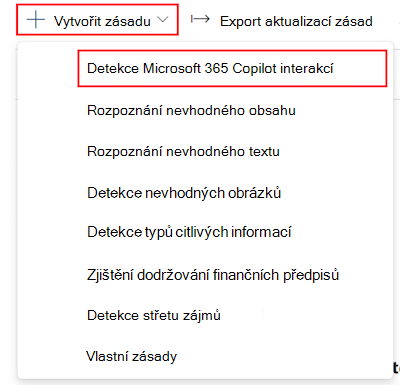
Tyto zásady Copilotu vám pomůžou začít. K dispozici jsou také další předdefinované šablony, které můžete použít. Kdykoli můžete také vytvořit vlastní zásady.
Více k tomu najdete tady:
Monitorujte své zásady. Pravidelně kontrolujte sestavy zásad a protokoly auditu a podívejte se na všechny zásady, které & vyřešené položky, včetně aktivity uživatelů.
Další informace najdete v tématu Použití sestav dodržování předpisů a auditů komunikace.
Více k tomu najdete tady:
- Informace o dodržování předpisů při komunikaci
- Začínáme s dodržováním předpisů při komunikaci
- Vytvoření zásad dodržování předpisů pro komunikaci
Kontrola a analýza výzev a odpovědí Copilotu
✅ Použití Správa stavu zabezpečení dat (DSPM) pro AI nebo eDiscovery k analýze výzev a odpovědí uživatelů Copilotu
Když uživatelé zadají výzvu a dostanou odpověď z Copilotu, můžete tyto interakce zobrazit a prohledávat. Tyto funkce vám konkrétně pomůžou:
- Vyhledejte citlivé informace nebo nevhodný obsah, který je součástí aktivit Copilotu.
- Reagujte na incident úniku dat, když se prostřednictvím aktivity související s Copilotem uvolní důvěrné nebo škodlivé informace.
- Pomocí eDiscovery můžete odebrat citlivé informace nebo nevhodný obsah, který je součástí aktivit Copilotu.
Existují dva způsoby, jak zkontrolovat a analyzovat výzvy a odpovědi copilotu – Správa stavu zabezpečení dat pro AI a eDiscovery.
Správa stavu zabezpečení dat (DSPM) pro AI (dříve označované jako Centrum AI) je centrální umístění na portálu Microsoft Purview, které proaktivně monitoruje použití AI. Zahrnuje eDiscovery a můžete ji použít k analýze a kontrole výzev a odpovědí Copilotu.
- Přihlaste se k portálu Microsoft Purview jako správce v jedné ze skupin uvedených v Správa stavu zabezpečení dat pro AI – Oprávnění.
- JakoPrůzkumníka aktivitAI> vyberte Řešení> DSPM.
- V seznamu vyberte existující aktivitu. Pokud například existuje aktivita Typu citlivých informací , vyberte ji.
- Vyberte Zobrazit související aktivitu interakce S AI. V části Podrobnosti o interakci se zobrazí aplikace a výzva & odpověď. Aktivitu můžete také exportovat.
Více k tomu najdete tady:
Dostupné technické prostředky a prostředky nasazení
Organizace s minimálním počtem licencí Copilot mají nárok na spoluinvestiční investice Microsoftu do nasazení a přijetí prostřednictvím oprávněných partnerů Microsoftu.
Další informace najdete v tématu adresář Microsoft 365 Copilot partnera.
Opravňující zákazníci můžou požádat o technickou pomoc a pomoc s nasazením od Microsoft FastTrack. FastTrack poskytuje doprovodné materiály a zdroje informací, které vám pomůžou naplánovat, nasadit a přijmout Microsoft 365.
Další informace najdete v článku FastTrack pro Microsoft 365.
