Řešení potíží s konfigurací virtuálního počítače hostitele relace
Tento článek slouží k řešení potíží, které máte při konfiguraci virtuálních počítačů hostitelů relací Služby Azure Virtual Desktop.
Poskytnutí názorů
Navštivte technickou komunitu Azure Virtual Desktopu a prodiskutujte službu Azure Virtual Desktop s produktovým týmem a aktivními členy komunity.
Virtuální počítače nejsou připojené k doméně
Pokud máte problémy s připojením virtuálních počítačů k doméně, postupujte podle těchto pokynů.
- Připojte virtuální počítač ručně pomocí procesu připojení virtuálního počítače s Windows Serverem ke spravované doméně nebo pomocí šablony připojení k doméně.
- Zkuste odeslat příkaz ping na název domény z příkazového řádku na virtuálním počítači.
- Projděte si seznam chybových zpráv připojení k doméně v části Řešení potíží s chybovými zprávami připojení k doméně.
Chyba: Nesprávné přihlašovací údaje
Příčina: Při zadání přihlašovacích údajů do opravy rozhraní šablony Azure Resource Manageru došlo k překlepu.
Oprava: Při řešení proveďte jednu z následujících akcí.
- Ručně přidejte virtuální počítače do domény.
- Po potvrzení přihlašovacích údajů šablonu znovu nasaďte. Viz Vytvoření fondu hostitelů pomocí PowerShellu.
- Připojte virtuální počítače k doméně pomocí šablony s propojením existujícího virtuálního počítače s Windows k doméně AD.
Chyba: Vypršení časového limitu čekání na vstup uživatele
Příčina: Účet použitý k dokončení připojení k doméně může mít vícefaktorové ověřování (MFA).
Oprava: Při řešení proveďte jednu z následujících akcí.
- Dočasně odeberte vícefaktorové ověřování pro účet.
- Použijte účet služby.
Chyba: Účet použitý během zřizování nemá oprávnění k dokončení operace.
Příčina: Použitý účet nemá oprávnění k připojení virtuálních počítačů k doméně kvůli dodržování předpisů a předpisům.
Oprava: Při řešení proveďte jednu z následujících akcí.
- Použijte účet, který je členem skupiny Administrator.
- Udělte potřebná oprávnění použitému účtu.
Chyba: Název domény se nevyřeší
Příčina 1: Virtuální počítače jsou ve virtuální síti, která není přidružená k virtuální síti, ve které se doména nachází.
Oprava 1: Vytvoření partnerského vztahu virtuálních sítí mezi virtuální sítí, ve které byly virtuální počítače zřízeny, a virtuální sítí, ve které je spuštěn řadič domény (DC). Viz Vytvoření partnerského vztahu virtuálních sítí – Resource Manager, různá předplatná.
Příčina 2: Při použití služby Microsoft Entra Domain Services nemá virtuální síť aktualizované nastavení serveru DNS tak, aby odkazovala na spravované řadiče domény.
Oprava 2: Aktualizace nastavení DNS pro virtuální síť obsahující službu Microsoft Entra Domain Services naleznete v tématu Aktualizace nastavení DNS pro virtuální síť Azure.
Příčina 3: Nastavení serveru DNS síťového rozhraní neodkazuje na příslušný server DNS ve virtuální síti.
Oprava 3: Při řešení proveďte jednu z následujících akcí, a to podle kroků v části [Změna serverů DNS].
- Změňte nastavení serveru DNS síťového rozhraní na Vlastní pomocí kroků ze změn serverů DNS a zadejte privátní IP adresy serverů DNS ve virtuální síti.
- Změňte nastavení serveru DNS síťového rozhraní tak, aby dědila z virtuální sítě pomocí kroků ze změn serverů DNS a potom změňte nastavení serveru DNS virtuální sítě pomocí kroků ze změn serverů DNS.
Chyba: Opakované použití účtu počítače je blokováno v doméně služby Active Directory
Příčina: Pokusíte se znovu použít účet počítače (název hostitele), použili aktualizace Windows vydané 11. října 2022 a uživatelský účet zadaný pro doménu nemá dostatečná oprávnění k opakovanému použití účtů počítače.
Oprava: Při řešení proveďte jednu z následujících akcí:
- Použijte stejný uživatelský účet, který byl použit k vytvoření existujícího objektu účtu počítače.
- Použití uživatelského účtu, který je členem skupiny zabezpečení Domain Administrators
- Použijte uživatelský účet s nastavením zásad skupiny řadič domény: Povolit opakované použití účtu počítače při připojování k doméně. Toto nastavení vyžaduje instalaci aktualizací Systému Windows vydaných 14. března 2023 na všech členských počítačích a řadičích domény v doméně služby Active Directory.
Další informace o změnách oprávnění pro opakované použití účtu počítače najdete v tématu KB5020276 – Netjoin: Změny posílení zabezpečení připojení k doméně.
Agent služby Azure Virtual Desktop a zavaděč spouštění služby Azure Virtual Desktop se nenainstaluje
Doporučený způsob, jak zřídit virtuální počítače, je použití šablony pro vytvoření webu Azure Portal. Šablona automaticky nainstaluje agenta služby Azure Virtual Desktop a zavaděč spouštění agenta služby Azure Virtual Desktop.
Podle těchto pokynů ověřte, že jsou součásti nainstalovány, a zkontrolujte chybové zprávy.
- Ověřte, že jsou tyto dvě komponenty nainstalovány, a to vrácením Ovládací panely >Programs>Programy a funkce. Pokud agenta služby Azure Virtual Desktop a zavaděč spouštění agenta služby Azure Virtual Desktop nejsou viditelné, nenainstalují se na virtuálním počítači.
- Otevřete Průzkumník souborů a přejděte do složky C:\Windows\Temp\ScriptLog.log. Pokud soubor chybí, znamená to, že PowerShell DSC, který nainstaloval dvě komponenty, nemohl spustit v zadaném kontextu zabezpečení.
- Pokud soubor C:\Windows\Temp\ScriptLog.log existuje, otevřete ho a zkontrolujte chybové zprávy.
Chyba: Chybí zavaděč spouštění agenta služby Azure Virtual Desktop a agenta služby Azure Virtual Desktop. C:\Windows\Temp\ScriptLog.log chybí také
Příčina 1: Přihlašovací údaje zadané během vstupu pro šablonu Azure Resource Manageru byly nesprávné nebo oprávnění nebyla dostatečná.
Oprava 1: Ručně přidejte chybějící komponenty do virtuálních počítačů pomocí vytvoření fondu hostitelů pomocí PowerShellu.
Příčina 2: PowerShell DSC se podařilo spustit a spustit, ale nepodařilo se to dokončit, protože se nemůže přihlásit ke službě Azure Virtual Desktop a získat potřebné informace.
Oprava 2: Potvrďte položky v následujícím seznamu.
- Ujistěte se, že účet nemá vícefaktorové ověřování.
- Ověřte správnost názvu fondu hostitelů a ve službě Azure Virtual Desktop existuje fond hostitelů.
- Ověřte, že účet má alespoň oprávnění přispěvatele k předplatnému Nebo skupině prostředků Azure.
Chyba: Ověřování se nezdařilo, chyba v C:\Windows\Temp\ScriptLog.log
Příčina: PowerShell DSC se mohl spustit, ale nemohl se připojit k Azure Virtual Desktopu.
Oprava: Potvrďte položky v následujícím seznamu.
- Ručně zaregistrujte virtuální počítače ve službě Azure Virtual Desktop.
- Ověřte, že účet použitý pro připojení k Azure Virtual Desktopu má oprávnění k vytvoření fondů hostitelů v předplatném Azure nebo skupině prostředků.
- Ověřte, že účet nemá vícefaktorové ověřování.
Agent služby Azure Virtual Desktop se neregistruje ve službě Azure Virtual Desktop.
Když je agent Azure Virtual Desktopu poprvé nainstalovaný na virtuálních počítačích hostitelů relací (buď ručně, nebo prostřednictvím šablony Azure Resource Manageru a PowerShellU DSC), poskytne registrační token. Následující část popisuje řešení potíží, které platí pro agenta služby Azure Virtual Desktop a token.
Chyba: V rutině Get-AzWvdSessionHost se zobrazuje nedostupný stav
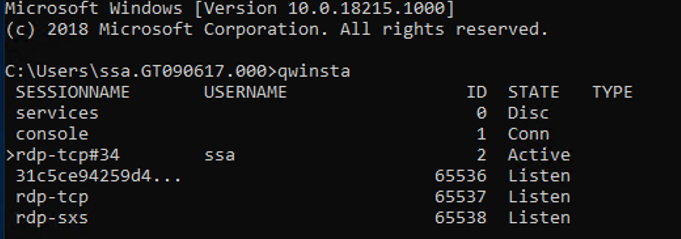
Příčina: Agent se nemůže aktualizovat na novou verzi.
Oprava: Postupujte podle těchto pokynů a aktualizujte agenta ručně.
- Stáhněte si novou verzi agenta na virtuálním počítači hostitele relace.
- Spusťte Správce úloh a na kartě Služba zastavte službu RDAgentBootLoader.
- Spusťte instalační program pro novou verzi agenta služby Azure Virtual Desktop.
- Po zobrazení výzvy k zadání registračního tokenu odeberte položku INVALID_TOKEN a stiskněte další (nový token se nevyžaduje).
- Dokončete průvodce instalací.
- Otevřete Správce úloh a spusťte službu RDAgentBootLoader.
Chyba: Položka registru agenta Služby Azure Virtual Desktop zobrazuje hodnotu 0.
Příčina: Platnost registračního tokenu vypršela.
Oprava: Při opravě chyby registru agenta postupujte podle těchto pokynů.
- Pokud už existuje registrační token, odeberte ho pomocí Remove-AzWvdRegistrationInfo.
- Spuštěním rutiny New-AzWvdRegistrationInfo vygenerujte nový token.
- Ověřte, že parametr -ExpirationTime je nastavený na tři dny.
Chyba: Agent služby Azure Virtual Desktop nehlásí prezenční signál při spuštění rutiny Get-AzWvdSessionHost
Příčina 1: Služba RDAgentBootLoader byla zastavena.
Oprava 1: Spusťte Správce úloh a pokud karta Služby hlásí stav zastavené služby RDAgentBootLoader, spusťte službu.
Příčina 2: Port 443 může být uzavřen.
Oprava 2: Podle těchto pokynů otevřete port 443.
Potvrďte, že je port 443 otevřený, stažením nástroje PSPing z nástrojů Sysinternal.
Nainstalujte nástroj PSPing na virtuální počítač hostitele relace, na kterém je agent spuštěný.
Otevřete příkazový řádek jako správce a spusťte následující příkaz:
psping rdbroker.wvdselfhost.microsoft.com:443Potvrďte, že nástroj PSPing obdržel informace zpět z RDBrokeru:
PsPing v2.10 - PsPing - ping, latency, bandwidth measurement utility Copyright (C) 2012-2016 Mark Russinovich Sysinternals - www.sysinternals.com TCP connect to 13.77.160.237:443: 5 iterations (warmup 1) ping test: Connecting to 13.77.160.237:443 (warmup): from 172.20.17.140:60649: 2.00ms Connecting to 13.77.160.237:443: from 172.20.17.140:60650: 3.83ms Connecting to 13.77.160.237:443: from 172.20.17.140:60652: 2.21ms Connecting to 13.77.160.237:443: from 172.20.17.140:60653: 2.14ms Connecting to 13.77.160.237:443: from 172.20.17.140:60654: 2.12ms TCP connect statistics for 13.77.160.237:443: Sent = 4, Received = 4, Lost = 0 (0% loss), Minimum = 2.12ms, Maximum = 3.83ms, Average = 2.58ms
Řešení potíží se zásobníkem služby Azure Virtual Desktop
Existují tři hlavní způsoby instalace nebo povolení zásobníku vedle sebe na virtuálních počítačích fondu hostitelů relací:
- Pomocí šablony pro vytvoření webu Azure Portal
- Zahrnutím a povolením na hlavní imagi
- Nainstalované nebo povolené ručně na každém virtuálním počítači (nebo s rozšířeními nebo PowerShellem)
Pokud máte problémy se zásobníkem služby Azure Virtual Desktop vedle sebe, zadejte z příkazového řádku příkaz qwinsta a ověřte, že je zásobník nainstalovaný nebo povolený vedle sebe.
Výstup qwinsta vypíše rdp-sxs ve výstupu, pokud je nainstalovaný a povolený souběžný zásobník.
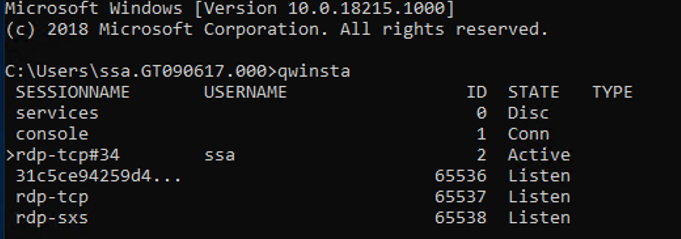
Zkontrolujte níže uvedené položky registru a ověřte, že jejich hodnoty odpovídají. Pokud klíče registru chybí nebo se hodnoty neshodují, ujistěte se, že používáte podporovaný operační systém. Pokud jste, postupujte podle pokynů v části Registrace hostitelů relací do fondu hostitelů a zjistěte, jak přeinstalovat souběžný zásobník.
HKEY_LOCAL_MACHINE\SYSTEM\CurrentControlSet\Control\Terminal
Server\WinStations\rds-sxs\"fEnableWinstation":DWORD=1
HKEY_LOCAL_MACHINE\SYSTEM\CurrentControlSet\Control\Terminal
Server\ClusterSettings\"SessionDirectoryListener":rdp-sxs
Chyba: O_REVERSE_CONNECT_STACK_FAILURE
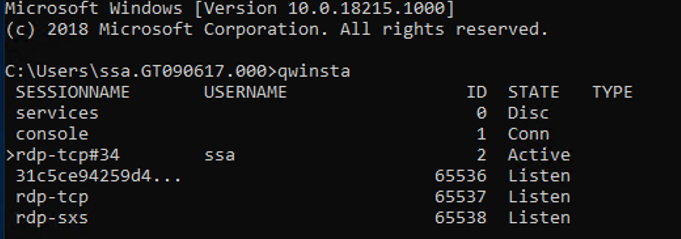
Příčina: Na virtuálním počítači hostitele relace není nainstalovaný souběžný zásobník.
Oprava: Při instalaci zásobníku vedle sebe na virtuální počítač hostitele relace postupujte podle těchto pokynů.
- Pomocí protokolu RDP (Remote Desktop Protocol) se můžete připojit přímo k hostitelskému virtuálnímu počítači relace jako místní správce.
- Nainstalujte souběžný zásobník podle kroků pro registraci hostitelů relací do fondu hostitelů.
Jak opravit souběžný zásobník služby Azure Virtual Desktop, který nefunguje správně
Existují známé okolnosti, které můžou způsobit selhání souběžného zásobníku:
- Neposoudíte správné pořadí kroků pro povolení souběžného zásobníku.
- Automatická aktualizace na windows 10 Enhanced Versatile Disc (EVD)
- Chybí role Hostitel relace vzdálené plochy (RDSH)
Pokyny v této části vám můžou pomoct odinstalovat sadu Azure Virtual Desktopu vedle sebe. Po odinstalaci zásobníku vedle sebe proveďte postup registrace hostitelů relací do fondu hostitelů a přeinstalujte souběžný zásobník.
Virtuální počítač použitý ke spuštění nápravy musí být ve stejné podsíti a doméně jako virtuální počítač s chybným souběžným zásobníkem.
Pokud chcete spustit nápravu ze stejné podsítě a domény, postupujte podle těchto pokynů:
Připojte se pomocí protokolu RDP (Standard Remote Desktop Protocol) k virtuálnímu počítači, ze kterého se použije oprava.
Spusťte příkazový řádek jako místní správce a pak přejděte do složky, ve které byl příkaz PsExec rozbalen.
Z příkazového řádku použijte následující příkaz, kde
<VMname>je název hostitele virtuálního počítače s chybným souběžným zásobníkem. Pokud jste psExec spustili poprvé, budete také muset přijmout licenční smlouvu PsExec, abyste mohli pokračovat kliknutím na Tlačítko Souhlas.psexec.exe \\<VMname> cmdPo otevření relace příkazového řádku na virtuálním počítači se selháním souběžného zásobníku spusťte následující příkaz a ověřte, že je k dispozici položka s názvem rdp-sxs. Pokud ne, není na virtuálním počítači k dispozici souběžný zásobník, takže problém není svázaný se souběžným zásobníkem.
qwinsta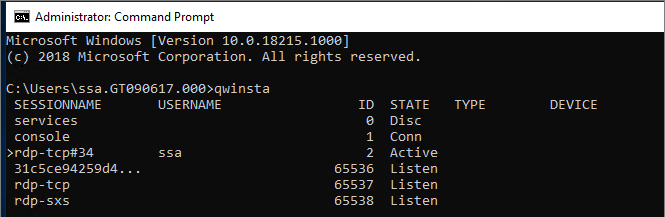
Spusťte následující příkaz, který zobrazí seznam komponent Microsoftu nainstalovaných na virtuálním počítači s chybnou funkcí souběžného zásobníku.
wmic product get nameSpusťte následující příkaz s názvy produktů z výše uvedeného kroku, například:
wmic product where name="<Remote Desktop Services Infrastructure Agent>" call uninstallOdinstalujte všechny produkty, které začínají vzdálenou plochou.
Po odinstalaci všech komponent služby Azure Virtual Desktop restartujte virtuální počítač, u kterého došlo k selhání souběžného zásobníku (pomocí webu Azure Portal nebo z nástroje PsExec). Zásobník vedle sebe pak můžete přeinstalovat pomocí postupu registrace hostitelů relací do fondu hostitelů.
Režim licencování vzdálené plochy není nakonfigurovaný.
Pokud se přihlásíte k více relacím Windows 10 Enterprise pomocí účtu pro správu, může se zobrazit oznámení: "Režim licencování vzdálené plochy není nakonfigurovaný, Služba Vzdálená plocha přestane fungovat za X dnů. Na serveru zprostředkovatele připojení použijte Správce serveru k určení režimu licencování vzdálené plochy."
Pokud časový limit vyprší, zobrazí se chybová zpráva: Vzdálená relace byla odpojena, protože pro tento počítač nejsou k dispozici žádné licence pro klientský přístup ke vzdálené ploše.
Pokud se zobrazí některé z těchto zpráv, znamená to, že image nemá nainstalované nejnovější aktualizace Windows nebo nastavujete režim licencování Vzdálené plochy prostřednictvím zásad skupiny. Postupujte podle kroků v dalších částech a zkontrolujte nastavení zásad skupiny, identifikujte verzi více relací Windows 10 Enterprise a nainstalujte odpovídající aktualizaci.
Poznámka:
Azure Virtual Desktop vyžaduje pouze licenci pro klientský přístup ke vzdálené ploše (CAL), pokud váš fond hostitelů obsahuje hostitele relací Windows Serveru. Informace o konfiguraci licence RDS CAL najdete v tématu Licencování nasazení RDS pomocí licencí pro klientský přístup.
Zakázání nastavení zásad skupiny v režimu licencování vzdálené plochy
Zkontrolujte nastavení zásad skupiny tak, že otevřete editor zásad skupiny na virtuálním počítači a přejdete do části Šablony pro správu>součásti>vzdálené plochy Vzdálená plocha Vzdálená plocha – Licencování>hostitele vzdálené>plochy>– Nastavte režim licencování vzdálené plochy. Pokud je nastavení zásad skupiny povoleno, změňte ho na Zakázáno. Pokud už je zakázaný, ponechte ho tak, jak je.
Poznámka:
Pokud nastavíte zásady skupiny prostřednictvím domény, zakažte toto nastavení u zásad, které cílí na tyto virtuální počítače s více relacemi Windows 10 Enterprise.
Určení verze Windows 10 Enterprise s více relacemi, kterou používáte
Pokud chcete zkontrolovat, jakou verzi Windows 10 Enterprise máte ve více relacích:
Přihlaste se pomocí svého účtu správce.
Do vyhledávacího panelu vedle nabídka Start zadejte "O aplikaci".
Vyberte O počítači.
Zkontrolujte číslo vedle položky Verze. Číslo by mělo být "1809" nebo "1903", jak je znázorněno na následujícím obrázku.

Teď, když znáte číslo verze, přeskočte k příslušné části.
Verze 1809
Pokud vaše číslo verze říká "1809", nainstalujte KB4516077 aktualizaci.
Verze 1903
Znovu nasaďte hostitelský operační systém s nejnovější verzí image Windows 10 verze 1903 z galerie Azure.
Kvůli chybě zabezpečení se nemůžeme připojit ke vzdálenému počítači.
Pokud se uživatelům zobrazí chyba oznamující, že se kvůli chybě zabezpečení nemohli připojit ke vzdálenému počítači. Pokud se to bude opakovat, požádejte o pomoc správce nebo technickou podporu," ověřte všechny stávající zásady, které mění výchozí oprávnění RDP. Jedna zásada, která může způsobit, že se tato chyba zobrazí, je "Povolit přihlášení prostřednictvím zásad zabezpečení vzdálené plochy".
Další informace o této zásadě najdete v tématu Povolení přihlášení prostřednictvím služby Vzdálená plocha.
Nemůžu nasadit zlatou image
Zlaté image nesmí obsahovat agenta služby Azure Virtual Desktop. Agenta můžete nainstalovat až po nasazení zlaté image.
Další kroky
- Přehled řešení potíží s Azure Virtual Desktopem a eskalací najdete v tématu Přehled řešení potíží, zpětná vazba a podpora.
- Informace o řešení potíží při vytváření fondu hostitelů v prostředí Služby Azure Virtual Desktop najdete v tématu Vytváření prostředí a fondu hostitelů.
- Informace o řešení potíží při konfiguraci virtuálního počítače ve službě Azure Virtual Desktop najdete v tématu Konfigurace virtuálního počítače hostitele relace.
- Informace o řešení potíží souvisejících s agentem služby Azure Virtual Desktop nebo připojením relace najdete v tématu Řešení běžných problémů s agentem služby Azure Virtual Desktop.
- Informace o řešení potíží s připojením klientů Služby Azure Virtual Desktop najdete v tématu Připojení služby Azure Virtual Desktop.
- Řešení potíží s klienty vzdálené plochy najdete v tématu Řešení potíží s klientem Vzdálené plochy.
- Informace o řešení potíží při používání PowerShellu s Azure Virtual Desktopem najdete v tématu Azure Virtual Desktop PowerShell.
- Další informace o této službě najdete v prostředí Služby Azure Virtual Desktop.
- Pokud chcete projít kurz řešení potíží, přečtěte si kurz: Řešení potíží s nasazeními šablon Resource Manageru.
- Další informace o akcích auditování najdete v tématu Auditování operací pomocí Resource Manageru.
- Další informace o akcích k určení chyb během nasazení najdete v tématu Zobrazení operací nasazení.