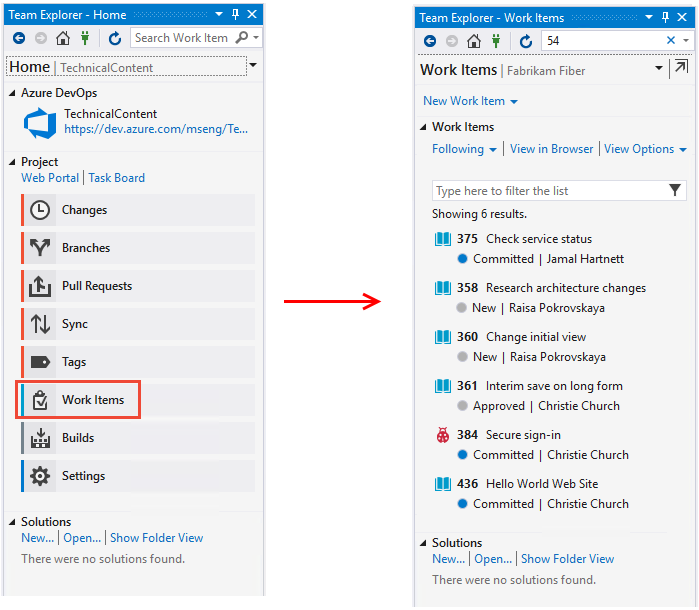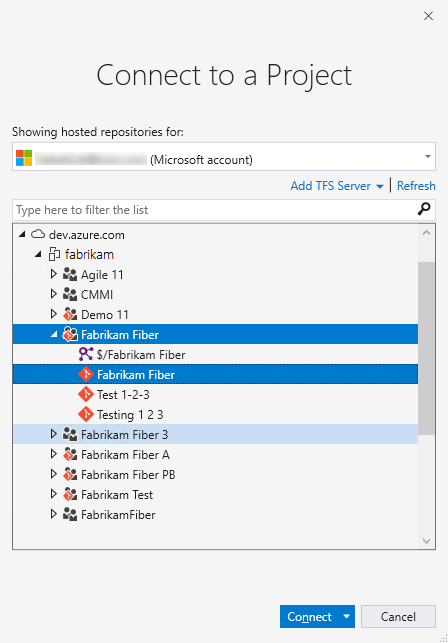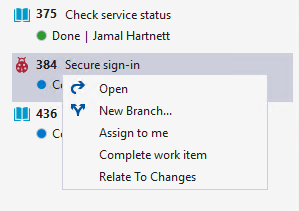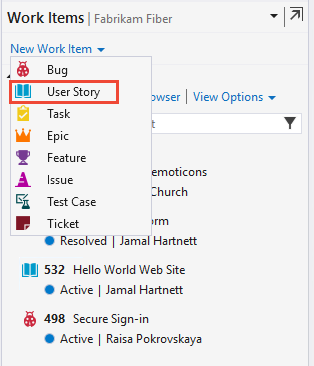Zobrazení a přidání pracovních položek
Azure DevOps Services | Azure DevOps Server 2022 – Azure DevOps Server 2019
Visual Studio 2019 | Visual Studio 2022
Umožňuje zobrazit pracovní položky, které jste vytvořili nebo které máte přiřazené. Stránka Pracovní položky nabízí několik přizpůsobených kontingenčních a interaktivních funkcí filtru, které zjednodušují výpis pracovních položek. Na této stránce můžete rychle najít pracovní položky definované napříč týmy v rámci projektu.
Tento článek ukazuje, jak přidat libovolný typ pracovní položky. Pomocí backlogu nebo panelu ale můžete přidat backlog nebo položky portfolia, jako jsou uživatelské scénáře, položky backlogu produktů, funkce nebo náměty. Další informace najdete v tématu Vytvoření backlogu, definování funkcí a námětů a zahájení práce na panelu.
Pokud chcete vytvořit testovací případy a propojit je s uživatelskými příběhy, přečtěte si téma Přidání, spuštění a aktualizace vložených testů a vytvoření testovacích plánů a sad testů.
Pracovní položky můžete přidat následujícími způsoby:
- Přidání pracovních položek ze stránky Pracovní položky
- Přidání pracovních položek ze stránky Boards, Backlogs nebo Sprints
- Přidání pracovních položek pomocí Azure DevOps CLI
Tyto metody poskytují flexibilitu při správě a sledování pracovních položek v Rámci Azure DevOps.
Poznámka:
Stránka Pracovní položky je dostupná v Azure DevOps Services, Azure DevOps Serveru 2019 a novějších verzích a sadě Visual Studio 2019 RC1.
Požadavky
| Kategorie | Požadavky |
|---|---|
| oprávnění | – Chcete-li zobrazit, sledovat a upravovat pracovní položky: Zobrazit pracovní položky v tomto uzlu a Upravit pracovní položky v tomto uzlu oprávnění nastavená na Povolit. Ve výchozím nastavení má skupina Přispěvatelé tato oprávnění. Další informace naleznete v tématu Nastavení oprávnění ke sledování práce. - Přidání značek do pracovních položek: Vytvořit novou definici značky oprávnění nastavena na Povolit. Ve výchozím nastavení má skupina Přispěvatelé toto oprávnění. |
| úrovně přístupu |
- člen projektu. - Pro přidání nových značek do pracovních položek nebo pro zobrazení či sledování pull requestů: Je nutný alespoň základní přístup. - Chcete-li zobrazit nebo sledovat pracovní položky: alespoň přístup typu Účastník. Další informace najdete v tématu O úrovních přístupu. - Všichni členové projektu, včetně členů skupiny Čtenáři, mohou odesílat e-maily obsahující pracovní položky. |
Poznámka:
- Poskytněte účastníkům přístup k členům, kteří chtějí přispívat k diskuzi a kontrolovat průběh. Obvykle se jedná o členy, kteří do kódu nepřispívají, ale chtějí zobrazit pracovní položky, backlogy, panely a řídicí panely.
- Ve výchozím nastavení mohou všichni přispěvatelé a stakeholdeři ve veřejných projektech přidávat nové a existující tagy. V soukromých projektech můžou účastníci přidávat jenom existující značky. Pokud chcete řídit možnost vytvářet nové značky, nastavte oprávnění Vytvořit definici značky na úrovni projektu. Další informace najdete v tématu Změna oprávnění na úrovni projektu.
Poznámka:
- Poskytněte účastníkům přístup k členům, kteří chtějí přispívat k diskuzi a kontrolovat průběh. Obvykle se jedná o členy, kteří do kódu nepřispívají, ale chtějí zobrazit pracovní položky, backlogy, panely a řídicí panely.
Otevření stránky Pracovní položky
V projektu vyberte Pracovní položky panelů>.
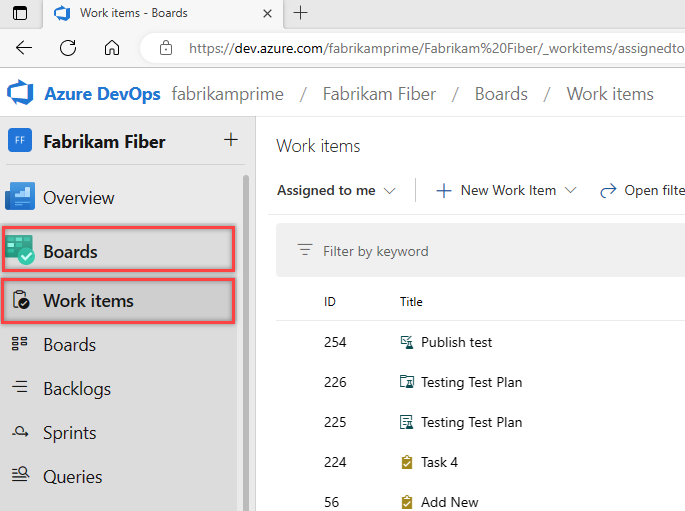
Poznámka:
Typy pracovních položek, které můžete vytvořit, závisí na procesu zvoleném při vytváření projektu – Agile, Basic, Scrum nebo CMMI. Například položky backlogu se můžou volat uživatelské scénáře (Agilní), problémy (Basic), položky backlogu produktů (Scrum) nebo požadavky (CMMI). Všechny tyto typy popisují hodnotu zákazníka, která má být dodávána, a práci, která se má provést.
Další informace naleznete v tématu O procesech a šablonách procesů.
Zobrazení pracovních položek
Můžete zobrazit pracovní položky přiřazené vám, pracovní položky, které sledujete, pracovní položky, které jste zmínili, a pracovní položky, které jste nedávno zobrazili nebo aktualizovali prostřednictvím webového portálu a sady Visual Studio.
Pracovní položky můžete zobrazit také pomocí Azure DevOps CLI.
Pomocí rozevírací nabídky se můžete zaměřit na relevantní položky v projektu pomocí jednoho ze sedmi pivotů. Kromě toho můžete filtrovat každé zobrazení kontingenční tabulky.
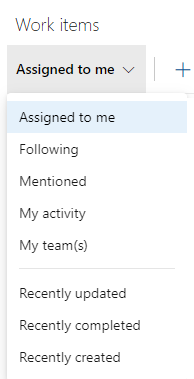
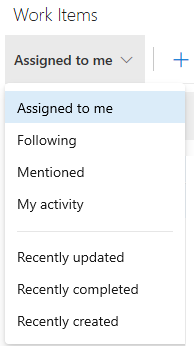
- Přiřazeno: Zobrazí seznam všech pracovních položek přiřazených vám v projektu v pořadí, v jakém byly naposledy aktualizovány. Nezahrnuje položky přesunuté do stavu odebrané kategorie. Pokud chcete otevřít nebo aktualizovat pracovní položku, vyberte její název.
- Toto: Zobrazí seznam pracovních položek, které sledujete.
- Zmínka: Uvádí pracovní položky, ve kterých jste zmíněni za posledních 30 dnů.
- Moje aktivita: Zobrazí seznam pracovních položek, které jste nedávno zobrazili nebo aktualizovali.
- Moje týmy: Uvádí pracovní položky, které členové vašeho týmu nedávno zobrazili nebo aktualizovali.
- Přiřazeno: Zobrazí seznam všech pracovních položek přiřazených vám v projektu v pořadí, v jakém byly naposledy aktualizovány. Pokud chcete otevřít nebo aktualizovat pracovní položku, vyberte její název.
- Toto: Zobrazí seznam pracovních položek, které sledujete.
- Zmínka: Uvádí pracovní položky, ve kterých jste zmíněni za posledních 30 dnů.
- Moje aktivita: Zobrazí seznam pracovních položek, které jste nedávno zobrazili nebo aktualizovali.
- Moje týmy: Uvádí pracovní položky, které členové vašeho týmu nedávno zobrazili nebo aktualizovali.
- Přiřazeno: Zobrazí seznam všech pracovních položek přiřazených vám v projektu v pořadí, v jakém byly naposledy aktualizovány. Pokud chcete otevřít nebo aktualizovat pracovní položku, vyberte její název.
- Toto: Zobrazí seznam pracovních položek, které sledujete.
- Zmínka: Uvádí pracovní položky, ve kterých jste zmíněni za posledních 30 dnů.
- Moje aktivita: Zobrazí seznam pracovních položek, které jste nedávno zobrazili nebo aktualizovali.
- Nedávno aktualizováno: Zobrazí seznam pracovních položek nedávno aktualizovaných v projektu.
- Naposledy dokončeno: Zobrazí seznam dokončených nebo uzavřených pracovních položek v projektu.
- Naposledy vytvořené: Zobrazí seznam pracovních položek vytvořených během posledních 30 dnů v projektu.
Zobrazení můžete seřadit podle libovolného pole sloupce vybraného v dialogovém okně Možnosti sloupce na webovém portálu. Další informace najdete v tématu Změna možností sloupců.
Filtrování pro vytváření osobních zobrazení
Vyfiltrujte každé zobrazení kontingenční položky zadáním klíčového slova nebo pomocí polí, jako je typ pracovní položky (Typy), Stav, Cesta k oblasti a Značky. Stránka si pamatuje filtry pro každý pivot a poskytuje přizpůsobená zobrazení napříč všemi pivoty. Další informace najdete v tématu Filtrování backlogů, panelů, dotazů a plánů.
Přidání pracovních položek
Pracovní položky můžete přidat ze stránky Pracovní položky nebo z panelů, backlogů nebo sprintů na webovém portálu, ze sady Visual Studio nebo pomocí azure DevOps CLI.
Přidání pracovní položky ze stránky Pracovní položky
Poznámka:
Nové pracovní položky mají přiřazenou poslední cestu k oblasti a cestu iterace vybranou uživatelem.
Vyberte Možnost Nová pracovní položka a v rozevírací nabídce zvolte typ pracovní položky. Tady například zvolíme uživatelský scénář.

Tip
Pracovní položky, které přidáte, se automaticky přiřadí k oblasti aktuálního týmu a cestám iterace. Pokud chcete změnit kontext týmu, přečtěte si téma Přepnout projekt nebo týmový fokus. Zadejte název a uložte pracovní položku. Před změnou počátečního výchozího stavu ho musíte uložit.
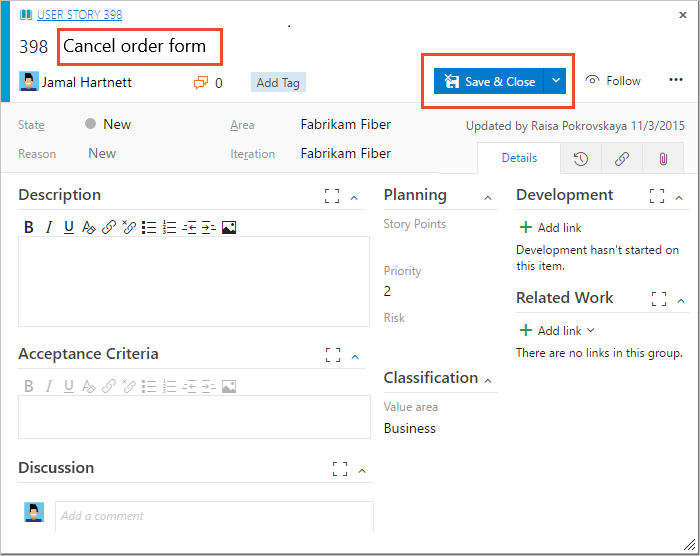
Přidáním značek do libovolné pracovní položky můžete filtrovat backlogy, dotazy a seznamy pracovních položek. Uživatelé se základním přístupem můžou vytvářet nové značky, zatímco uživatelé s přístupem účastníka můžou přidávat pouze existující značky.
Přidání pracovní položky ze stránky Boards, Backlogs nebo Sprints
Pomocí následujícího postupu přidejte pracovní položku ze stránky Boards, Backlogs nebo Sprints.
Na stránce Panely, backlogy nebo Sprinty zvolte
 ikonu plus nebo + Nová pracovní položka. Následující příklad ukazuje vytvoření pracovní položky z panelu.
ikonu plus nebo + Nová pracovní položka. Následující příklad ukazuje vytvoření pracovní položky z panelu.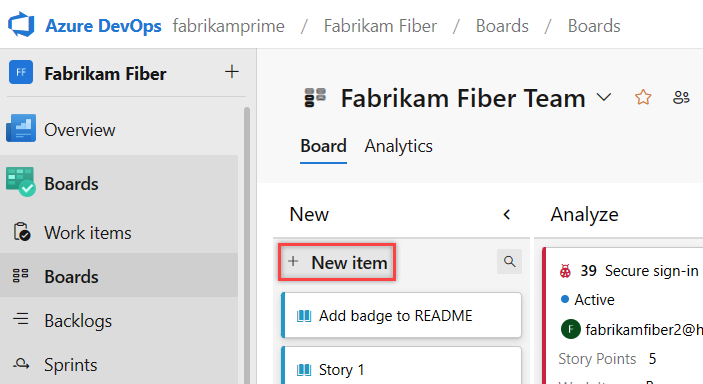
Poznámka:
V závislosti na procesu zvoleném při vytváření projektu – Agile, Basic, Scrum nebo CMMI – se liší typy pracovních položek, které můžete vytvořit. Například položky backlogu se můžou volat uživatelské scénáře (Agilní), problémy (základní) položky backlogu produktu (Scrum) nebo požadavky (CMMI). Všechny čtyři jsou podobné: popisují hodnotu zákazníka, která se má dodat, a práci, která se má provést.
Další informace naleznete v tématu O procesech a šablonách procesů. Základní proces vyžaduje Azure DevOps Server 2019.1 nebo novější verzi.
V rozevírací nabídce vyberte typ pracovní položky, zadejte název a pak vyberte Enter. Na panelu můžete například vybrat možnost Přidat nahoru. Než budete moct změnit stav z jeho počátečního výchozího nastavení, uložte ho.
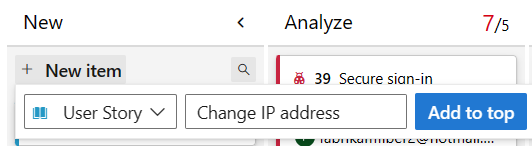
K libovolné pracovní položce můžete přidat značky pro filtrování backlogůachch
Přidané pracovní položky jsou automaticky vymezeny na výchozí cestu oblasti vašeho týmu a cestu iterace. Pokud chcete změnit kontext týmu, přečtěte si téma Přepnout projekt nebo týmový fokus.
Vytvořte tolik pracovních položek, kolik potřebujete, abyste mohli sledovat práci, kterou chcete spravovat.
Otevření zobrazení jako dotazu
Na webovém portálu můžete otevřít libovolné zobrazení, filtrované zobrazení nebo vybranou sadu pracovních položek jako dotaz. V místní nabídce zvolte Otevřít v dotazech nebo Možnost Otevřít vybrané položky v dotazech .
Dotazy poskytují následující funkce a další funkce:
- Úprava jednoho nebo více polí několika pracovních položek
- Přidání nebo odebrání značek z několika pracovních položek
- Změna typu pracovní položky
- Odstranění pracovních položek
- Použití šablon pracovních položek
Další informace naleznete v tématu Hromadné úpravy pracovních položek. Další informace o dotazech najdete v tématu Použití editoru dotazů k výpisu a správě dotazů a polí dotazů, operátorů a maker.
Použití ovládacích prvků stránky pracovních položek
Ke správě zobrazení na webovém portálu použijte následující tři ovládací prvky.
| Ovládací prvek | Function |
|---|---|
|
|
Zobrazení nebo skrytí dokončených položek |
|
|
Zapnutí nebo vypnutí filtrování |
|
|
Vstup nebo ukončení režimu zobrazení na celé obrazovce |