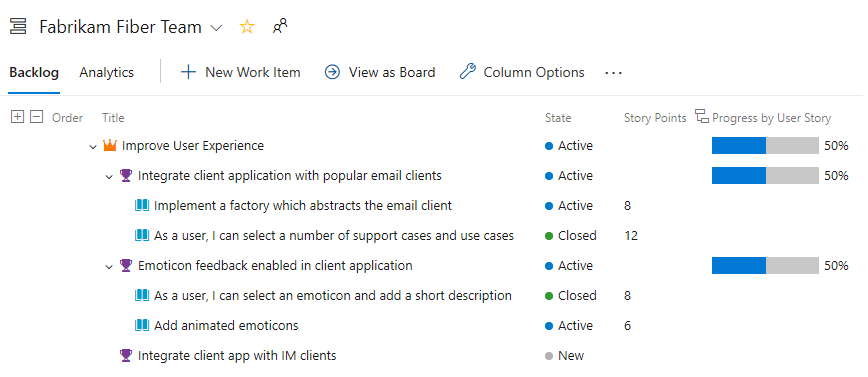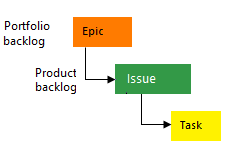Definování funkcí a námětů pro uspořádání backlogu
Azure DevOps Services | Azure DevOps Server 2022 – Azure DevOps Server 2019
Pokud máte seznam pracovních položek, může být užitečné seskupit související položky do hierarchické struktury. Uděláte to tak, že rozdělíte hlavní funkce nebo scénáře do menších dodávek. Pokud máte existující backlog, můžete ho uspořádat pomocí funkcí a námětů. Další informace najdete v tématu Uspořádání backlogu a mapování podřízených pracovních položek na nadřazené položky.
Backlogy portfolia
Pomocí backlogů portfolia proveďte následující úlohy:
- Přenesení dalších objednávek do backlogu
- Správa portfolia funkcí, které podporují různé vývojové a řídící týmy
- Seskupení položek do trénu vydané verze
- Minimalizace proměnlivosti dodávek tím, že rozdělíte velkou funkci na menší položky backlogu.
Backlogy portfolia umožňují přidávat a seskupovat položky do hierarchie. V hierarchii můžete také přejít k podrobnostem nebo dolů, změnit pořadí a přeuspořádat položky a filtrovat hierarchická zobrazení. Backlogy portfolia jsou jednou ze tří tříd backlogů, které máte k dispozici. Další informace najdete v tématu Správa priorit a získání přehledu napříč týmy.
Následující obrázek znázorňuje backlog portfolia, který se skládá z plochého seznamu pracovních položek funkcí.
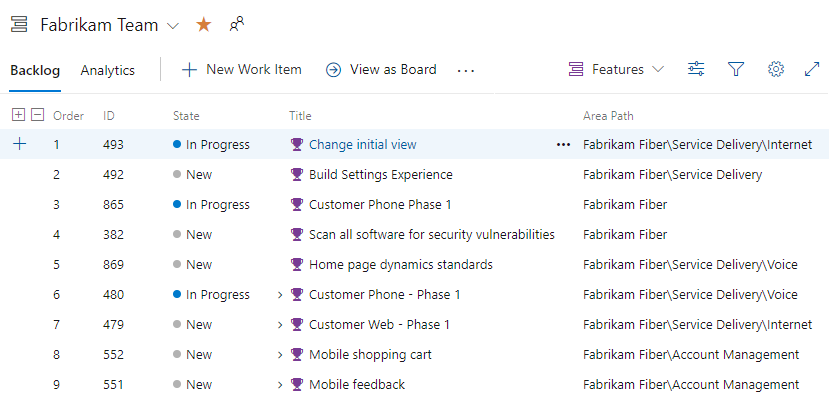
Následující obrázek znázorňuje hierarchii pracovní položky backlogu agilního procesu:

- Uživatelské scénáře a úkoly slouží ke sledování práce.
- Chyby sledují vady kódu.
- Náměty a funkce slouží k seskupení práce ve větších scénářích.
Každý tým může nakonfigurovat způsob správy pracovních položek chyby na stejné úrovni jako pracovní položky uživatelského scénáře nebo úkolu. Použijte nastavení Práce s chybami. Další informace o použití těchto typů pracovních položek naleznete v tématu Agilní proces.
Požadavky
- Přístup k projektu: Být členem projektu
- Oprávnění:
- Buďte členem skupiny zabezpečení Přispěvatelé nebo Správci projektů.
- Chcete-li zobrazit nebo upravit pracovní položky, nastavte v tomto uzlu pracovní položky Zobrazení a upravte pracovní položky v tomto uzlu na hodnotu Povolit. Ve výchozím nastavení má skupina Přispěvatelé toto oprávnění nastaveno na Povolit. Další informace naleznete v tématu Nastavení oprávnění ke sledování práce.
- Úrovně přístupu: Chcete-li přidat nebo upravit pracovní položky, musíte mít alespoň základní přístup. Uživatelé s přístupem účastníků pro veřejné projekty mají úplný přístup k backlogu a funkcím panelu, jako jsou uživatelé se základním přístupem. Další informace najdete ve stručné referenční příručce k přístupu pro účastníka.
- Definované iterace: Pokud chcete použít podokno Plánování , ujistěte se, že správce týmu definoval cesty iterace (sprint) a nakonfiguroval iterace týmu.
- Přístup k projektu: Být členem projektu
- Oprávnění:
- Buďte členem skupiny zabezpečení Přispěvatelé nebo Správci projektů.
- Chcete-li zobrazit nebo upravit pracovní položky, nastavte v tomto uzlu pracovní položky Zobrazení a upravte pracovní položky v tomto uzlu na hodnotu Povolit. Ve výchozím nastavení má skupina Přispěvatelé toto oprávnění nastaveno na Povolit. Další informace naleznete v tématu Nastavení oprávnění ke sledování práce.
- Úrovně přístupu: Chcete-li přidat nebo upravit pracovní položky, musíte mít alespoň základní přístup.
- Definované iterace: Pokud chcete použít podokno Plánování , ujistěte se, že správce týmu definoval cesty iterace (sprint) a nakonfiguroval iterace týmu.
Co dělá funkci nebo námět?
Náměty a funkce jsou kontejnery vyšší úrovně, které slouží k uspořádání práce. Obvykle se uživatelské scénáře nebo položky backlogu zahrnou do funkcí. Funkce se shrnují do námětů. Při pojmenování funkcí a námětů mějte tuto hierarchii na paměti.
- Funkce: Funkce je významnou součástí funkcí, která uživateli poskytuje hodnotu. Obvykle obsahuje několik uživatelských scénářů nebo položek backlogu. Dokončení funkce může trvat jeden nebo více sprintů.
- Námět: Námět je velké množství práce, které je možné rozdělit do několika funkcí. Představuje hlavní iniciativu nebo cíl. Námět může zahrnovat několik sprintů nebo dokonce vydaných verzí.
Při definování funkcí a námětů zvažte čas potřebný k jejich dokončení. Obecně byste měli v rámci sprintu dokončit položky backlogu, jako jsou uživatelské scénáře nebo úkoly. Dokončení funkcí a námětů může trvat jeden nebo více sprintů.
Zobrazení backlogu
Pokud se chcete zaměřit na jednu úroveň backlogu najednou, vyberte název backlogu. Měli byste vidět tři úrovně backlogu: náměty, funkce a položky backlogu. Pokud tyto hodnoty nemáte, přečtěte si téma Výběr úrovní navigace v backlogu pro váš tým.
Přihlaste se ke svému projektu (
https://dev.azure.com/{Your_Organization/Your_Project}).Vyberte backlogy panelů>.
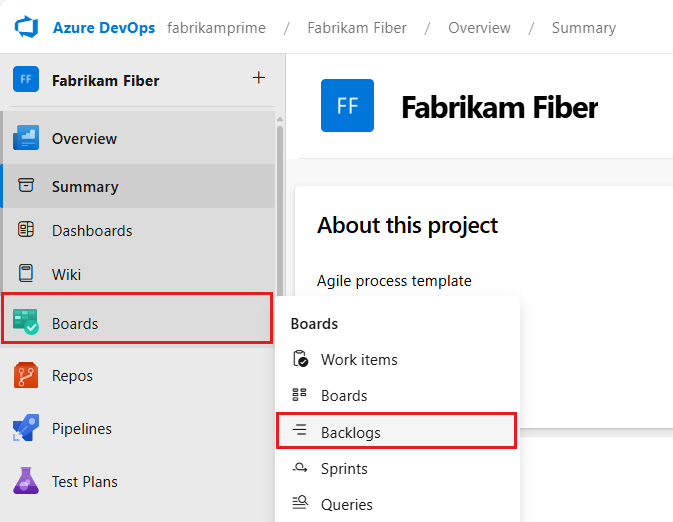
Pokud chcete vybrat jiný backlog, otevřete selektor a pak zvolte tým nebo vyberte možnost Zobrazit adresář backlogu. Nebo do vyhledávacího pole zadejte klíčové slovo a vyfiltrujte seznam týmových backlogů projektu.
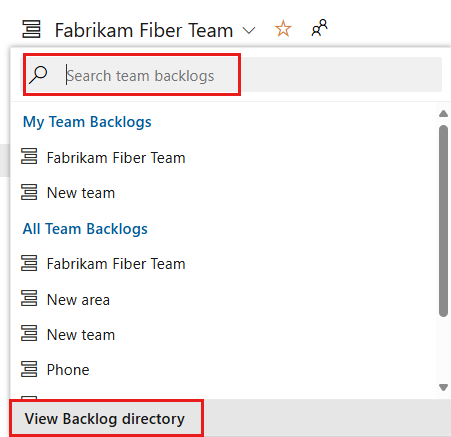
Tip
Výběrem ikony hvězdičky
 označíte backlog týmu jako oblíbené. Oblíbené artefakty (
označíte backlog týmu jako oblíbené. Oblíbené artefakty ( ikona oblíbené položky) se zobrazí v horní části seznamu selektoru týmu.
ikona oblíbené položky) se zobrazí v horní části seznamu selektoru týmu.Vyberte úroveň backlogu.

(Volitelné) Zvolte, které sloupce se mají zobrazit a v jakém pořadí: vyberte
 ikonu akcí a vyberte Možnosti sloupce.
ikonu akcí a vyberte Možnosti sloupce.
Přihlaste se ke své organizaci (
https://dev.azure.com/{yourorganization}) a přejděte do svého projektu.Vyberte backlogy panelů>.
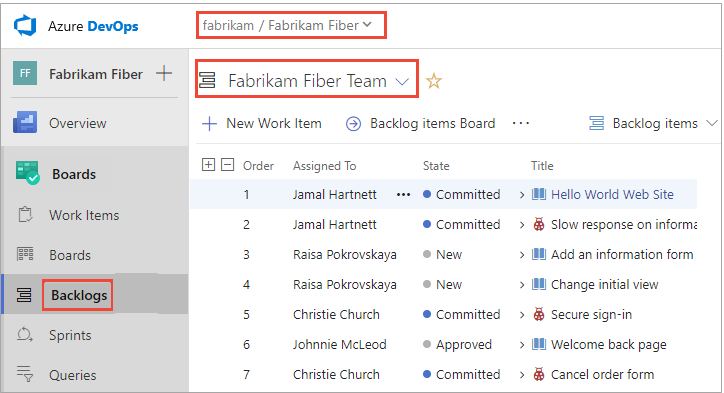
Pokud chcete vybrat jiný tým, otevřete selektor a vyberte jiný tým nebo zvolte
 možnost Procházet všechny backlogy. Nebo můžete do vyhledávacího pole zadat klíčové slovo, které vyfiltruje seznam týmových backlogů projektu.
možnost Procházet všechny backlogy. Nebo můžete do vyhledávacího pole zadat klíčové slovo, které vyfiltruje seznam týmových backlogů projektu.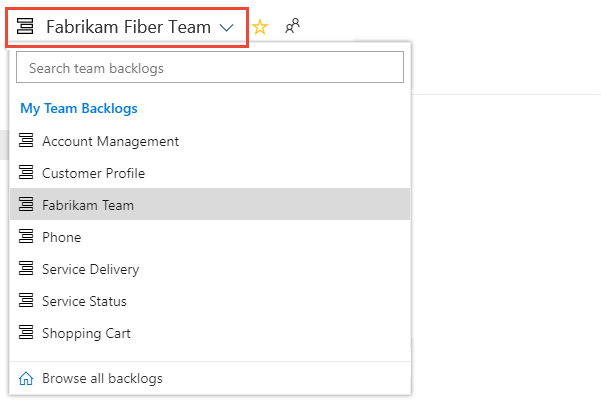
Zvolte požadovaný backlog portfolia: Funkce nebo náměty.
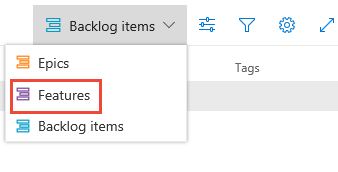
(Volitelné) Pokud chcete zvolit, které sloupce se mají zobrazit a v jakém pořadí, zvolte
 ikonu akcí a vyberte Možnosti sloupce. Možná budete chtít přidat cestu iterace do sady sloupců, které se zobrazí v backlogu. Další informace najdete v tématu Změna možností sloupců.
ikonu akcí a vyberte Možnosti sloupce. Možná budete chtít přidat cestu iterace do sady sloupců, které se zobrazí v backlogu. Další informace najdete v tématu Změna možností sloupců.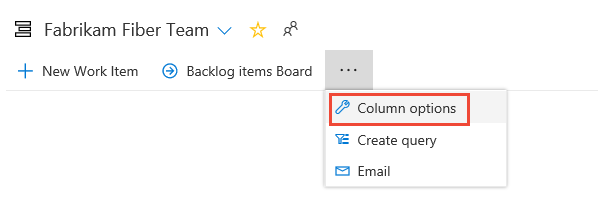
Další informace najdete v tématu Výběr úrovní navigace backlogu pro váš tým.
Přidání funkcí a námětů do backlogu
Stejně jako do backlogu produktů můžete přidávat položky do backlogu svých funkcí a backlogů námětů .
 Vyberte položku Nová pracovní položka, zadejte název a pak vyberte Enter nebo Přidat nahoru.
Vyberte položku Nová pracovní položka, zadejte název a pak vyberte Enter nebo Přidat nahoru.
Opakováním předchozího kroku zachyťte všechny svoje nápady jako pracovní položky.
V následujícím příkladu je přidáno šest funkcí.
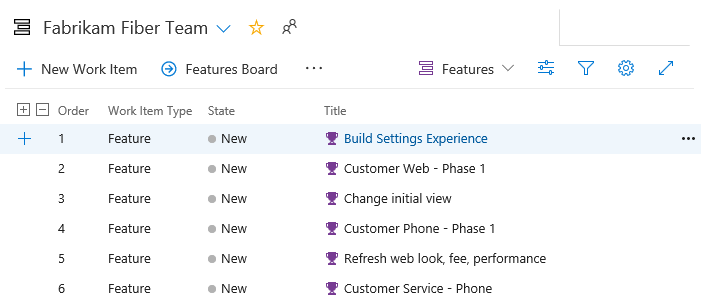
Náměty můžete přidávat stejným způsobem. Otevřete backlog Náměty ze selektoru backlogů.
Další informace najdete v tématu Výběr úrovní navigace backlogu pro váš tým.
Přidání podrobností do funkce nebo námětu
Jednotlivé položky otevřete poklikáním nebo zvýrazněním položky a výběrem klávesy Enter. Potom přidejte informace, které chcete sledovat. Zadejte co nejvíce podrobností, abyste týmu pomohli pochopit rozsah, odhadnout práci, vyvíjet testy a zajistit, aby produkt splňoval kritéria přijetí.
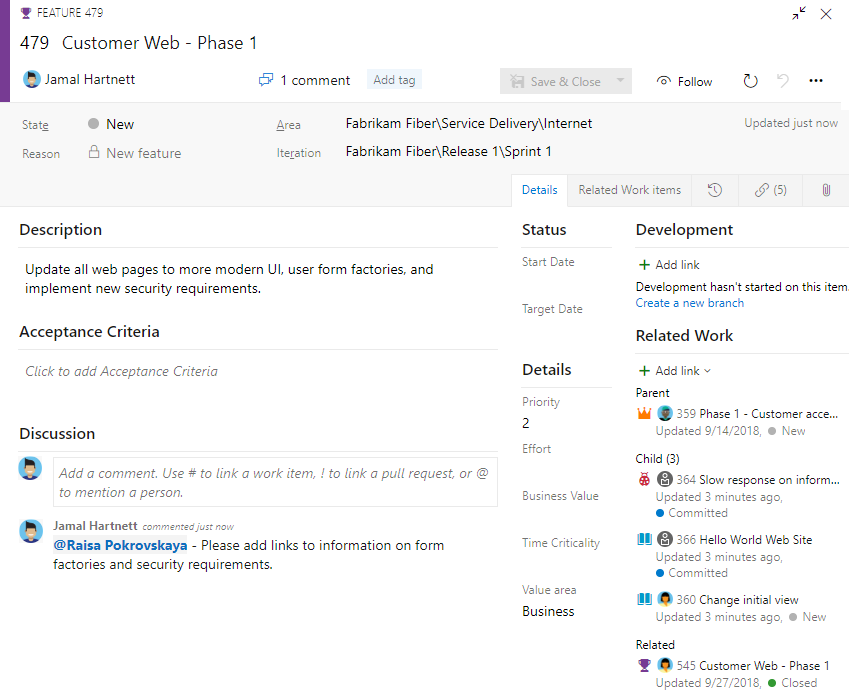
Pole
Využití
Oblast hodnoty zákazníka adresovaná položkou námětu, funkce nebo backlogu Mezi tyto hodnoty patří:
- Architektura – technické služby pro implementaci obchodních funkcí, které poskytují řešení
- Business (Výchozí) – služby, které splňují potřeby zákazníků nebo účastníků, které přímo poskytují hodnotu zákazníka pro podporu firmy
Zadejte relativní odhad množství práce potřebné k dokončení funkce nebo námětu. Použijte libovolnou číselnou jednotku měření, která váš tým preferuje. Mezi možnosti patří body scénáře, čas nebo jiná relativní jednotka. Další informace najdete v tématu Přidání podrobností a odhadů do položek backlogu.
Zadejte prioritu, která zachycuje relativní hodnotu položky námětu, funkce nebo backlogu ve srovnání s jinými položkami stejného typu. Čím vyšší je číslo, tím větší je obchodní hodnota. Toto pole použijte, pokud chcete zaznamenat prioritu oddělenou od řazení zásobníku backlogu s možností změny.
Subjektivní jednotka míry, která zachycuje, jak se obchodní hodnota v průběhu času snižuje. Vyšší hodnoty označují, že námět nebo funkce jsou ze své podstaty důležitější než ty položky s nižšími hodnotami.
Zadejte datum, podle kterého se má funkce implementovat.
Přidání podřízených položek
Podřízené položky můžete do svých funkcí přidat z jakéhokoli backlogu. Můžete také přidat podřízené uživatelské scénáře (Agilní) nebo položky backlogu produktů (Scrum) nebo požadavky (CMMI) z panelu pro funkce. Podřízené funkce můžete přidat z panelu Námět. Další informace najdete v tématu Funkce panelu a náměty. Pokud chcete nadřazené nebo znovu načíst podřízené položky z backlogu, přečtěte si téma Uspořádání backlogu.
Když se zobrazí ![]() ikona Přidat , můžete přidat podřízenou položku. Pracovní položka vždy odpovídá hierarchii typů pracovních položek definovaných pro váš projekt.
ikona Přidat , můžete přidat podřízenou položku. Pracovní položka vždy odpovídá hierarchii typů pracovních položek definovaných pro váš projekt.
Další informace naleznete v tématu Konfigurace zobrazení backlogu a o pracovních položkách a typech pracovních položek.
V případě projektů Scrum vypadá vaše hierarchie jako v následujícím příkladu.

Další informace najdete v tématu Zobrazení chyb v backlogech a panelech a o výchozích procesech a šablonách procesů.
Přidání backlogů portfolia a panelů
Pokud chcete přidat backlog nebo panel portfolia, přizpůsobte si proces, přidejte nové typy pracovních položek a potom nakonfigurujte backlogy a panely. Můžete také přidat nebo upravit pole definovaná pro typ pracovní položky (WIT) nebo přidat vlastní pracovní položku. Další informace naleznete v tématu Přizpůsobení procesu dědičnosti a přizpůsobení backlogů nebo panelů (proces dědičnosti).
Pokud chcete přidat backlog nebo panel portfolia, přizpůsobte si zděděný proces nebo upravte definiční soubory XML. Můžete také přidat nebo upravit pole definovaná pro typ pracovní položky (WIT) nebo přidat vlastní pracovní položku. Další informace najdete v následujících článcích založených na modelu procesu použitém k aktualizaci projektu:
Model procesu dědičnosti:
Místní model procesu XML:
Zobrazení počtu průběhu souhrnů nebo součtů
Backlogy produktů a portfolia podporují souhrnné sloupce. Můžete přidat jeden nebo více souhrnných sloupců pro zobrazení indikátorů průběhu, počtu následnických pracovních položek nebo součtů vybraných číselných polí. Nastavení se zachová pro každou stránku, kterou přizpůsobíte, a jsou platná jenom pro vaše zobrazení.
- Indikátory průběhu označují procento následnických položek v hierarchii, které jsou zavřené nebo dokončené.
- Počty zobrazují celkový počet následnických položek.
- Součty poskytují součet číselných polí, jako je úsilí, body scénáře, dokončená práce nebo zbývající práce následnických položek.
Následující příklad ukazuje indikátory průběhu backlogu portfolia.