Klávesové zkratky pro Azure DevOps a Team Explorer
Azure DevOps Services | Azure DevOps Server 2022 – Azure DevOps Server 2019
Klávesové zkratky uvedené v tomto článku můžete použít při práci v Azure DevOps nebo Team Exploreru. Můžete také přiřadit vlastní klávesové zkratky v sadě Visual Studio na stránce Klávesnice prostředí>Nástroje.>>
Konkrétní pokyny k pohybu na webovém portálu pro Azure DevOps najdete v tématu Navigace na webovém portálu.
Webový portál
Tyto klávesové zkratky můžete použít při práci na webovém portálu pro Azure DevOps.
Globální zástupci webového portálu
Vyberte ? pro přístup ke globálním a stránkovým zkratkám.
Klávesové zkratky specifické pro jednotlivé stránky fungují jenom v případech, kdy jste na konkrétní stránce. Pokud chcete například otevřít stránku Kód, vyberte g, c a pak vyberte c, p a vytvořte žádost o přijetí změn. Tyto navigační zkratky fungují, pokud fokus není na vstupním ovládacím prvku.
| Zástupce | Akce |
|---|---|
| ? | Zobrazení klávesových zkratek |
| p | Přejít na Projekty a týmy |
| g, h | Přejít na domovskou stránku Projekty |
| g, b | Přejít na Kanály |
| g, c | Přejít na úložiště |
| g, t | Přejít do testovacích plánů |
| g, s | Přejít na nastavení Projectu |
| g, w | Přejít na Panely |
| / nebo s | Přesunutí fokusu na hledání |
| f, n | Přesunout fokus na další oddíl |
| f, p | Přesunutí fokusu na předchozí část |
Následující snímek obrazovky ukazuje seznam klávesových zkratek, jak se zobrazí v Azure DevOps:
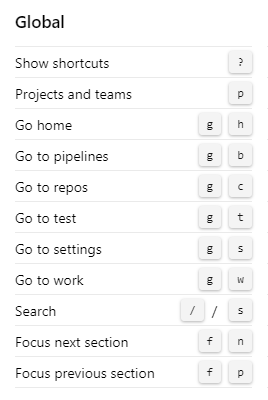
| Zástupce | Akce |
|---|---|
| ? | Zobrazení klávesových zkratek |
| p | Přejít na Projekty a týmy |
| g, h | Přejít na domovskou stránku Projekty |
| g, w | Přechod na panely nebo práci |
| g, c | Přejít na úložiště nebo kód |
| g, b | Přechod na Kanály nebo sestavení a vydání |
| g, t | Přejít na Testovací plány nebo Test |
| g, s | Přejít na nastavení Projectu |
| f, n | Přesunout fokus na další oddíl |
| f, p | Přesunutí fokusu na předchozí část |
| / | Přesunutí fokusu na hledání |
Následující snímek obrazovky ukazuje seznam klávesových zkratek, jak se zobrazí v Azure DevOps:
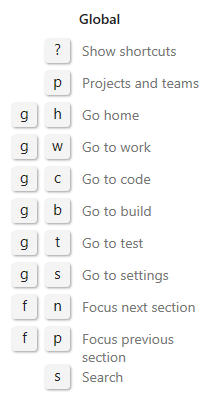
Zástupci seznamu webových portálů
Tyto klávesové zkratky můžete použít při práci v seznamu na webovém portálu pro Azure DevOps:
| Zástupce | Akce |
|---|---|
| Tabulátor | Přesunout fokus doprava |
| Šipka vlevo | Přesunout fokus doleva |
| Šipka vpravo | Přesunout fokus doprava |
| Šipka nahoru | Přesunutí fokusu nahoru |
| Šipka dolů | Přesunutí fokusu dolů |
| CTRL+HOME | Přesunutí fokusu na začátek seznamu |
| CTRL+END | Přesunutí fokusu na konec seznamu |
| Ctrl+šipka nahoru | Přesunutí položky v seznamu nahoru |
| Ctrl+šipka dolů | Přesunutí položky v seznamu dolů |
| shift+šipka nahoru | Zvýraznění po sobě jdoucích položek nad aktuálním řádkem nebo polem |
| shift+šipka dolů | Zvýraznění po sobě jdoucích položek pod aktuálním řádkem nebo polem |
| Nabídka | Otevřít místní nabídku |
| Esc | Zavřít místní nabídku |
| ENTER | Výběr vybrané položky nabídky |
Repos
Při práci na stránce v části Úložiště můžete použít následující klávesové zkratky. Pokud chcete zobrazit platné klávesové zkratky, vyberte ? pro přístup ke globálním zástupcům a zástupcům specifickým pro službu.
Úložiště Git
Tyto klávesové zkratky můžete použít při práci s úložišti Git v Azure DevOps.
Klávesové zkratky Gitu pro úložiště
| Zástupce | Akce |
|---|---|
| z | Přepnutí režimu celé obrazovky |
| e | Otevřít průzkumníka |
| h | Historie otevření |
| b | Otevření větví |
| q | Otevřené žádosti o přijetí změn |
| c, p | Vytvoření žádosti o přijetí změn |
| r | Výběr úložiště |
Klávesové zkratky pro soubory repos
| Zástupce | Akce |
|---|---|
| 0 | Otevřít obsah |
| 2 | Historie otevření |
| t | Přesunutí fokusu na cestu k adresáři |
| w | Výběr větve |
Následující snímek obrazovky ukazuje seznamy klávesových zkratek, které se zobrazují v Azure DevOps:
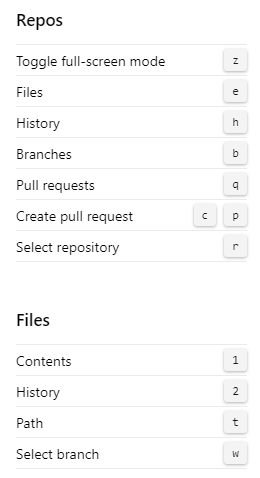
Úložiště TFVC
Tyto klávesové zkratky můžete použít při práci s úložišti TFVC v Azure DevOps.
Repos TFVC shortcuts
| Zástupce | Akce |
|---|---|
| r | Výběr úložiště |
Repos TFVC code shortcuts
| Zástupce | Akce |
|---|---|
| e | Otevřít soubory |
| c | Otevření sad změn |
| v | Otevřené sady odložených odložených polí |
Repos TFVC files shortcuts
| Zástupce | Akce |
|---|---|
| 0 | Otevřít obsah |
| 2 | Historie otevření |
| t | Přesunutí fokusu na cestu k adresáři |
Následující snímek obrazovky ukazuje seznamy klávesových zkratek, které se zobrazují v Azure DevOps:
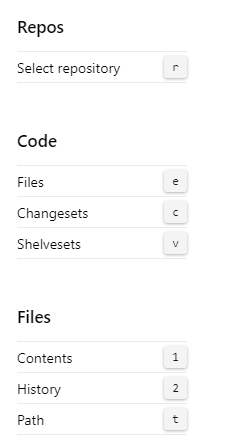
Klávesové zkratky kódu
| Zástupce | Akce |
|---|---|
| r | Výběr úložiště |
| e | Otevřít průzkumníka |
| h | Historie otevření |
| b | Otevření větví (Git) |
| q | Otevření žádostí o přijetí změn (Git) |
| c, p | Vytvoření žádosti o přijetí změn (Git) |
Klávesové zkratky souborů
| Zástupce | Akce |
|---|---|
| 0 | Otevřít obsah |
| 2 | Historie otevření |
| t | Přesunutí fokusu na cestu k adresáři |
| w | Výběr větve (Git) |
| y | Přepnutí na potvrzení (Git) |
| c, b | Vytvoření větve (Git) |
Následující snímek obrazovky ukazuje seznamy klávesových zkratek, které se zobrazují v Azure DevOps:
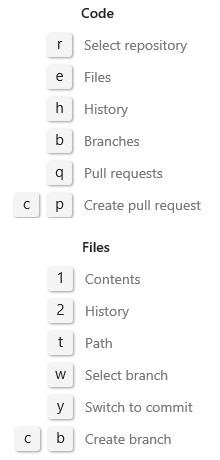
Pracovní položky
Tyto klávesové zkratky můžete použít na stránce Pracovní položky boards>nebo na stránce Pracovní položky práce.>
Poznámka:
Klávesové zkratky, které můžete použít v pracovní položce, jsou k dispozici na webovém portálu pro Azure DevOps Server 2019 a novější verze.
| Zástupce | Akce |
|---|---|
| w | Otevření pracovních položek |
| l | Otevřít backlog |
| b | Otevřená deska |
| Mohu | Otevření sprintu |
| q | Otevřené dotazy |
| z | Přepnout na celou obrazovku |
| Ctrl+Shift+f | Filtrování výsledků |
| Ctrl+c | Kopírovat do schránky |
| Odstranění | Odstranění |
Následující snímek obrazovky ukazuje seznamy klávesových zkratek, které se zobrazují v Azure DevOps:
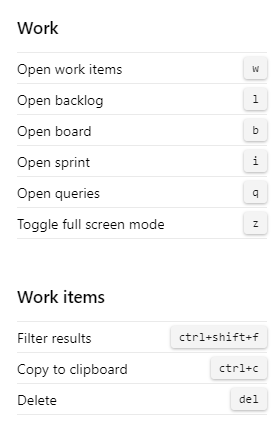
| Zástupce | Akce |
|---|---|
| l | Otevřít backlog |
| b | Otevřená deska |
| Mohu | Otevření aktuální iterace |
| t | Otevření panelu úkolů |
| q | Otevřené dotazy |
| z | Přepnout na celou obrazovku |
| Ctrl+Shift+f | Filtrování výsledků |
| Ctrl+c | Kopírovat do schránky |
| Odstranění | Odstranění |
Následující snímek obrazovky ukazuje seznamy klávesových zkratek, které se zobrazují v Azure DevOps:
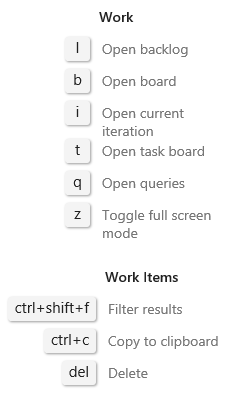
Formuláře pracovních položek
K interakci s formulářem pracovní položky můžete použít následující klávesové zkratky. Pokud chcete zobrazit platné klávesové zkratky, vyberte ve formuláři ?
Poznámka:
Klávesové zkratky pro formuláře pracovních položek jsou k dispozici na webovém portálu pro Azure DevOps Server 2019 a novější verze.
| Zástupce | Akce |
|---|---|
| Alt+i | Přiřazení pracovní položky ke mně |
| Ctrl+Shift+d | Přejít na diskuzi |
| Ctrl+s | Uložení změn |
| Shift+Alt+c | Kopírovat název pracovní položky |
| Ctrl+Shift+, | Přesunutí na levou kartu (stránka) |
| Ctrl+Shift+. | Přesunutí na pravou kartu (stránka) |
| z | Přepnout na celou obrazovku |
| Ctrl+Enter | Uložit a zavřít |
Následující snímek obrazovky ukazuje seznam klávesových zkratek, jak se zobrazí v Azure DevOps:
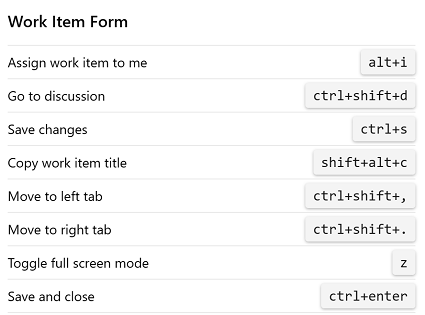
| Zástupce | Akce |
|---|---|
| Alt+i | Přiřazení pracovní položky ke mně |
| Ctrl+Shift+d | Přejít na diskuzi |
| Ctrl+s | Uložení změn |
| Shift+Alt+c | Kopírovat název pracovní položky |
| Ctrl+Shift+, | Přesunutí na levou kartu (stránka) |
| Ctrl+Shift+. | Přesunutí na pravou kartu (stránka) |
Následující snímek obrazovky ukazuje seznam klávesových zkratek, jak se zobrazí v Azure DevOps:
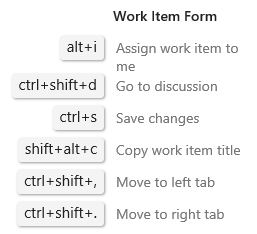
Editor formátovaného textu
Panel nástrojů editoru formátovaného textu se zobrazí pod oblastí pro zadávání textu, když vyberete textové pole, které lze naformátovat.
Tady je příklad panelu nástrojů ve vybraném textovém poli, které lze naformátovat:
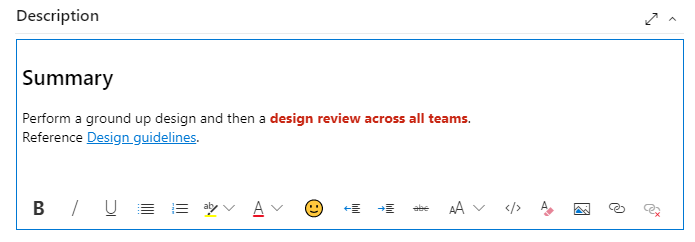
Následující klávesové zkratky můžete použít při práci ve webovém prohlížeči v některém z následujících operačních systémů (command![]() =).
=).
Klávesové zkratky systému Windows
| Zástupce | Akce |
|---|---|
| Ctrl+b | Bold |
| Ctrl+c | Kopírování textu |
| Ctrl+i | Kurzíva |
| Ctrl+k | Vložit hypertextový odkaz |
| Ctrl+s | Uložit |
| Ctrl+u | Podtržené |
| Ctrl+v | Vložit text |
| Ctrl+y | Opakovat |
| Ctrl+z | Zpět |
| Ctrl+. | Seznam s odrážkami |
| Ctrl+/ | Číslovaný seznam |
| Shift+: | Knihovna Emoji |
Klávesové zkratky pro macOS
| Zástupce | Akce |
|---|---|
| Command+b | Bold |
| Command+c | Kopírování textu |
| Command+i | Kurzíva |
| Command+k | Vložit hypertextový odkaz |
| Command+s | Uložit |
| Command+u | Podtržené |
| Command+v | Vložit text |
| Command+Z | Opakovat |
| Command+z | Zpět |
| Command+. | Seznam s odrážkami |
| Command+/ | Číslovaný seznam |
| Shift+: | Knihovna Emoji |
Nad každým textovým polem, které je možné naformátovat, se zobrazí panel nástrojů pro formátování formátovaného textu. Aktivuje se jenom v případech, kdy vyberete textové pole.
Tady je příklad panelu nástrojů v textovém poli:

Následující klávesové zkratky můžete použít při práci v editoru ve webovém prohlížeči spuštěném v operačním systému Windows.
| Zástupce | Akce |
|---|---|
| Ctrl+b | Bold |
| Ctrl+c | Kopírování textu |
| Ctrl+i | Kurzíva |
| Ctrl+k | Vložit hypertextový odkaz |
| Ctrl+s | Uložit |
| Ctrl+u | Podtržené |
| Ctrl+v | Vložit text |
| Ctrl+y | Opakovat |
| Ctrl+z | Zpět |
| Ctrl+. | Seznam s odrážkami |
| Ctrl+/ | Číslovaný seznam |
| Ctrl + mezerník | Odebrat formátování |
Boards
Následující klávesové zkratky můžete použít, když pracujete na panelu na stránce boards> nebo na stránce Pracovní>panely.
| Zástupce | Akce |
|---|---|
| n | Přidat novou položku |
| c | Přidat novou podřízenou položku |
| Domů | Výběr první položky |
| ENTER | Otevřít položku |
| Ctrl+Shift+f | Filtrování výsledků |
| Ctrl+šipka nahoru | Přesunout položku nahoru |
| Ctrl+šipka dolů | Přesunout položku dolů |
| Ctrl+šipka vlevo | Přesunout položku doleva |
| Ctrl+Šipka vpravo | Přesunout položku doprava |
| CTRL+HOME | Přesunutí položky na začátek sloupce |
| CTRL+END | Přesunout položku do dolní části sloupce |
| Ctrl+Shift+šipka nahoru | Přesunout položku do plavecké dráhy nad |
| Ctrl+Shift+šipka dolů | Přesunout položku do plavecké dráhy pod |
| F2 | Přejmenovat položku |
| e | Přepnutí zobrazení nebo skrytí prázdných polí |
| o | Rozbalit všechny plavecké dráhy |
| u | Sbalit všechny plavecké dráhy |
| Shift+Page up | Výběr první nebo další plavecké dráhy nad |
| Shift+Page down | Dole vyberte poslední nebo další plaveckou dráha. |
Následující snímek obrazovky ukazuje seznam klávesových zkratek, jak se zobrazí v Azure DevOps:
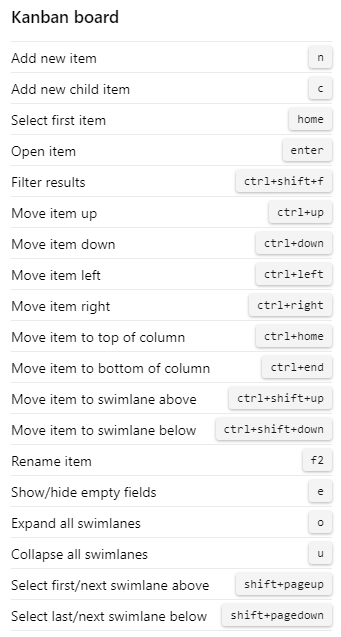
| Zástupce | Akce |
|---|---|
| n | Přidat novou položku |
| c | Přidat novou podřízenou položku |
| Domů | Výběr první položky |
| ENTER | Otevřít položku |
| Ctrl+Shift+f | Filtrování výsledků |
| Ctrl+šipka nahoru | Přesunout položku nahoru |
| Ctrl+šipka dolů | Přesunout položku dolů |
| Ctrl+šipka vlevo | Přesunout položku doleva |
| Ctrl+Šipka vpravo | Přesunout položku doprava |
| CTRL+HOME | Přesunutí položky na začátek sloupce |
| CTRL+END | Přesunout položku do dolní části sloupce |
| Ctrl+Shift+šipka nahoru | Přesunout položku do plavecké dráhy nad |
| Ctrl+Shift+šipka dolů | Přesunout položku do plavecké dráhy pod |
| F2 | Přejmenovat položku |
| e | Přepnutí zobrazení nebo skrytí prázdných polí |
| o | Rozbalit všechny plavecké dráhy |
| u | Sbalit všechny plavecké dráhy |
| Shift+Page up | Výběr první nebo další plavecké dráhy nad |
| Shift+Page down | Dole vyberte poslední nebo další plaveckou dráha. |
Následující snímek obrazovky ukazuje seznam klávesových zkratek, jak se zobrazí v Azure DevOps:
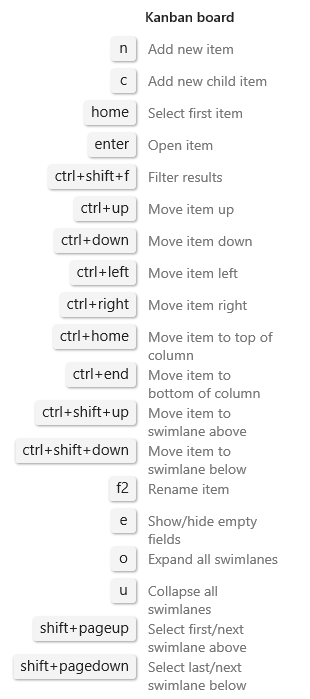
Backlogy
Při práci na stránce backlogů boards>můžete použít následující klávesové zkratky. Tyto klávesové zkratky fungují, když jste na backlogu produktu, backlogu portfolia nebo na stránce backlogu sprintu.
| Zástupce | Akce |
|---|---|
| m, b | Přesunout položku do backlogu |
| m, i | Přesunout položku do aktuální iterace |
| m, n | Přesunout položku do další iterace |
| Vložit | Přidat podřízenou položku |
| f+i | Přidat podřízenou položku |
| Ctrl+Shift+f | Filtrování výsledků |
Následující snímek obrazovky ukazuje seznam klávesových zkratek, jak se zobrazí v Azure DevOps:
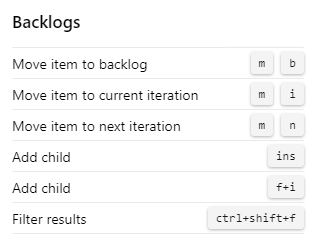
| Zástupce | Akce |
|---|---|
| CTRL+HOME | Přesunout položku na začátek |
| m, b | Přesunout položku do backlogu |
| m, i | Přesunout položku do aktuální iterace |
| m, n | Přesunout položku do další iterace |
| Vložit | Přidání podřízeného |
| Ctrl+Shift+f | Filtrování výsledků |
Následující snímek obrazovky ukazuje seznam klávesových zkratek, jak se zobrazí v Azure DevOps:
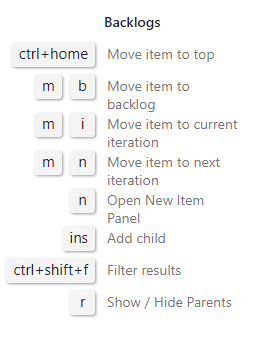
Dotazy
Při práci s dotazy na webovém portálu můžete použít následující klávesové zkratky. Pokud chcete zobrazit platné klávesové zkratky, vyberte na stránce Dotazy na panely>nebo na stránce Pracovní>dotazy.
| Zástupce | Akce |
|---|---|
| c, q | Nový dotaz |
| r nebo Alt+r | Aktualizovat dotaz |
| Alt+q | Návrat k dotazu |
| j nebo Alt+n | Přesunout na další položku |
| k nebo Alt+p | Přesunout na předchozí položku |
| Ctrl+Shift+f | Filtrování výsledků |
Následující snímek obrazovky ukazuje seznam klávesových zkratek, jak se zobrazí v Azure DevOps:
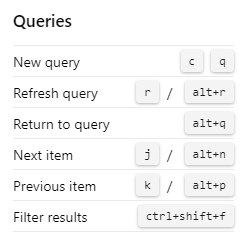
| Zástupce | Akce |
|---|---|
| c, q | Přidání nového dotazu |
| r nebo Alt+r | Aktualizovat dotaz |
| Alt+q | Návrat k dotazu |
| j nebo Alt+n | Přesunout na další položku |
| k nebo Alt+p | Přesunout na předchozí položku |
| Ctrl+Shift+f | Filtrování výsledků |
Následující snímek obrazovky ukazuje seznam klávesových zkratek, jak se zobrazí v Azure DevOps:
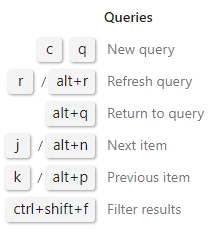
Delivery Plans
Pokud chcete přepínat jenom podrobnosti o kartě a názvy karet, vyberte t.
Poznámka:
Vyberte ? pro přístup ke globálním zástupcům a zástupcům specifickým pro služby.
| Zástupce | Akce |
|---|---|
| Domů | Výběr první položky |
| ENTER | Otevřít položku |
| n | Nová položka |
| Ctrl+šipka nahoru | Přesunout položku nahoru |
| Ctrl+šipka dolů | Přesunout položku dolů |
| Ctrl+šipka vlevo | Přesunout položku doleva |
| Ctrl+Šipka vpravo | Přesunout položku doprava |
| shift+šipka vlevo | Časová osa posouvání doleva |
| shift+šipka vpravo | Posunout časovou osu doprava |
| u | Sbalit všechny backlogy |
| o | Rozbalení všech backlogů |
| Shift+Page up | Zaměření na předchozí tým |
| Shift+Page down | Zaměřte se na další tým |
| Ctrl+Shift+f | Filtrování výsledků |
Následující snímek obrazovky ukazuje seznam klávesových zkratek, jak se zobrazí v Azure DevOps:
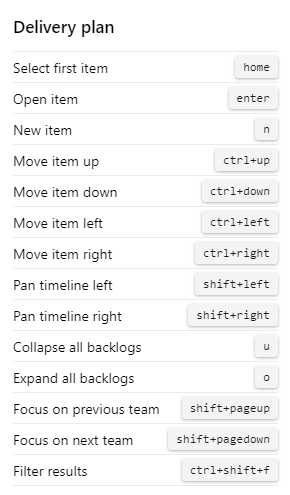
Testování plánů, parametrů a spuštění
Při práci v testovacích plánech nebo testech můžete použít následující klávesové zkratky.
Poznámka:
Testovací klávesové zkratky jsou k dispozici na webovém portálu pro Azure DevOps Services a TFS 2015.2 nebo novější verze.
Testovací klávesové zkratky
| Zástupce | Akce |
|---|---|
| n | Otevření testovacích plánů |
| m | Otevření sdílených parametrů |
| r | Otevřená spuštění |
| h | Otevření počítačů |
Následující snímek obrazovky ukazuje seznam klávesových zkratek, jak se zobrazí v Azure DevOps:
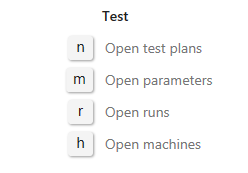
Klávesové zkratky testovacích plánů
| Zástupce | Akce |
|---|---|
| 0 | Otevřené testy |
| 2 | Otevření grafů |
| e | Provádění testů |
| t, b | Označení vybraných testů jako blokovaných |
| t, f | Neúspěšné vybrané testy |
| t, n | Označení vybraných testů jako na |
| t, p | Úspěšné vybrané testy |
| t, r | Resetování testů na aktivní |
| Ctrl+Shift+f | Filtrování výsledků |
| v, g | Zobrazit mřížku |
Následující snímek obrazovky ukazuje seznam klávesových zkratek, jak se zobrazí v Azure DevOps:
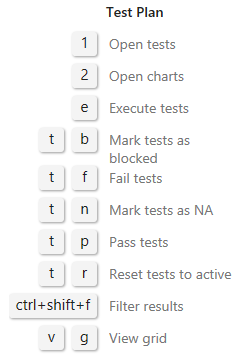
Klávesové zkratky parametrů testu
| Zástupce | Akce |
|---|---|
| 0 | Zobrazení mřížky sady parametrů |
| 2 | Otevřít vlastnosti |
| c, s | Přidání sady parametrů |
| c, t | Přidání testovacího případu |
| v, t | Přepnutí podokna testovacích případů |
Následující snímek obrazovky ukazuje seznam klávesových zkratek, jak se zobrazí v Azure DevOps:
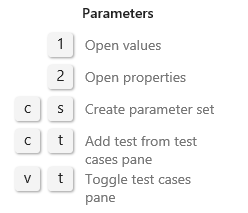
Klávesové zkratky testovacích běhů
| Zástupce | Akce |
|---|---|
| 0 | Testovací spuštění |
| 2 | Filtr |
Následující snímek obrazovky ukazuje seznam klávesových zkratek, jak se zobrazí v Azure DevOps:
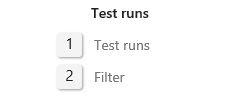
Wiki
Při správě nebo úpravách stránek wikiwebu můžete použít následující klávesové zkratky. Pokud chcete zobrazit platné klávesové zkratky, vyberte ? na stránce wikiwebu.
Správa zástupců stránek wikiwebu
| Zástupce | Akce |
|---|---|
| n | Přidat novou stránku |
| e | Úprava stránky |
| c | Vytvořit novou podstránku |
| Ctrl+šipka dolů | Přesunutí stránky dolů v pořadí |
| Ctrl+šipka nahoru | Přesunutí stránky o pořadí nahoru |
| Ctrl+P | Tisk stránky |
| Ctrl+Shift+b | Vytvoření pracovní položky z vybraného textu |
Následující snímek obrazovky ukazuje seznam klávesových zkratek, jak se zobrazí v Azure DevOps:
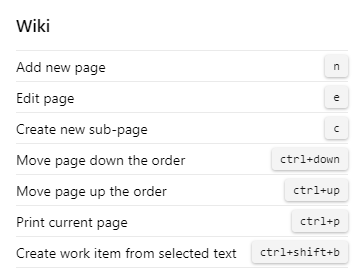
Úpravy zástupců stránek wikiwebu
| Zástupce | Akce |
|---|---|
| Ctrl+b | Tučný text |
| Ctrl+i | Kurzíva |
| Ctrl+k | Vložit hypertextový odkaz |
| Ctrl+c | Kopírování textu |
| Ctrl+v | Vložit zkopírovaný text |
| Ctrl+Shift+f | Formátování tabulek |
| Ctrl+s | Uložení změn |
| Ctrl+Enter | Uložit a zavřít |
| Esc | Zavřít |
Následující snímek obrazovky ukazuje seznam klávesových zkratek, jak se zobrazí v Azure DevOps:
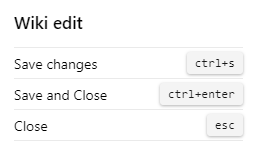
Správa zástupců stránek wikiwebu
| Zástupce | Akce |
|---|---|
| n | Přidat novou stránku |
| e | Úprava stránky |
| c | Vytvořit novou podstránku |
| Ctrl+šipka dolů | Přesunutí stránky dolů v pořadí |
| Ctrl+šipka nahoru | Přesunutí stránky o pořadí nahoru |
| Ctrl+P | Tisk stránky |
| Ctrl+Shift+f | Stránka Filtru |
Následující snímek obrazovky ukazuje seznam klávesových zkratek, jak se zobrazí v Azure DevOps:
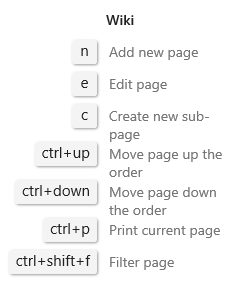
Úpravy zástupců stránek wikiwebu
| Zástupce | Akce |
|---|---|
| Ctrl+b | Tučný text |
| Ctrl+i | Kurzíva |
| Ctrl+k | Vložit hypertextový odkaz |
| Ctrl+c | Kopírování textu |
| Ctrl+v | Vložit zkopírovaný text |
| Ctrl+Shift+f | Formátování tabulek |
| Ctrl+s | Uložení změn |
| Ctrl+Enter | Uložit a zavřít |
| Esc | Zavřít |
Následující snímek obrazovky ukazuje seznam klávesových zkratek, jak se zobrazí v Azure DevOps:
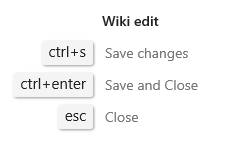
Team Explorer
Tyto klávesové zkratky můžete použít při práci v Team Exploreru.
Globální klávesové zkratky Team Exploreru
| Zástupce | Akce |
|---|---|
| Ctrl+0, a | Otevření webového portálu |
| Ctrl+0, b | Otevřít sestavení |
| Ctrl+0, c | Otevřít připojení |
| Ctrl+0, d | Otevřít dokumenty |
| Ctrl+0, e | Otevření větví (Git) |
| Ctrl+0, g | Otevřít změny (Git) |
| Ctrl+0, h | Otevřít domovskou stránku |
| Ctrl+0, m | Otevřít moji práci (TFVC) |
| Ctrl+0, p | Otevřít čekající změny (TFVC) |
| Ctrl+0, r | Otevřít sestavy |
| Ctrl+0, s | Otevřete Nastavení |
| Ctrl+0, w | Otevřít pracovní položky |
| Ctrl+0, y | Otevřít synchronizaci (Git) |
| Ctrl+' | Přesunout fokus do vyhledávacího pole |
| Alt+0 | Přesunutí fokusu na začátek stránky |
| Alt+1 | Přesunutí fokusu na viditelný oddíl [1 až 9] |
| Alt+Šipka nahoru ( | Přesunout fokus na další oddíl |
| ALT+Šipka dolů | Přesunutí fokusu na předchozí část |
Místní nabídky Team Exploreru
| Zástupce | Akce |
|---|---|
| <+Šipka dolů | Otevření místní nabídky |
| Esc | Zavřít místní nabídku |
| Šipka vlevo | Přesunout fokus doleva |
| Šipka vpravo | Přesunout fokus doprava |
| Šipka nahoru | Přesunutí fokusu nahoru |
| Šipka dolů | Přesunutí fokusu dolů |
| ENTER | Výběr místní nabídky |
Klávesové zkratky pracovních položek Team Exploreru
| Zástupce | Akce |
|---|---|
| Alt+m, g | Otevřít pracovní položku |
| Alt+m, i | Přidání pracovní položky |
| Alt+m, q | Přidání dotazu |
| Shift+Alt, c | Kopírovat vybranou pracovní položku |
| Shift+Alt, l | Odkaz na novou pracovní položku |
| ENTER | Otevřít vybranou pracovní položku |
Klávesové zkratky můžete použít pro výsledky dotazu, pokud máte seznam pracovních položek, například zobrazení výsledků dotazu nebo seznam propojených pracovních položek ve formuláři pracovní položky.
Klávesové zkratky editoru dotazů Team Exploreru
| Zástupce | Akce |
|---|---|
| Šipka vlevo | Přesunout fokus doleva |
| Šipka vpravo | Přesunout fokus doprava |
| Šipka nahoru | Přesunutí fokusu nahoru |
| Šipka dolů | Přesunutí fokusu dolů |
| shift+šipka nahoru | Zvýraznění po sobě jdoucích řádků nad aktuálním řádkem |
| shift+šipka dolů | Zvýraznění po sobě jdoucích řádků pod aktuálním řádkem |
| shift+šipka vlevo | Přesunutí fokusu doleva o jedno pole najednou |
| shift+šipka vpravo | Přesunutí fokusu o jedno pole najednou |
| End | Přesunutí fokusu na konec aktuální klauzule |
| ENTER | Přesunutí fokusu dolů |
| Tab | Přesunutí fokusu doprava, o jedno pole najednou |
| Ctrl+c | Kopírovat vybranou klauzuli |
| Ctrl+s | Uložení změn (editor) |
| Ctrl+v | Vložit zkopírovanou klauzuli |
| Del | Odstranění obsahu aktuálního pole nebo klauzule |
Klávesové zkratky výsledků dotazu Team Exploreru
| Zástupce | Akce |
|---|---|
| Šipka vlevo | Posunout doleva |
| Šipka vpravo | Posunout doprava |
| Page up | Posunutí nahoru |
| Page down | Posuňte se dolů |
| shift+šipka nahoru | Zvýraznění po sobě jdoucích řádků |
| shift+šipka dolů | Zvýraznění po sobě jdoucích řádků |
| Shift+Alt+n | Přesunutí fokusu na další položku |
| Shift+Alt+p | Přesunout fokus na předchozí položku |
| End | Přesunutí fokusu na konec seznamu |
| ENTER | Otevřít vybranou pracovní položku |
| Domů | Přesunutí fokusu na začátek seznamu |
| + | Rozbalení aktuálního řádku |
| - | Sbalit aktuální řádek |
| Ctrl+s | Uložit změny (výsledky) |
| F5 | Aktualizovat |
Instalace Team Exploreru
Team Explorer je modul plug-in pro Visual Studio. Přístup k Team Exploreru získáte při instalaci bezplatné verze Visual Studio Community , jiné verze sady Visual Studio nebo Visual Studio Team Exploreru 2017.
Související články
- Klávesové zkratky pro Microsoft Test Manager
- Přizpůsobení klávesových zkratek sady Visual Studio
- Výchozí klávesové zkratky pro Visual Studio
- Funkce přístupnosti sady Visual Studio
- Navigace na webovém portálu
Další kroky
Přečtěte si další informace o práci v Team Exploreru.