Řízení vývoje v Gitu z pracovní položky v Azure Boards
Azure DevOps Services | Azure DevOps Server 2022 – Azure DevOps Server 2019
Propojení pracovních položek s vývojovými objekty, jako jsou větve, potvrzení, žádosti o přijetí změn a sestavení, je účinný způsob, jak podpořit vývoj a udržovat tým synchronizovaný. Vytvořením větví přímo z pracovních položek vytvoříte jasné propojení mezi úkoly a změnami kódu. Při vývoji můžete přidružit žádosti o přijetí změn a potvrzení k těmto pracovním položkám a zajistit tak komplexní záznam o operacích provedených k dokončení konkrétní práce.
Tento článek popisuje, jak vytvářet nové větve, přidávat odkazy na potvrzení a spravovat žádosti o přijetí změn v úložišti Git hostované v Azure DevOps. Pokyny k propojení potvrzení GitHubu a žádostí o přijetí změn s pracovními položkami najdete v tématu Propojení potvrzení GitHubu a žádostí o přijetí změn s pracovními položkami.
Tip
Můžete nastavit automatické propojení a další nastavení, která propojují pracovní položky s potvrzeními Gitu, žádostmi o přijetí změn, sestaveními a dalšími položkami. Další informace naleznete v následujících zdrojích:
Řízení vývoje
Ovládací prvek Vývoj sleduje všechny aktivity vývoje Gitu, které přispívají k dokončení pracovní položky. Poskytuje vašemu týmu potřebné informace k provedení dalších kroků vývoje, což minimalizuje potřebu více navigačních akcí k provádění běžných úkolů. Kromě toho vylepšuje sledovatelnost zobrazením všech souvisejících větví, potvrzení, žádostí o přijetí změn a sestavení přidružených k pracovní položce a zajištěním komplexního přehledu o procesu vývoje.
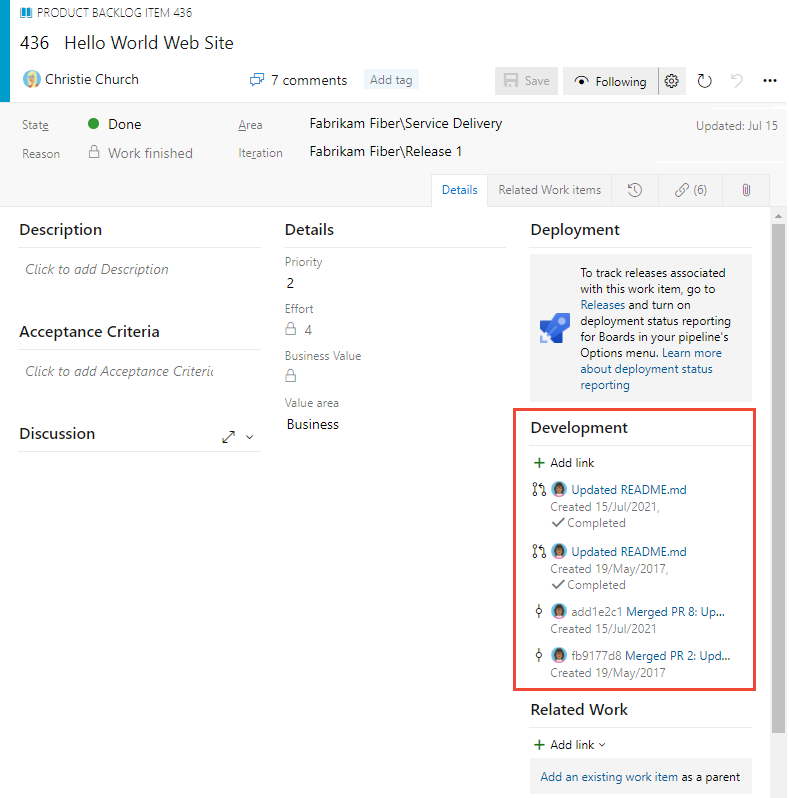
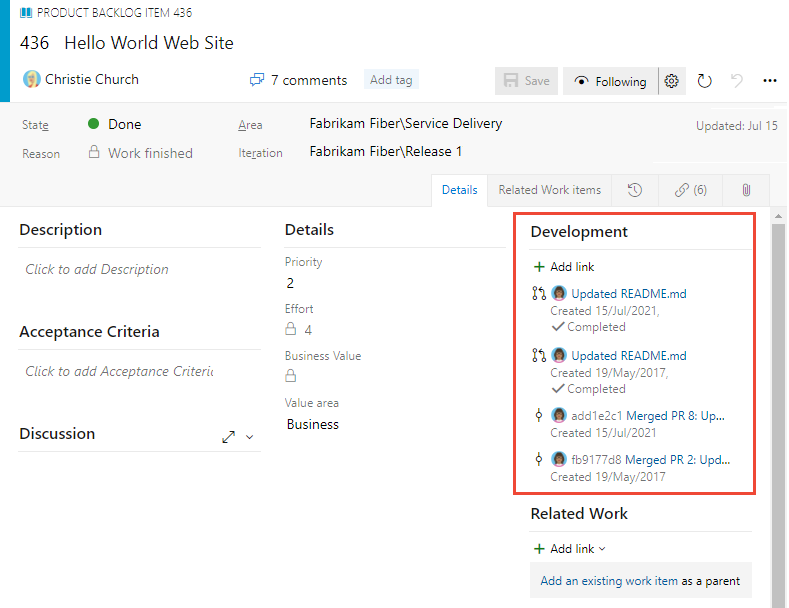
Z ovládacího prvku Vývoj můžete rychle přistupovat k větvím, žádostem o přijetí změn a potvrzením propojeným s pracovní položkou. Kromě toho můžete zahájit žádost o přijetí změn pro větev, kterou jste vytvořili nebo propojili přímo z pracovní položky.
Poznámka:
Ovládací prvek Vývoj je k dispozici pouze ve formuláři pracovní položky webového portálu. Prostředí sledování pracovních položek a formuláře v sadě Visual Studio nebo jiných podporovaných klientech nezobrazují několik funkcí dostupných na webovém portálu.
Požadavky
- Přístup k projektu: Být členem projektu
- Oprávnění:
- Buďte členem skupiny Přispěvatelé nebo Správci projektů. Pokud chcete přidat uživatele, přidejte uživatele do projektu nebo do skupiny týmu .
- Chcete-li zobrazit nebo upravit pracovní položky, nastavte v tomto uzlu pracovní položky Zobrazení a upravte pracovní položky v tomto uzlu na hodnotu Povolit. Ve výchozím nastavení má skupina Přispěvatelé tuto sadu oprávnění. Další informace najdete v tématu Nastavení oprávnění a přístupu pro sledování práce.
- Úrovně přístupu: Pokud chcete změnit pořadí backlogu nebo použít nástroj Prognóza, použijte alespoň základní přístup. Uživatelé s přístupem účastníka nemůžou měnit pořadí položek backlogu ani používat nástroj Prognóza. Další informace najdete ve stručné referenční příručce k přístupu pro účastníka.
- Přístup k projektu: Být členem projektu
- Oprávnění:
- Buďte členem skupiny Přispěvatelé nebo Správci projektů. Pokud chcete přidat uživatele, přidejte uživatele do projektu nebo do skupiny týmu .
- Chcete-li zobrazit nebo upravit pracovní položky, nastavte v tomto uzlu pracovní položky Zobrazení a upravte pracovní položky v tomto uzlu na hodnotu Povolit. Ve výchozím nastavení má skupina Přispěvatelé tuto sadu oprávnění. Další informace najdete v tématu Nastavení oprávnění a přístupu pro sledování práce.
Proces pracovního postupu
Pokud neexistují žádné propojené artefakty kódu, zvažte vytvoření nové větve. Pokud větev existuje, ale žádné žádosti o přijetí změn, zvažte vytvoření žádosti o přijetí změn. Tady je typická posloupnost pracovních postupů při práci s úložištěm Git.
Začněte pracovat na pracovní položce vytvořením větve. Novou větev Gitu můžete přidat z části Vývoj...
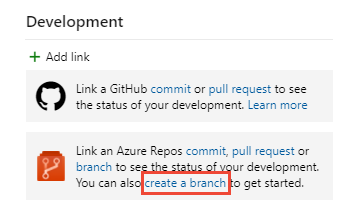
... nebo z nabídky Akce formuláře
 .
.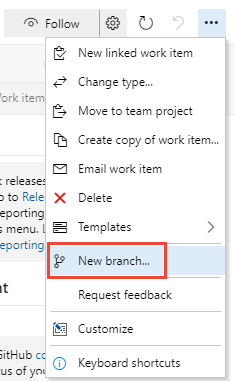
Pojmenujte větev a vyberte úložiště.
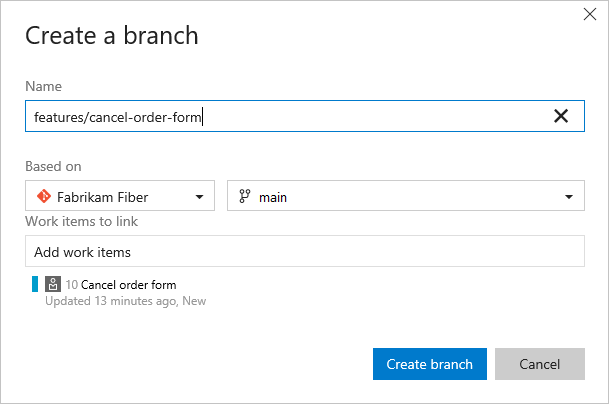
Když vytváříte větve, automaticky se propojily s pracovní položkou.
Poznámka:
Větev můžete vytvořit jenom po přidání souborů do hlavní větve, kterou doporučujeme označit
mainnebo jiný výrazný popisek. Systém automaticky přidá soubor README do počátečního úložiště vytvořeného s každým novým projektem.Systém se otevře v úložišti a větvi, které jste vytvořili.
Soubor můžete upravit na webovém portálu.
Nebo pokud máte rozsáhlé úpravy souborů nebo potřebujete přidat soubory, pracovat ze sady Visual Studio nebo jiného podporovaného integrovaného vývojového prostředí (IDE). Přidejte novou místní větev z větve, kterou jste vytvořili. Další informace najdete v tématu Aktualizace kódu s načtením a stažením změn a stažením změn při načítání. (I když všechny úpravy kódu a potvrzení procesu fungují, pracujeme nejlépe s edicí sady Visual Studio.)
Přidejte nebo upravte soubory ve větvi, kterou jste vytvořili.
V sadě Visual Studio nebo jiném podporovaném integrovaném vývojovém prostředí (IDE) potvrďte a nasdílejte změny z místní větve do úložiště.
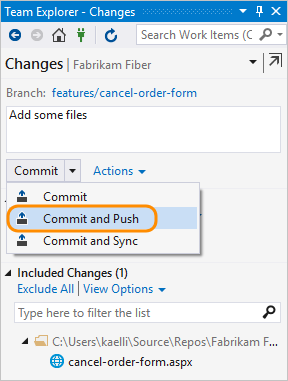
Pokud se jedná o první nasdílení změn z nové větve, publikujte ji před nasdílením změn. Další informace najdete v tématu Sdílení kódu s nabízenými oznámeními.
Vytvořte žádost o přijetí změn z formuláře pracovní položky.
Vytvořte žádost o přijetí změn, abyste sloučili změny provedené v hlavní větvi a získali kontrolu změn ostatními členy vašeho týmu.
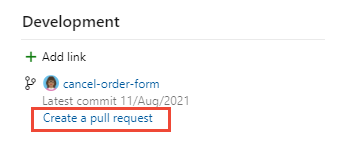
Zobrazení se přepne na stránku Kód, Žádosti o přijetí změn. Dokončete vytváření žádosti o přijetí změn, jak je znázorněno.
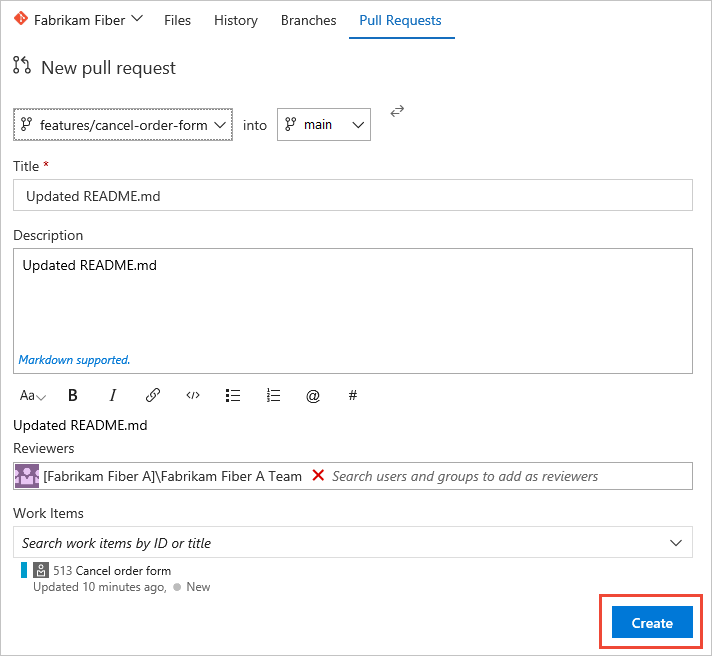
Poznámka:
Po vytvoření žádosti o přijetí změn nemůžete vytvořit novou žádost o přijetí změn pro stejnou větev, dokud nedokončíte předchozí žádost o přijetí změn.
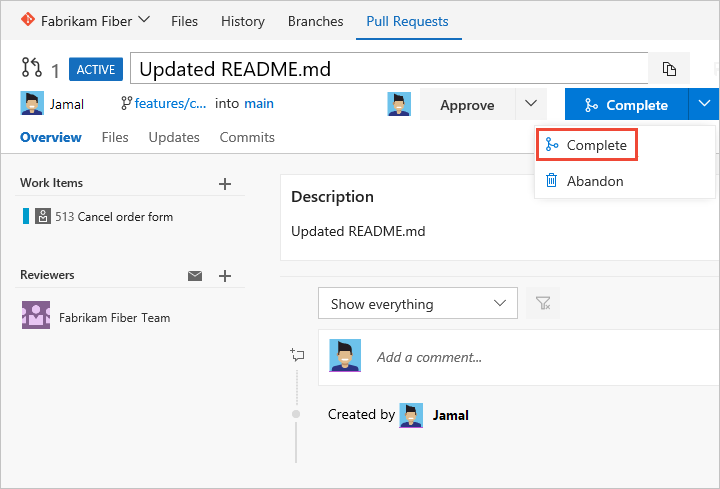
Zaškrtněte políčko Pro squash změny při slučování a dokončení sloučení.
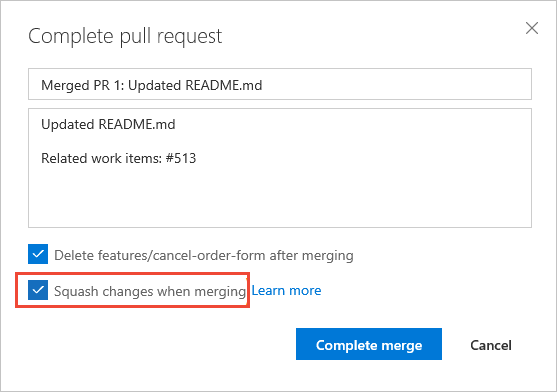
Po dokončení by se měla zobrazit podobná obrazovka následujícím způsobem.
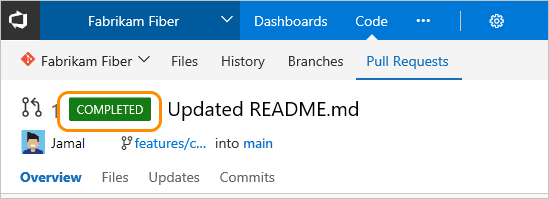
Otevřete formulář pracovní položky nebo aktualizujte formulář, rozbalte část Vývoj (zvolte Maximalizovat vývoj
 ) a zobrazí se odkazy, které byly přidány pro podporu dokončených operací.
) a zobrazí se odkazy, které byly přidány pro podporu dokončených operací.
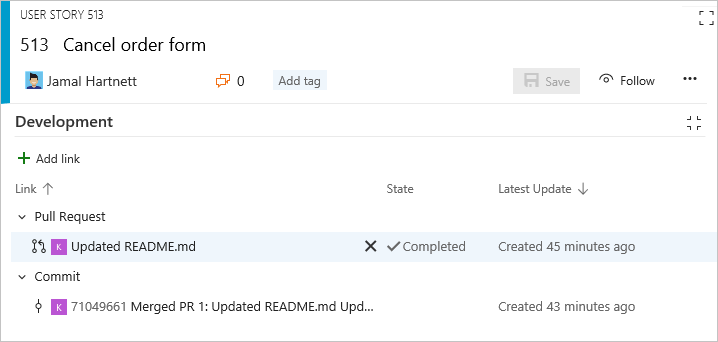
Vytvoření větve pro několik pracovních položek
Můžete také přidat novou větev z pracovní položky uvedené v backlogu nebo panelu, aniž byste museli pracovní položku otevřít. Pomocí vícenásobného výběru můžete vybrat několik pracovních položek a vytvořit novou větev, ve které jsou všechny propojené s větví.
Tady například vybereme prvních pět položek, které se mají propojit s novou větví.
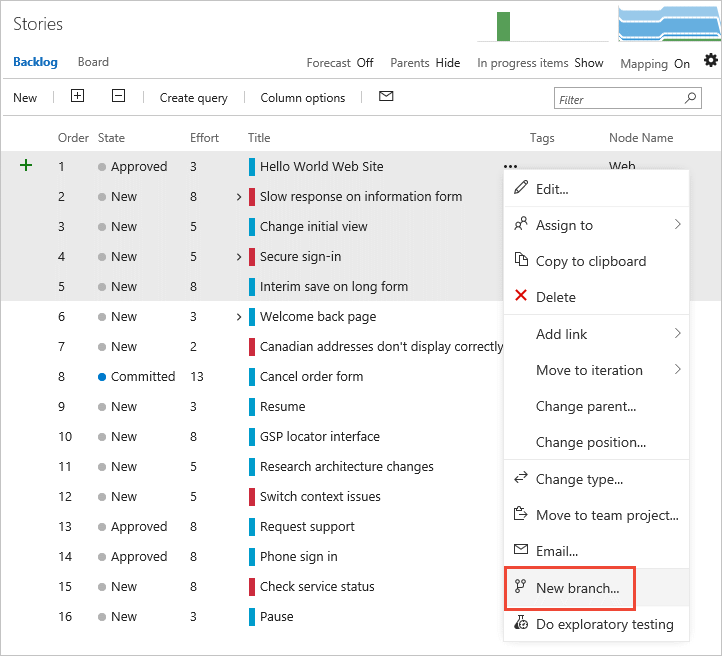
A zadáme název větve.
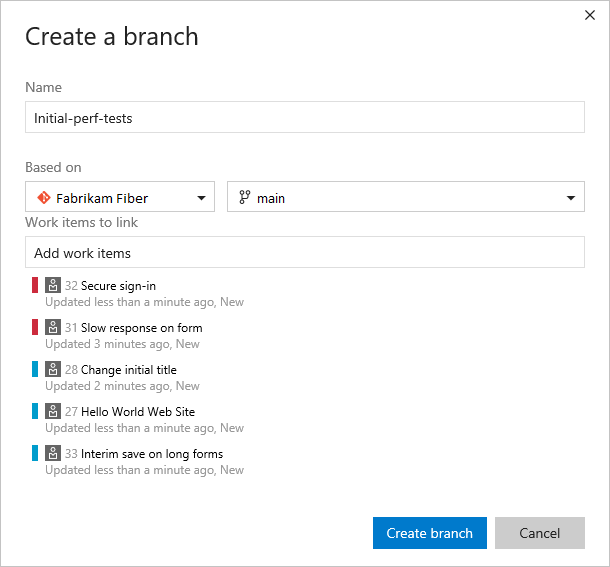
Propojení s existujícími objekty vývoje a sestavení
Všechny položky uvedené v části Vývoj se také zobrazí na kartě Odkazy![]() . Všechny akce vývoje zahájené v části Vývoj se také zaznamenávají na kartě Historie
. Všechny akce vývoje zahájené v části Vývoj se také zaznamenávají na kartě Historie![]() .
.
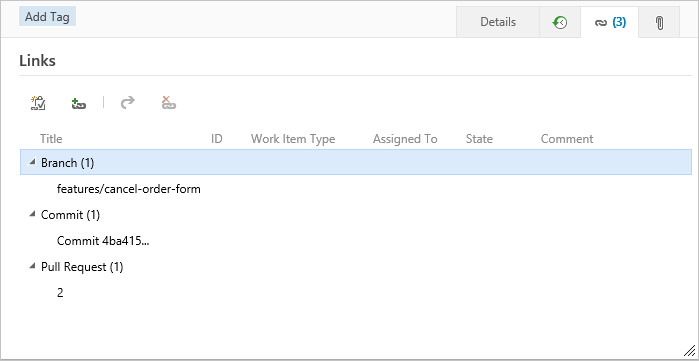
Pokud chcete propojit pracovní položku s existujícím objektem, zvolte ![]() ikonu Přidat odkazy a pak zvolte typ odkazu.
ikonu Přidat odkazy a pak zvolte typ odkazu.
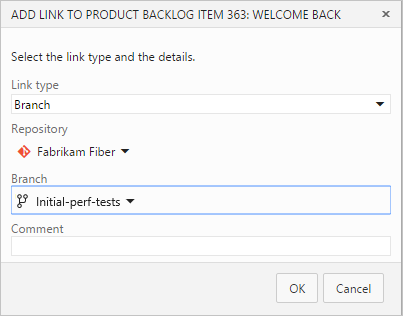
Odebrání odkazu
Pokud chcete odebrat odkaz, můžete to udělat v části Vývoj tak, že ho nejprve zvýrazníte a pak zvolíte Odebrat odkaz![]() .
.
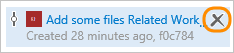
Nebo ho můžete vybrat na kartě Odkazy ![]() a zvolit Akce
a zvolit Akce ![]() odkazu a pak zvolit možnost Odebrat odkaz.
odkazu a pak zvolit možnost Odebrat odkaz. ![]()
Související články
- Další informace o Azure DevOps mezi službami
- Konfigurace kanálů pro podporu sledování práce
- Přidání pracovních položek
- Další informace o Gitu
- Propojení potvrzení GitHubu a žádostí o přijetí změn s pracovními položkami
- Propojení s pracovními položkami z jiných objektů
Přidružené pracovní položky v sestavení
Při potvrzeníCh Gitu jsou všechny pracovní položky, které byly propojeny s potvrzením, uvedené pod přidruženými pracovními položkami na stránce souhrnu sestavení.
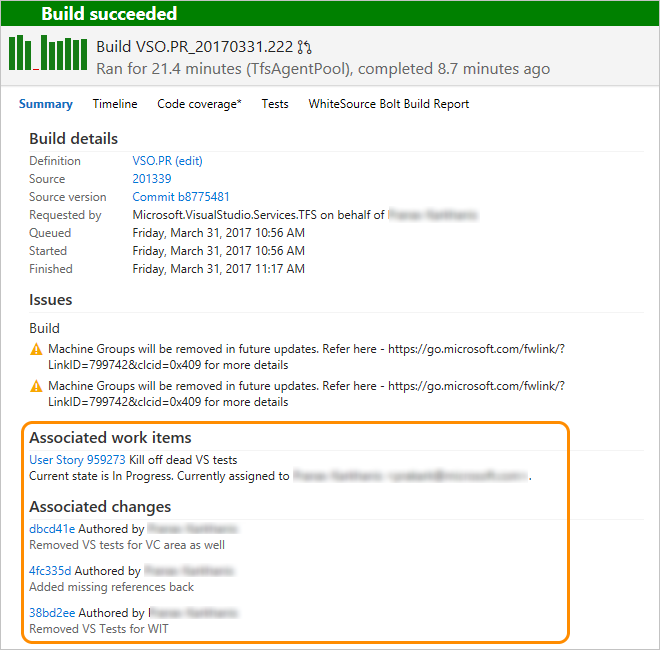
Typy odkazů, které se zobrazují v části Vývoj
Odkazy zobrazené v této části se zobrazují z následujících akcí:
- Vytvoření větve, potvrzení nebo žádosti o přijetí změn z pracovní položky
- Zadání ID pracovní položky během potvrzení, žádosti o přijetí změn nebo jiné podporované operace Gitu nebo TFVC
- Konkrétně propojování pracovní položky z oddílu Vývoj nebo odkazy
 na větev zdrojového kódu, sestavení nebo jinou podporovanou operaci Gitu nebo TFVC.
na větev zdrojového kódu, sestavení nebo jinou podporovanou operaci Gitu nebo TFVC.
Když najedete myší na libovolnou položku uvedenou v části Vývoj, aktivuje se hypertextový odkaz na přidružený objekt.
Typy odkazů, které můžete přidat v rámci části vývoj, jsou větev, sestavení, sada změn, potvrzení, nalezené v sestavení, integrované v sestavení, žádost o přijetí změn a verze položky.
![]()
::: moniker-end
Další informace o ovládacím prvku odkazy nebo přizpůsobení ovládacího prvku Vývojové odkazy naleznete v části LinksControlOptions elementy, Vývojové odkazy ovládací prvek.