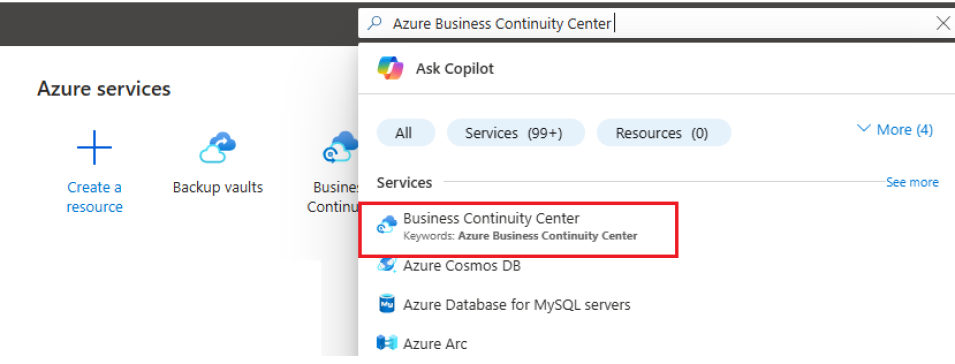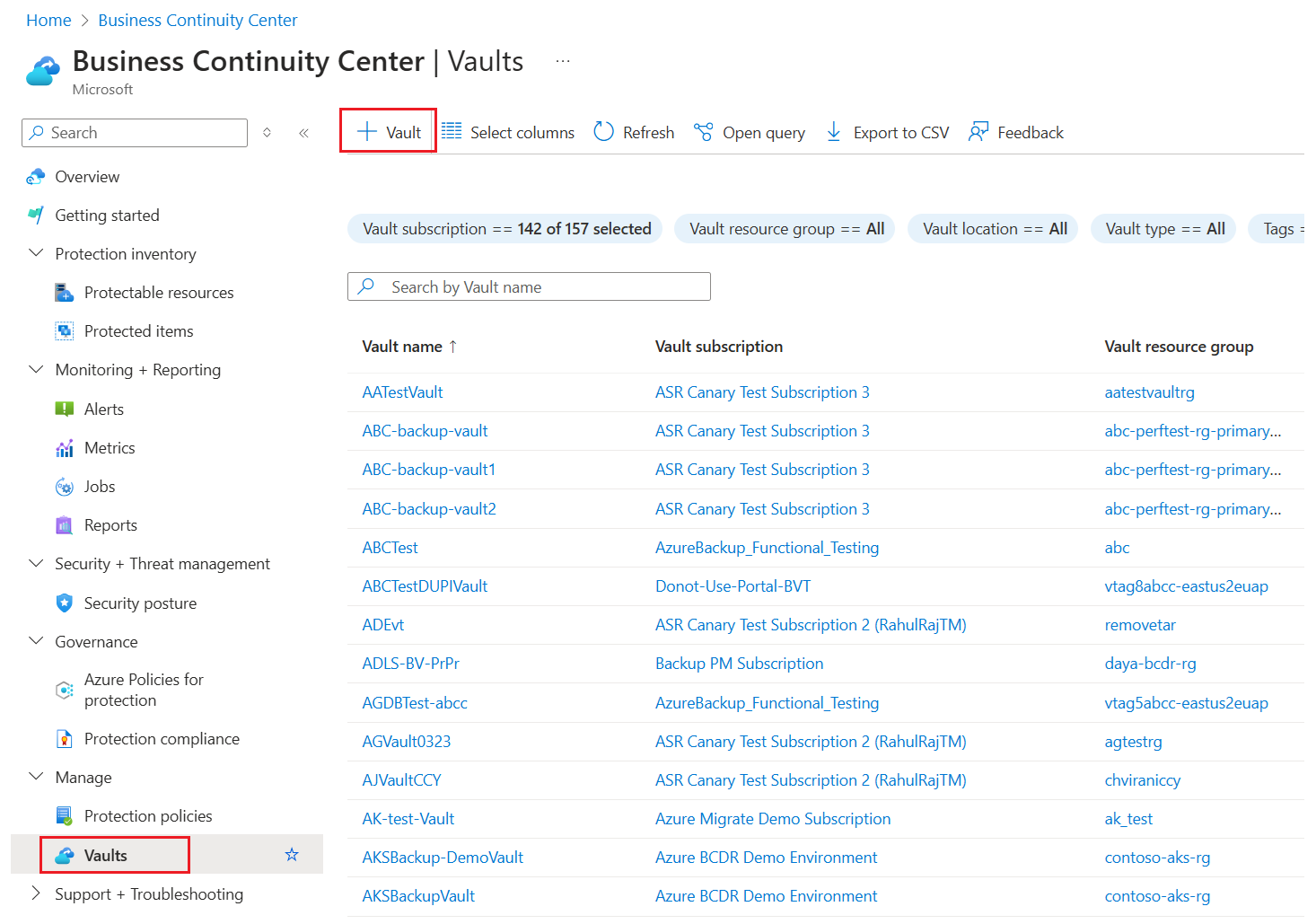Instalace a upgrade Azure Backup Serveru
Platí pro: MABS v4.
Tento článek vysvětluje, jak připravit prostředí na zálohování úloh pomocí Microsoft Azure Backup Serveru (MABS). Pomocí Azure Backup Serveru můžete chránit aplikační úlohy, jako jsou virtuální počítače Hyper-V, virtuální počítače VMware, místní virtuální počítače Azure, Microsoft SQL Server, SharePoint Server, Microsoft Exchange a klienti Windows z jedné konzoly.
Poznámka:
Další informace o zálohování serverů VMware pomocí Azure Backup Serveru najdete v článku Použití Azure Backup Serveru k zálohování serveru VMware. Další informace o možnostech zabezpečení najdete v dokumentaci k funkcím zabezpečení služby Azure Backup.
MABS nasazené na virtuálním počítači Azure může zálohovat virtuální počítače v Azure, ale měly by být ve stejné doméně, aby bylo možné povolit operaci zálohování. Proces zálohování virtuálního počítače Azure zůstává stejný jako zálohování virtuálních počítačů v místním prostředí, ale nasazení MABS v Azure má určitá omezení. Další informace o omezení najdete v tématu DPM jako virtuální počítač Azure.
Poznámka:
Azure má dva modely nasazení pro vytváření a práci s prostředky: Resource Manager a Classic. Tento článek obsahuje informace a postupy pro obnovení virtuálních počítačů nasazených pomocí modelu Resource Manageru.
Azure Backup Server dědí většinu funkcí zálohování úloh z Data Protection Manageru (DPM). Tento článek obsahuje odkazy na dokumentaci dpm, která vysvětluje některé sdílené funkce. I když Azure Backup Server sdílí většinu stejných funkcí jako DPM, Azure Backup Server se nezálohuje na pásku ani neintegruje se system Center.
Volba instalační platformy
Prvním krokem k zprovoznění Azure Backup Serveru je nastavení Windows Serveru. Váš server může být v Azure nebo v místním prostředí.
- Aby bylo možné chránit místní úlohy, musí být server MABS umístěný místně a připojený k doméně.
- Aby bylo možné chránit úlohy spuštěné na virtuálních počítačích Azure, musí být server MABS umístěný v Azure, spuštěný jako virtuální počítač Azure a připojený k doméně.
Použití serveru v Azure
Při výběru serveru pro spuštění Azure Backup Serveru se doporučuje začít s imagí galerie windows Serveru 2022 Datacenter nebo Windows Serveru 2019 Datacenter. Článek Vytvoření prvního virtuálního počítače s Windows na webu Azure Portal obsahuje kurz začínáme s doporučeným virtuálním počítačem v Azure, a to i v případě, že jste Azure ještě nikdy nepoužívali. Doporučené minimální požadavky na serverový virtuální počítač by měly být: Standard_A4_v2 se čtyřmi jádry a 8 GB paměti RAM.
Ochrana úloh pomocí Azure Backup Serveru má mnoho nuancí. Matice ochrany pro MABS pomáhá vysvětlit tyto nuance. Před nasazením počítače si celý článek přečtěte.
Použití místního serveru
Pokud nechcete spustit základní server v Azure, můžete ho spustit na virtuálním počítači Hyper-V, virtuálním počítači VMware nebo fyzickém hostiteli. Doporučené minimální požadavky na serverový hardware jsou dvě jádra a 8 GB paměti RAM. Podporované operační systémy jsou uvedeny v následující tabulce:
| Operační systém | Platforma | Skladová jednotka (SKU) |
|---|---|---|
| Windows Server 2022 | 64bitová verze | Standard, Datacenter, Essentials |
| Windows Server 2019 | 64bitová verze | Standard, Datacenter, Essentials |
Odstranění duplicitních dat v úložišti DPM můžete provést pomocí Odstranění duplicitních dat Windows Serveru. Přečtěte si další informace o tom, jak dpm a odstranění duplicitních dat spolupracují při nasazení na virtuálních počítačích Hyper-V.
Poznámka:
Azure Backup Server je navržený tak, aby běžel na vyhrazeném jednoúčelovém serveru. Azure Backup Server nejde nainstalovat na:
- Počítač spuštěný jako řadič domény
- Počítač, na kterém je nainstalovaná role aplikačního serveru
- Počítač, který je serverem pro správu nástroje System Center Operations Manager
- Počítač, na kterém je spuštěný server Exchange
- Počítač, který je uzlem systému
Instalace Azure Backup Serveru není podporována na Windows Serveru Core ani Na Serveru Microsoft Hyper-V.
Vždy připojte Azure Backup Server k doméně. Přesunutí existujícího počítače Azure Backup Serveru do nové domény po nasazení se nepodporuje.
Bez ohledu na to, jestli odesíláte zálohovaná data do Azure nebo je uchováváte místně, musí být Azure Backup Server zaregistrovaný v trezoru služby Recovery Services.
Poznámka:
Pokud narazíte na potíže s registrací do trezoru nebo jiných chyb, ujistěte se, že máte nainstalovaného agenta MARS verze 2.0.9249.0 nebo vyšší. Pokud ne, doporučujeme vám nainstalovat nejnovější verzi odsud.
Vytvoření trezoru služby Recovery Services
Trezor služby Recovery Services je entita správy, která ukládá body obnovení vytvořené v průběhu času a poskytuje rozhraní pro provádění operací souvisejících se zálohováním. Mezi tyto operace patří převzetí záloh na vyžádání, provádění obnovení a vytváření zásad zálohování.
Chcete-li vytvořit trezor Služeb zotavení:
Přihlaste se k portálu Azure.
Vyhledejte Centrum provozní kontinuity a pak přejděte na řídicí panel Centra provozní kontinuity.
V podokně Trezor vyberte +Vault.
Vyberte Pokračovat v trezoru>služby Recovery Services.
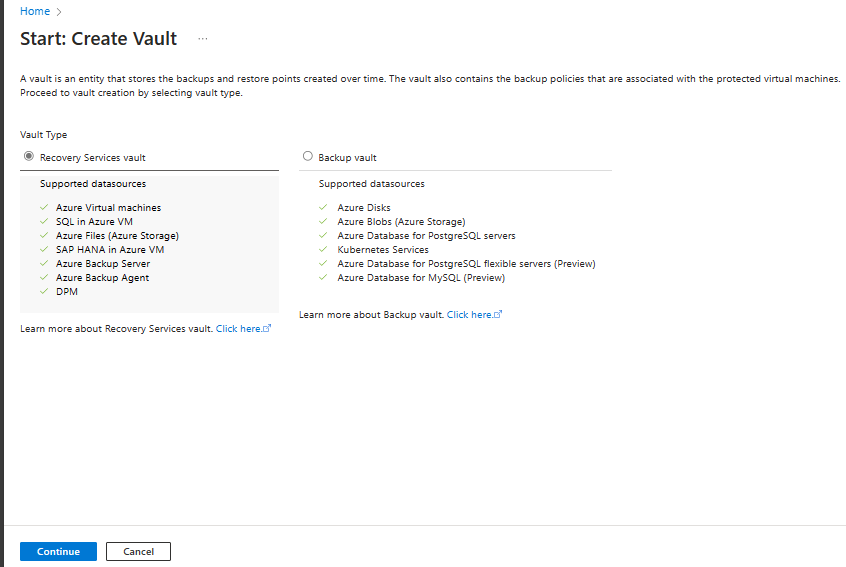
V podokně trezoru služby Recovery Services zadejte následující hodnoty:
Předplatné: Vyberte předplatné, které chcete použít. Pokud jste členem jenom jednoho předplatného, název se zobrazí. Pokud si nejste jistí, které předplatné použít, použijte výchozí předplatné. Více možností je dostupných, jen pokud je váš pracovní nebo školní účet přidružený k více předplatným Azure.
Skupina prostředků: Použijte existující skupinu prostředků nebo vytvořte novou. Pokud chcete zobrazit seznam dostupných skupin prostředků ve vašem předplatném, vyberte Použít existující a pak v rozevíracím seznamu vyberte prostředek. Pokud chcete vytvořit novou skupinu prostředků, vyberte Vytvořit novou a zadejte název. Další informace o skupinách prostředků najdete v tématu Přehled Azure Resource Manageru.
Název trezoru: Zadejte popisný název pro identifikaci trezoru. Název musí být v rámci předplatného Azure jedinečný. Zadejte název, který má délku aspoň 2 znaky, ale ne víc než 50 znaků. Název musí začínat písmenem a může obsahovat pouze písmena, číslice a pomlčky.
Oblast: Vyberte geografickou oblast trezoru. Abyste mohli vytvořit trezor, který pomáhá chránit jakýkoli zdroj dat, musí být trezor ve stejné oblasti jako zdroj dat.
Důležité
Pokud si nejste jistí umístěním zdroje dat, zavřete okno. V portálu přejděte na seznam vašich prostředků. Pokud máte zdroje dat v několika oblastech, vytvořte trezor služby Recovery Services pro každou z nich. Vytvořte trezor v prvním umístění před vytvořením trezoru v jiném umístění. Není nutné zadávat účty úložiště pro ukládání zálohovaných dat. Trezor služby Recovery Services a služba Azure Backup to zvládnou automaticky.
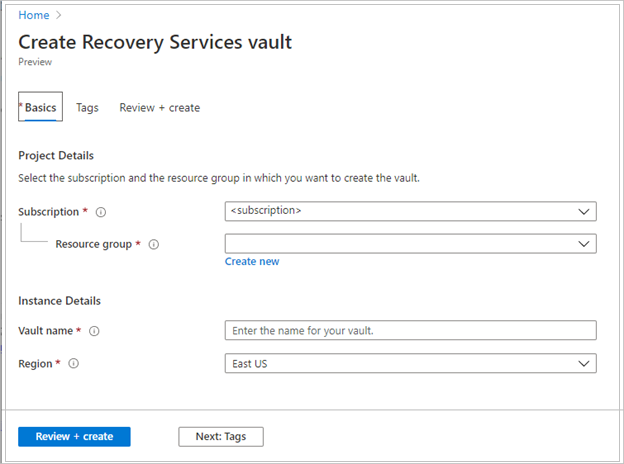
Po zadání hodnot vyberte Zkontrolovat a vytvořit.
Chcete-li dokončit vytváření trezoru služby Recovery Services, vyberte Vytvořit.
Vytvoření trezoru služby Recovery Services může chvíli trvat. Monitorujte oznámení o stavu v oblasti Oznámení v pravém horním rohu. Po vytvoření trezoru se zobrazí v seznamu trezorů služby Recovery Services. Pokud se trezor nezobrazí, vyberte Aktualizovat.
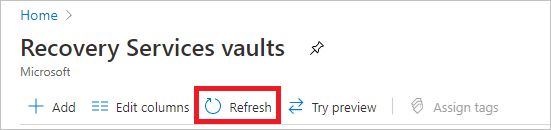
Poznámka:
Azure Backup teď podporuje neměnné trezory, které vám pomůžou zajistit, aby se body obnovení po vytvoření před vypršením jejich platnosti neodstranily podle zásad zálohování. Neměnnost může být nevratná pro maximální ochranu zálohovaných dat z různých hrozeb, včetně útoků ransomwaru a škodlivých herců. Další informace.
Nastavení replikace úložiště
Možnost replikace úložiště umožňuje výběr mezi geograficky redundantním úložištěm a místně redundantním úložištěm. Trezory služby Recovery Services ve výchozím nastavení používají geograficky redundantní úložiště. Pokud je tento trezor vaším primárním trezorem, ponechte možnost úložiště nastavenou na geograficky redundantní úložiště. Zvolte místně redundantní úložiště, pokud chcete levnější možnost, která není tak trvanlivá. Další informace o geograficky redundantních, místně redundantních a zónově redundantních možnostech úložiště najdete v přehledu replikace služby Azure Storage.
Chcete-li upravit nastavení replikace úložiště:
V podokně trezorů služby Recovery Services vyberte nový trezor. V části Nastavení vyberte Vlastnosti.
Ve vlastnostech v části Konfigurace zálohování vyberte Aktualizovat.
Vyberte typ replikace úložiště a vyberte Uložit.
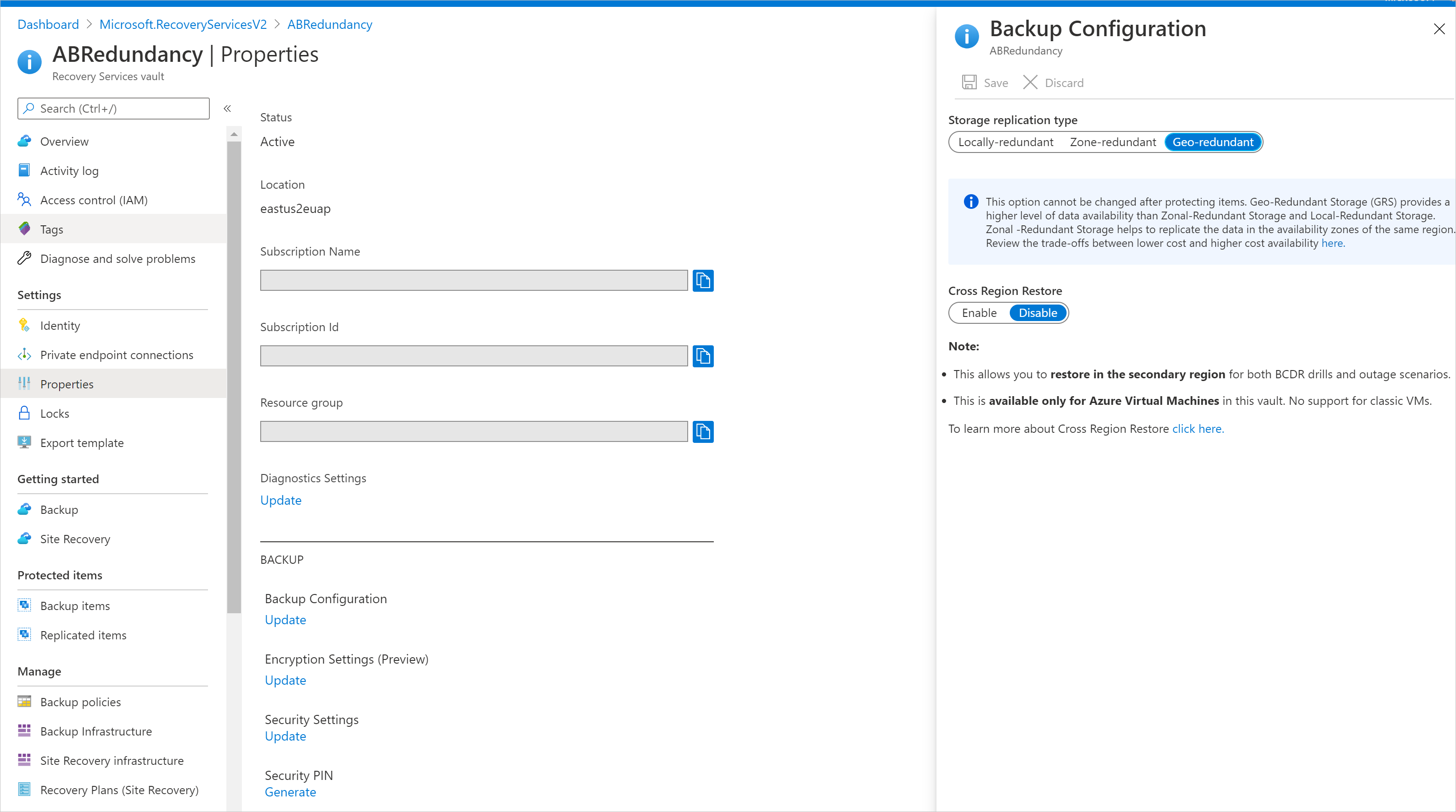
Sada programů
Stažení softwarového balíčku
Přihlaste se k portálu Azure.
Pokud už máte otevřený trezor služby Recovery Services, pokračujte krokem 3. Pokud nemáte otevřený trezor služby Recovery Services, ale nacházíte se na webu Azure Portal, v hlavní nabídce vyberte Procházet.
V seznamu prostředků zadejte Recovery Services.
Během zadávání se seznam bude filtrovat podle zadávaného textu. Až se zobrazí trezory služby Recovery Services, vyberte je.
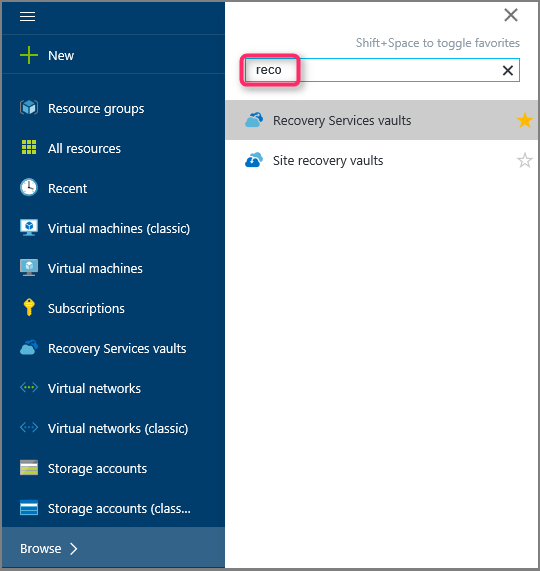
Objeví se seznam trezorů Služeb zotavení.
Ze seznamu trezorů Služeb zotavení vyberte trezor.
Otevře se řídicí panel vybraného trezoru.
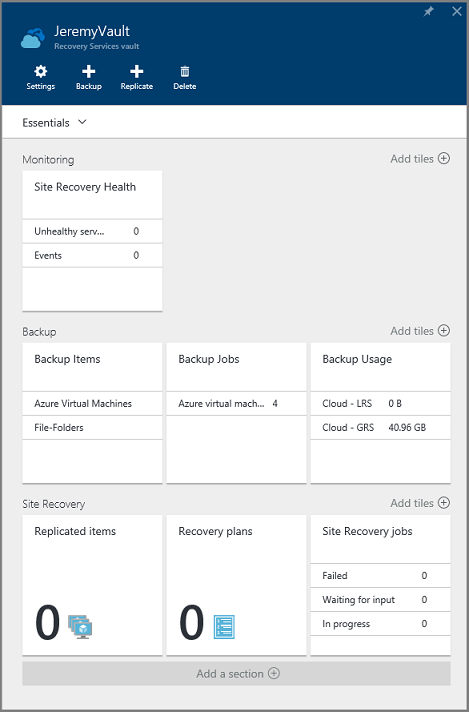
Ve výchozím nastavení se otevře podokno Nastavení . Pokud je zavřený, výběrem možnosti Nastavení otevřete podokno nastavení.
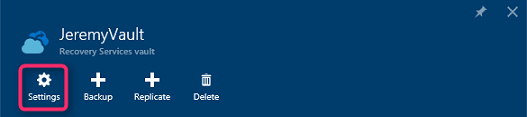
Výběrem možnosti Zálohování otevřete průvodce Začínáme.
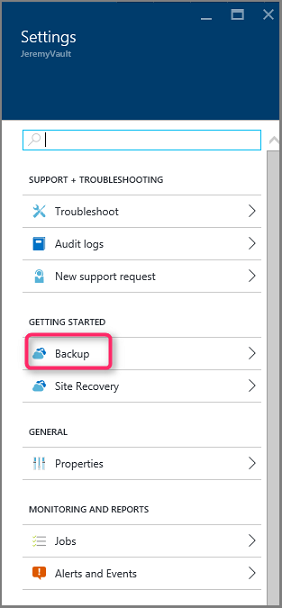
V podokně Začínáme se zálohováním , které se otevře, se automaticky vyberou cíle zálohování.
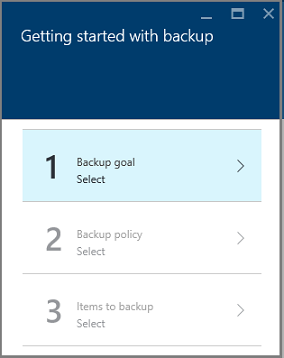
V podokně Cíl zálohování v nabídce Kde je spuštěná úloha vyberte Místní.
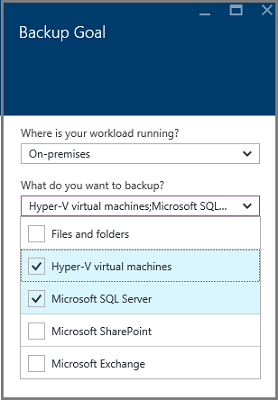
V rozevírací nabídce Co chcete zálohovat? vyberte úlohy, které chcete chránit pomocí Azure Backup Serveru, a pak vyberte OK.
Průvodce zálohováním začínáme přepne možnost Připravit infrastrukturupro zálohování úloh do Azure.
Poznámka:
Pokud chcete zálohovat jenom soubory a složky, doporučujeme použít agenta Azure Backup a postupovat podle pokynů v článku, nejprve se podívejte: zálohování souborů a složek. Pokud budete chránit více souborů a složek nebo plánujete rozšířit potřeby ochrany v budoucnu, vyberte tyto úlohy.
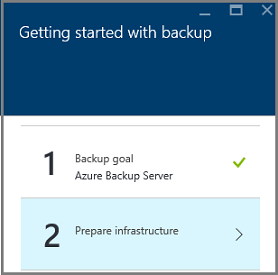
V podokně Příprava infrastruktury , které se otevře, vyberte odkazy Ke stažení pro instalaci Azure Backup Serveru a stažení přihlašovacích údajů trezoru. Přihlašovací údaje trezoru použijete při registraci Azure Backup Serveru do trezoru služby Recovery Services. Odkazy vás převezmou do webu Download Center, kde je možné stáhnout softwarový balíček.
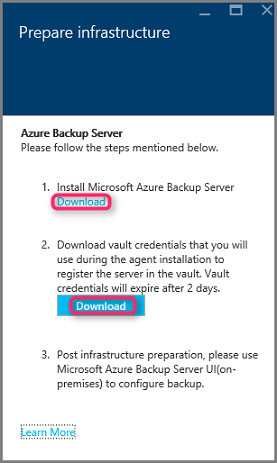
Vyberte všechny soubory a vyberte Další. Stáhněte všechny soubory přicházející ze stránky pro stažení služby Microsoft Azure Backup a umístěte všechny soubory do stejné složky.
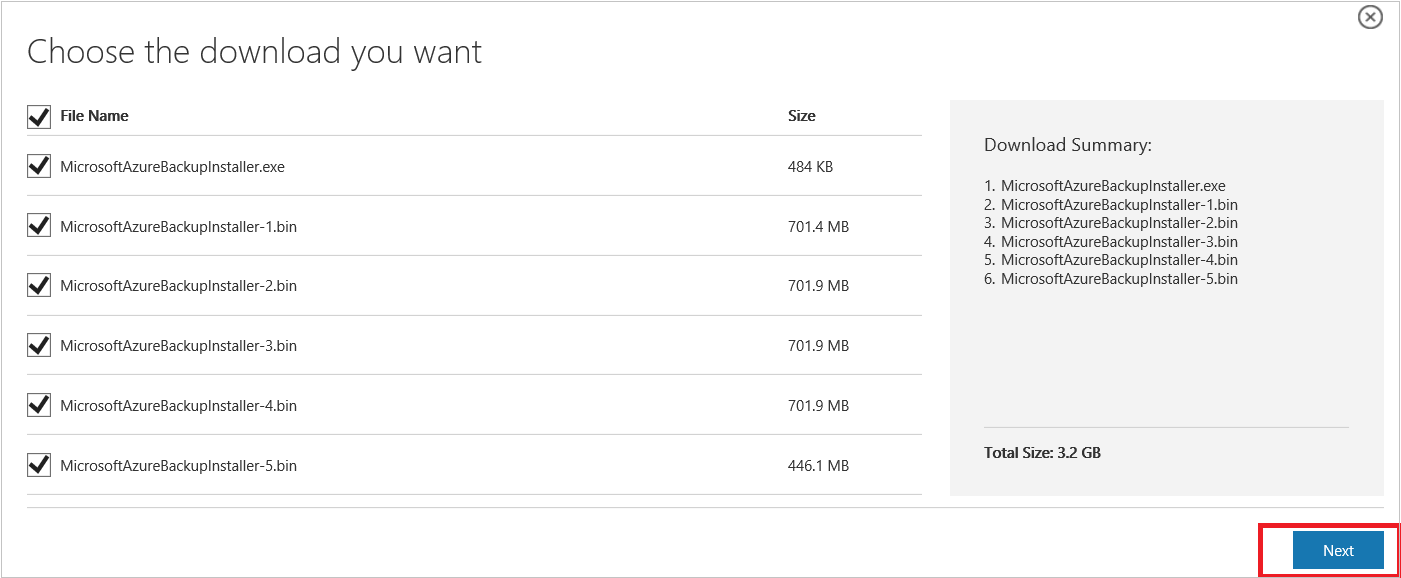
Vzhledem k tomu, že velikost stahování všech souborů > je 3 GB, může stahování trvat až 60 minut, než se stahování dokončí.
Extrahování softwarového balíčku
Po stažení všech souborů vyberte MicrosoftAzureBackupInstaller.exe. Tím spustíte Průvodce instalací služby Microsoft Azure Backup, který extrahuje instalační soubory do umístění určeného vámi. Pokračujte v průvodci a výběrem tlačítka Extrahovat zahájíte proces extrakce.
Upozorňující
K extrahování instalačních souborů se vyžaduje alespoň 4 GB volného místa.
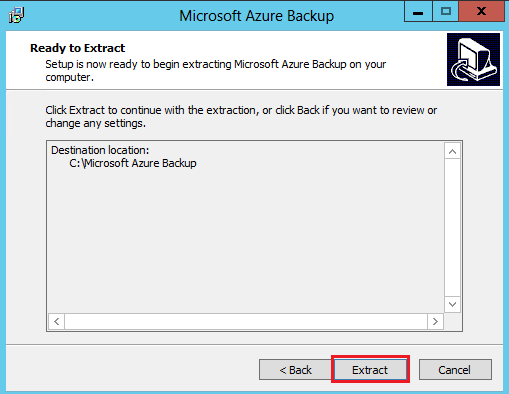
Po dokončení procesu extrakce zaškrtněte políčko a spusťte nově extrahovaný setup.exe , abyste mohli začít instalovat Microsoft Azure Backup Server a vyberte tlačítko Dokončit .
Instalace softwarového balíčku
Vyberte Microsoft Azure Backup Server a spusťte průvodce instalací.
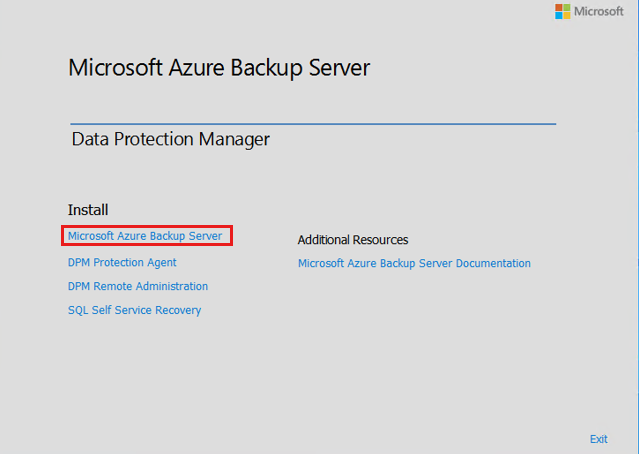
Na úvodní obrazovce vyberte Další.
Tím přejdete do části Kontroly předpokladů. Na této obrazovce vyberte zkontrolovat , jestli byly splněny požadavky na hardware a software pro Azure Backup Server. Pokud jsou splněné všechny požadavky, zobrazí se zpráva oznamující, že počítač splňuje požadavky. Vyberte tlačítko Další.
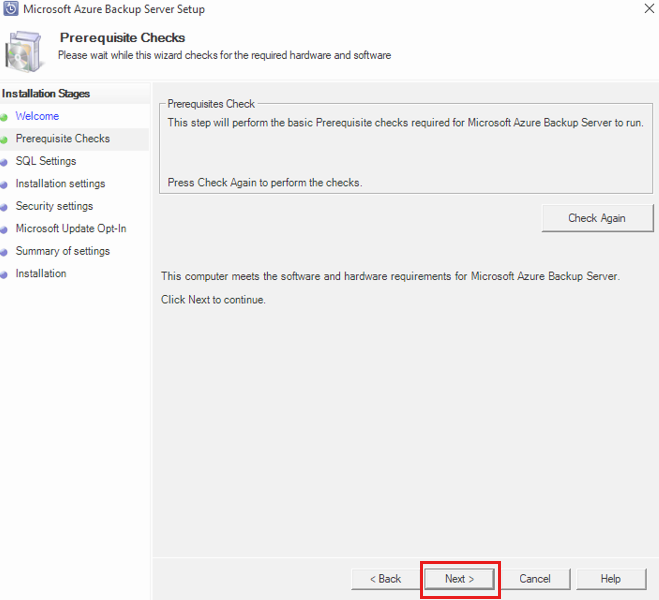
Instalační balíček Azure Backup Serveru je součástí příslušných binárních souborů SQL Serveru, které jsou potřeba. Při spuštění nové instalace Azure Backup Serveru vyberte možnost Nainstalovat novou instanci SQL Serveru pomocí této instalace a vyberte tlačítko Zkontrolovat a nainstalovat . Jakmile jsou požadavky úspěšně nainstalovány, vyberte Další.
Poznámka:
Pokud chcete použít vlastní SQL Server, podporované verze SQL Serveru jsou SQL Server 2022 a 2019. Všechny verze SQL Serveru by měly být 64bitové verze Standard nebo Enterprise. Azure Backup Server nebude fungovat se vzdálenou instancí SQL Serveru. Instance, kterou používá Azure Backup Server, musí být místní. Pokud používáte existující SQL server pro MABS, instalační program MABS podporuje pouze použití pojmenovaných instancí SQL Serveru.
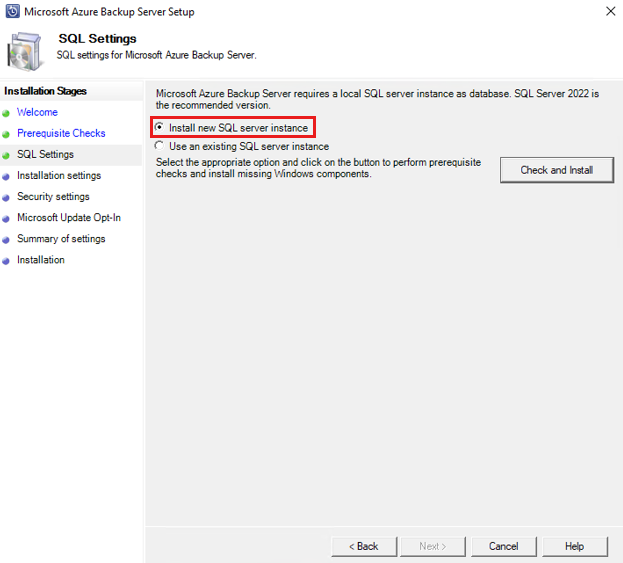
Pokud dojde k selhání s doporučením k restartování počítače, proveďte to a vyberte Znovu zkontrolovat. Pokud dojde k problémům s konfigurací SQL, překonfigurujte SQL podle pokynů SQL a zkuste znovu nainstalovat nebo upgradovat MABS pomocí stávající instance SQL.
Ruční konfigurace
Pokud používáte vlastní instanci SQL, nezapomeňte do hlavní databáze přidat předdefinované\Administrators roli správce systému.
Konfigurace SSRS s VYUŽITÍM SQL
Pokud používáte vlastní instanci SQL 2019 nebo 2022 s MABS V4, musíte SSRS nakonfigurovat ručně. Po konfiguraci SSRS se ujistěte, že isInitialized vlastnost SSRS je nastavena na True. Pokud je tato možnost nastavená na Hodnotu True, MABS předpokládá, že služba SSRS je už nakonfigurovaná a přeskočí konfiguraci SSRS.
Pro konfiguraci SSRS použijte následující hodnoty:
- Účet služby: Použití integrovaného účtu by mělo být síťová služba.
- Adresa URL webové služby: Virtuální adresář by měl být ReportServer_<SQLInstanceName>
- Databáze: DatabaseName by měl být ReportServer$<SQLInstanceName>
- Adresa URL webového portálu: Virtuální adresář by měl být Reports_<SQLInstanceName>
Přečtěte si další informace o konfiguraci SSRS.
Zadejte umístění pro instalaci souborů serveru Microsoft Azure Backup a vyberte Další.
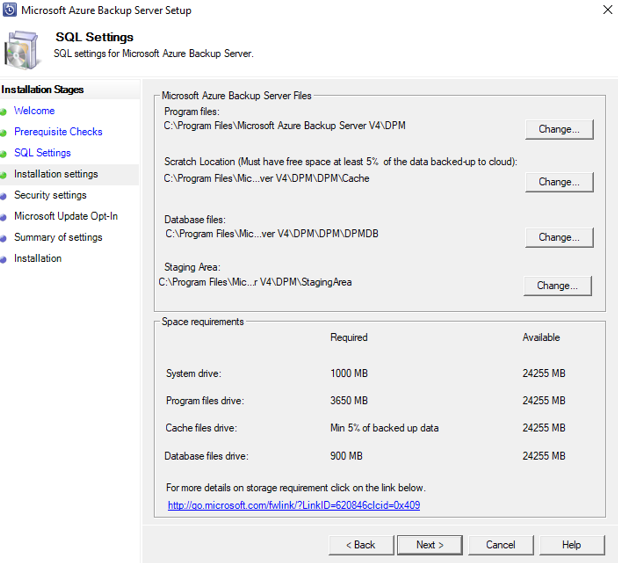
Pomocné umístění je požadavek na zálohování do Azure. Ujistěte se, že pomocné umístění je alespoň 5 % dat plánovaných k zálohování do cloudu. Pro ochranu disků je potřeba po dokončení instalace nakonfigurovat samostatné disky. Další informace o fondech úložišť najdete v tématu Příprava úložiště dat.
Požadavky na kapacitu pro diskové úložiště závisí především na velikosti chráněných dat, velikosti denního bodu obnovení, očekávané rychlosti růstu dat svazku a cíle rozsahu uchování. Doporučujeme nastavit diskové úložiště dvakrát velikost chráněných dat. To předpokládá denní velikost bodu obnovení, která je 10 % velikosti chráněných dat a rozsah uchování 10 dnů. Pokud chcete získat dobrý odhad velikosti, projděte si Plánovač kapacity APLIKACE DPM.
Zadejte silné heslo pro omezené místní uživatelské účty a vyberte Další.
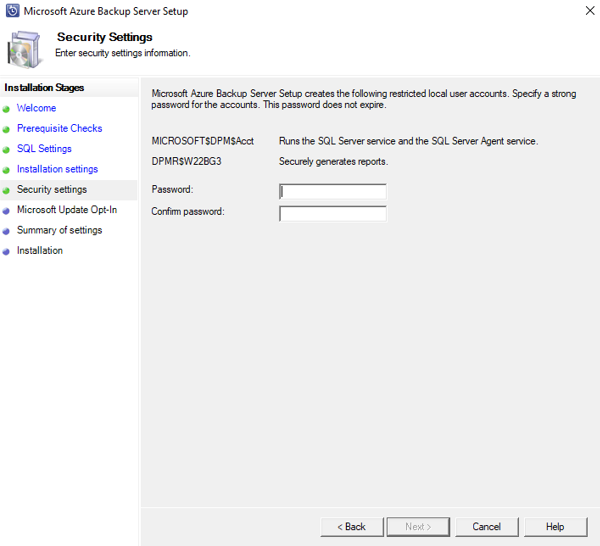
Vyberte, zda chcete pomocí služby Microsoft Update vyhledat aktualizace, a vyberte Další.
Poznámka:
Doporučujeme služba Windows Update přesměrovat na Službu Microsoft Update, která nabízí zabezpečení a důležité aktualizace pro Windows a další produkty, jako je Microsoft Azure Backup Server.
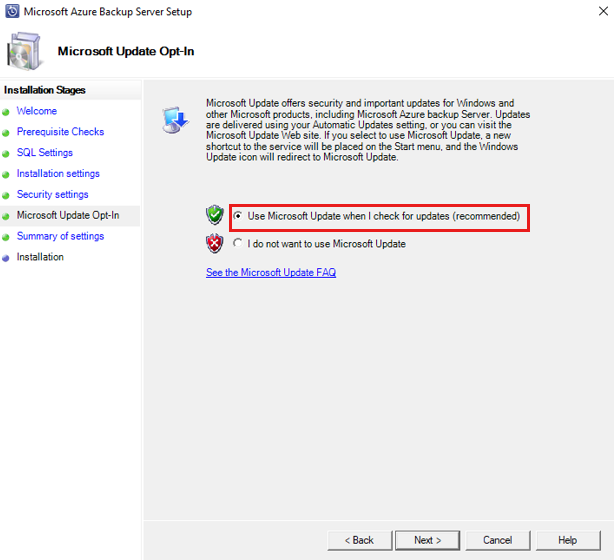
Zkontrolujte souhrn nastavení a vyberte Nainstalovat.
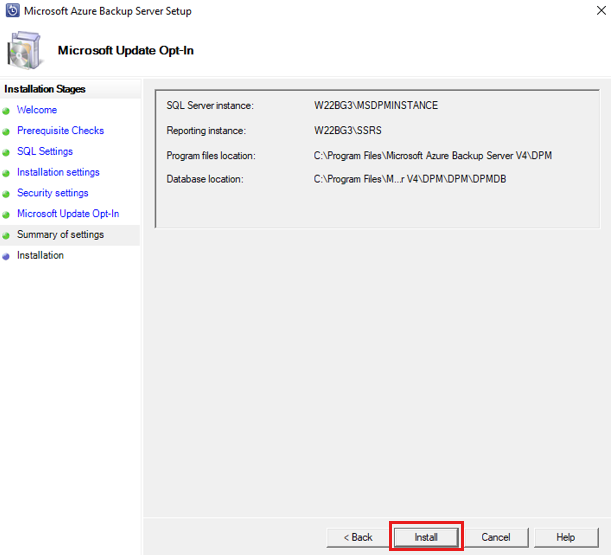
Instalace probíhá ve fázích. V první fázi se na serveru nainstaluje agent Microsoft Azure Recovery Services. Průvodce také zkontroluje připojení k internetu. Pokud je k dispozici připojení k internetu, můžete pokračovat v instalaci. Pokud ne, musíte zadat podrobnosti o proxy serveru pro připojení k internetu.
Důležité
Pokud při registraci trezoru narazíte na chyby, ujistěte se, že používáte nejnovější verzi agenta MARS místo verze zabalené se serverem MABS. Tady si můžete stáhnout nejnovější verzi a nahradit soubor MARSAgentInstaller.exe ve složce MARSAgent v extrahované cestě před instalací a registrací na nových serverech.
Dalším krokem je konfigurace agenta Microsoft Azure Recovery Services. V rámci konfigurace budete muset zadat přihlašovací údaje trezoru k registraci počítače do trezoru služby Recovery Services. Poskytnete také přístupové heslo pro šifrování a dešifrování dat odesílaných mezi Azure a vaším místním prostředím. Heslo můžete vygenerovat automaticky nebo zadat vlastní heslo s minimálním 16 znamétkem. Pokračujte v průvodci, dokud nebude agent nakonfigurován.
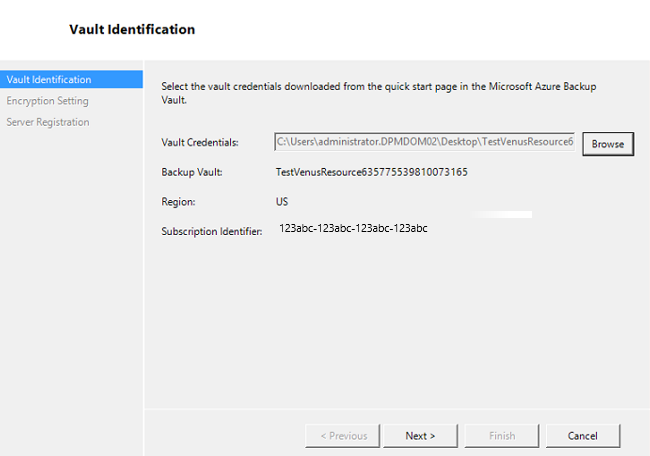
Po úspěšném dokončení registrace serveru Microsoft Azure Backup pokračuje průvodce celkovým nastavením k instalaci a konfiguraci SQL Serveru a součástí Azure Backup Serveru. Po dokončení instalace součásti SQL Serveru se nainstalují komponenty Azure Backup Serveru.
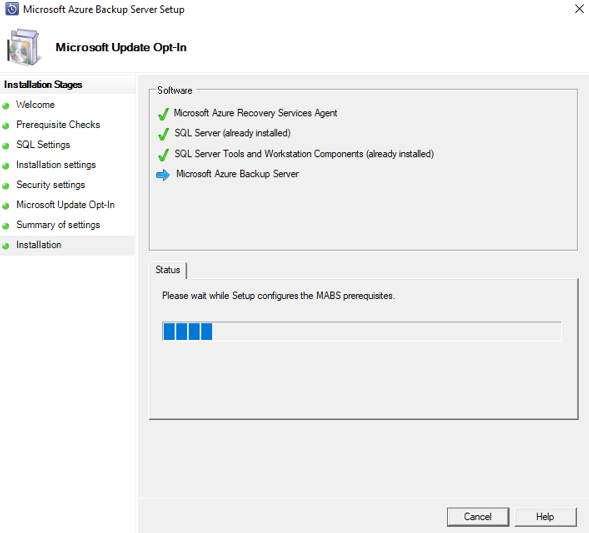
Po dokončení kroku instalace se také vytvoří ikony na ploše produktu. Poklikáním na ikonu spusťte produkt.
Přidání úložiště zálohování
První záložní kopie se uchovává v úložišti připojeném k počítači Azure Backup Serveru. Další informace o přidávání disků najdete v tématu Konfigurace fondů úložiště a diskových úložišť.
Poznámka:
Úložiště zálohování je potřeba přidat i v případě, že plánujete odesílat data do Azure. V aktuální architektuře Azure Backup Serveru uchovává trezor Služby Azure Backup druhou kopii dat, zatímco místní úložiště obsahuje první (a povinnou) záložní kopii.
Instalace a aktualizace agenta ochrany Data Protection Manageru
MABS používá agenta ochrany nástroje System Center Data Protection Manager. Tady je postup instalace agenta ochrany na servery ochrany.
Následující části popisují, jak aktualizovat agenty ochrany pro klientské počítače.
V konzole pro správu backup serveru vyberte Agenti pro správu>.
V podokně zobrazení vyberte klientské počítače, pro které chcete aktualizovat agenta ochrany.
Poznámka:
Sloupec Aktualizace agenta označuje, kdy je pro každý chráněný počítač k dispozici aktualizace agenta ochrany. V podokně Akce je akce Aktualizace dostupná jenom v případě, že je vybraný chráněný počítač a jsou k dispozici aktualizace.
Pokud chcete na vybrané počítače nainstalovat aktualizované agenty ochrany, vyberte v podokně Akce možnost Aktualizovat.
U klientského počítače, který není připojený k síti, dokud není počítač připojený k síti, zobrazí sloupec Stav agenta stav aktualizace čekající na aktualizaci.
Po připojení klientského počítače k síti se ve sloupci Aktualizace agenta pro klientský počítač zobrazí stav Aktualizace.
Přesun MABS na nový server
Tady je postup, pokud potřebujete přesunout MABS na nový server a zachovat úložiště. To lze provést pouze v případě, že jsou všechna data v moderním úložišti zálohování.
Důležité
- Nový název serveru musí mít stejný název jako původní instance Azure Backup Serveru. Pokud chcete použít předchozí fond úložiště a databázi MABS (DPMDB), nemůžete změnit název nové instance Azure Backup Serveru.
- Musíte mít zálohu databáze MABS (DPMDB). Budete ji potřebovat k obnovení databáze.
V podokně zobrazení vyberte klientské počítače, pro které chcete aktualizovat agenta ochrany.
Vypněte původní server Azure Backup nebo ho přepněte do offline režimu.
Resetujte účet počítače ve službě Active Directory.
Nainstalujte Windows Server na nový počítač a pojmenujte ho stejným názvem jako původní server Azure Backup.
Připojte se k doméně.
Nainstalujte Azure Backup Server V4 nebo novější (přesuňte disky fondu úložiště MABS ze starého serveru a importu).
Obnovte databázi DPMDB pořízenou v kroku 1.
Připojte úložiště z původního záložního serveru k novému serveru.
Z SQL obnovte DATABÁZI DPMDB.
Na novém serveru spusťte CMD (jako správce). Přejděte do umístění instalace služby Microsoft Azure Backup a složky bin.
Příklad cesty:
C:\windows\system32>cd "c:\Program Files\Microsoft Azure Backup\DPM\DPM\bin\"Pokud se chcete připojit ke službě Azure Backup, spusťte
DPMSYNC -SYNCpříkaz .Pokud jste do fondu úložiště DPM přidali nové disky místo přesunutí starých disků, spusťte
DPMSYNC -Reallocatereplicapříkaz .
Připojení k síti
Azure Backup Server vyžaduje připojení ke službě Azure Backup, aby produkt fungoval úspěšně. Pokud chcete ověřit, jestli má počítač připojení k Azure, použijte rutinu Get-DPMCloudConnection v konzole PowerShellu Azure Backup Serveru. Pokud má výstup rutiny hodnotu TRUE, existuje připojení, jinak neexistuje žádné připojení.
Současně musí být předplatné Azure v pořádku. Pokud chcete zjistit stav předplatného a spravovat ho, přihlaste se k portálu předplatného.
Jakmile znáte stav připojení Azure a předplatného Azure, můžete pomocí následující tabulky zjistit dopad na nabízené funkce zálohování a obnovení.
| Stav připojení | Předplatné Azure | Zálohování do Azure | Zálohování na disk | Obnovení z Azure | Obnovení z disku |
|---|---|---|---|---|---|
| Připojeno | Aktivní | Povoleno | Povoleno | Povoleno | Povoleno |
| Připojeno | Platnost vypršela | Zastaveno | Zastaveno | Povoleno | Povoleno |
| Připojeno | Zrušené zřízení | Zastaveno | Zastaveno | Zastavené a odstraněné body obnovení Azure | Zastaveno |
| Ztráta připojení > 15 dnů | Aktivní | Zastaveno | Zastaveno | Povoleno | Povoleno |
| Ztráta připojení > 15 dnů | Platnost vypršela | Zastaveno | Zastaveno | Povoleno | Povoleno |
| Ztráta připojení > 15 dnů | Zrušené zřízení | Zastaveno | Zastaveno | Zastavené a odstraněné body obnovení Azure | Zastaveno |
Zotavení po ztrátě připojení
Pokud má váš počítač omezený přístup k internetu, ujistěte se, že nastavení brány firewall na počítači nebo proxy serveru povoluje následující adresy URL a IP adresy:
Adresy URL
www.msftncsi.com*.Microsoft.com*.WindowsAzure.com*.microsoftonline.com*.windows.netwww.msftconnecttest.comwww.msftconnecttest.com*.blob.core.windows.net*.queue.core.windows.net*.blob.storage.azure.net
Adresy IP
- 20.190.128.0/18
- 40.126.0.0/18
Pokud používáte partnerský vztah Microsoftu ExpressRoute, vyberte následující služby a oblasti:
- Microsoft Entra ID (12076:5060)
- Oblast Microsoft Azure (podle umístění trezoru služby Recovery Services)
- Azure Storage (podle umístění trezoru služby Recovery Services)
Další podrobnosti najdete v požadavcích na směrování ExpressRoute.
Po obnovení připojení k Azure na počítači Azure Backup Serveru se operace, které je možné provést, určují stav předplatného Azure. Výše uvedená tabulka obsahuje podrobnosti o operacích povolených po připojení počítače.
Zpracování stavů předplatného
Předplatné Azure je možné převést z stavu, jehož platnost vypršela nebo je zrušena, do aktivního stavu. To ale má vliv na chování produktu, pokud stav není aktivní:
- Zrušené předplatné ztratí funkci po dobu, po kterou je zrušená. Při zapnutí aktivních funkcí produktu se obnoví funkce zálohování/obnovení. Zálohovaná data na místním disku se také dají načíst, pokud byla zachována s dostatečně velkou dobou uchovávání. Po vstupu předplatného do stavu zrušení zřízení se však zálohovaná data v Azure nenávratně ztratí.
- Platnost předplatného, jehož platnost vypršela, ztratí funkci, dokud se znovu neaktivuje. Všechny zálohy naplánované na období, kdy vypršela platnost předplatného, se nespustí.
Upgrade MABS
K upgradu MABS použijte následující postupy.
Upgrade z MABS V3 na V4
Poznámka:
MABS V3 není předpokladem pro instalaci MABS V4. Můžete ale upgradovat na MABS V4 pouze z MABS V3 (RTM, kumulativní aktualizace 1 a kumulativní aktualizace 2).
Pomocí následujících kroků upgradujte MABS:
Pokud chcete upgradovat z MABS V3 na MABS V4, upgradujte v případě potřeby operační systém na Windows Server 2022 nebo Windows Server 2019.
Upgradujte server. Postup je podobný instalaci. Pro nastavení SQL ale získáte možnost upgradovat instanci SQL na SQL 2022 nebo použít vlastní instanci SQL Serveru.
Poznámka:
Během upgradu instance SQL se neukončí. Ukončením se odinstaluje instance generování sestav SQL, takže pokus o opětovné upgrade MABS selže.
Aktualizujte agenty ochrany na chráněných serverech.
Zálohy by měly pokračovat, aniž by bylo nutné restartovat produkční servery.
Teď můžete začít chránit svá data. Pokud upgradujete na moderní úložiště zálohování a chráníte ho, můžete také zvolit svazky, do kterých chcete zálohy uložit, a zkontrolovat v zřízeném prostoru. Další informace.
Zvýšení maximálního počtu paralelních online záloh
Pomocí následujících klíčů registru můžete zvýšit počet maximálních paralelních online úloh zálohování z výchozích 8 na konfigurovatelné číslo (pokud ho může podporovat základní hardware a šířka pásma sítě).
Následující příklad zvyšuje limit na 12 úloh.
[HKEY_LOCAL_MACHINE\Software\Microsoft\Windows Azure Backup\DbgSettings\OnlineBackup]"MaxParallelBackupJobs"=dword:0000000C
[HKEY_LOCAL_MACHINE\Software\Microsoft\Microsoft Data Protection Manager\Configuration\DPMTaskController\MaxRunningTasksThreshold]"6e7c76f4-a832-4418-a772-8e58fd7466cb"=dword:0000000C
Řešení problému
Pokud server Microsoft Azure Backup selže s chybami během fáze instalace (nebo zálohování nebo obnovení), další informace najdete v tomto dokumentu s kódy chyb.
Nejčastější dotazy související se službou Azure Backup najdete také.
Další kroky
Podrobné informace o přípravě prostředí pro DPM najdete tady. Obsahuje také informace o podporovaných konfiguracích, na kterých je možné nasadit a použít Azure Backup Server. K provádění různých operací můžete použít řadu rutin PowerShellu.
Tyto články můžete použít k hlubšímu porozumění ochraně úloh pomocí serveru Microsoft Azure Backup.