Přidání úložiště do Azure Backup Serveru
Tento článek popisuje, jak přidat úložiště do Azure Backup Serveru.
Azure Backup Server V2 a novější podporuje moderní úložiště zálohování, které nabízí úspory úložiště 50 procent, zálohy, které jsou třikrát rychlejší a efektivnější. Nabízí také úložiště s podporou úloh.
Poznámka:
Pokud chcete používat moderní úložiště zálohování, musíte na Windows Serveru 2016 nebo novějším spustit Backup Server V2 nebo novější. Pokud používáte Backup Server V2 ve starší verzi Windows Serveru, Azure Backup Server nemůže využívat výhod moderního úložiště zálohování. Místo toho chrání úlohy stejně jako u Backup Serveru V1. Další informace najdete v matici ochrany verzí Backup Serveru.
Pokud chcete dosáhnout vyššího výkonu zálohování, doporučujeme nasadit MABS v4 s vrstveným úložištěm ve Windows Serveru 2022. Informace o konfiguraci vrstveného úložiště najdete v tématu Nastavení MBS s vrstveným úložištěm.
Svazky na Backup Serveru
Backup Server V2 nebo novější přijímá svazky úložiště. Když přidáte svazek, Backup Server naformátuje svazek na odolný systém souborů (ReFS), který moderní úložiště zálohování vyžaduje. Pokud chcete přidat svazek a později ho rozbalit, doporučujeme použít tento pracovní postup:
- Nastavte backup server na virtuálním počítači.
- Vytvořte svazek na virtuálním disku ve fondu úložiště:
- Přidejte disk do fondu úložiště a vytvořte virtuální disk s jednoduchým rozložením.
- Přidejte další disky a rozšiřte virtuální disk.
- Vytvořte svazky na virtuálním disku.
- Přidejte svazky na Backup Server.
- Nakonfigurujte úložiště s podporou úloh.
Vytvoření svazku pro moderní úložiště záloh
Použití Backup Serveru se svazky jako diskovým úložištěm vám může pomoct udržet kontrolu nad úložištěm. Svazek může být jeden disk. Pokud ale chcete v budoucnu rozšířit úložiště, vytvořte svazek z disku vytvořeného pomocí prostorů úložiště. To vám může pomoct, pokud chcete rozšířit svazek pro úložiště záloh. Tato část nabízí osvědčené postupy pro vytvoření svazku s tímto nastavením.
Pokud chcete vytvořit svazek pro moderní úložiště zálohování, postupujte takto:
V Správce serveru vyberte svazky>úložiště Souborová služba a služba>úložiště. V části FYZICKÉ DISKY vyberte Nový fond úložiště.
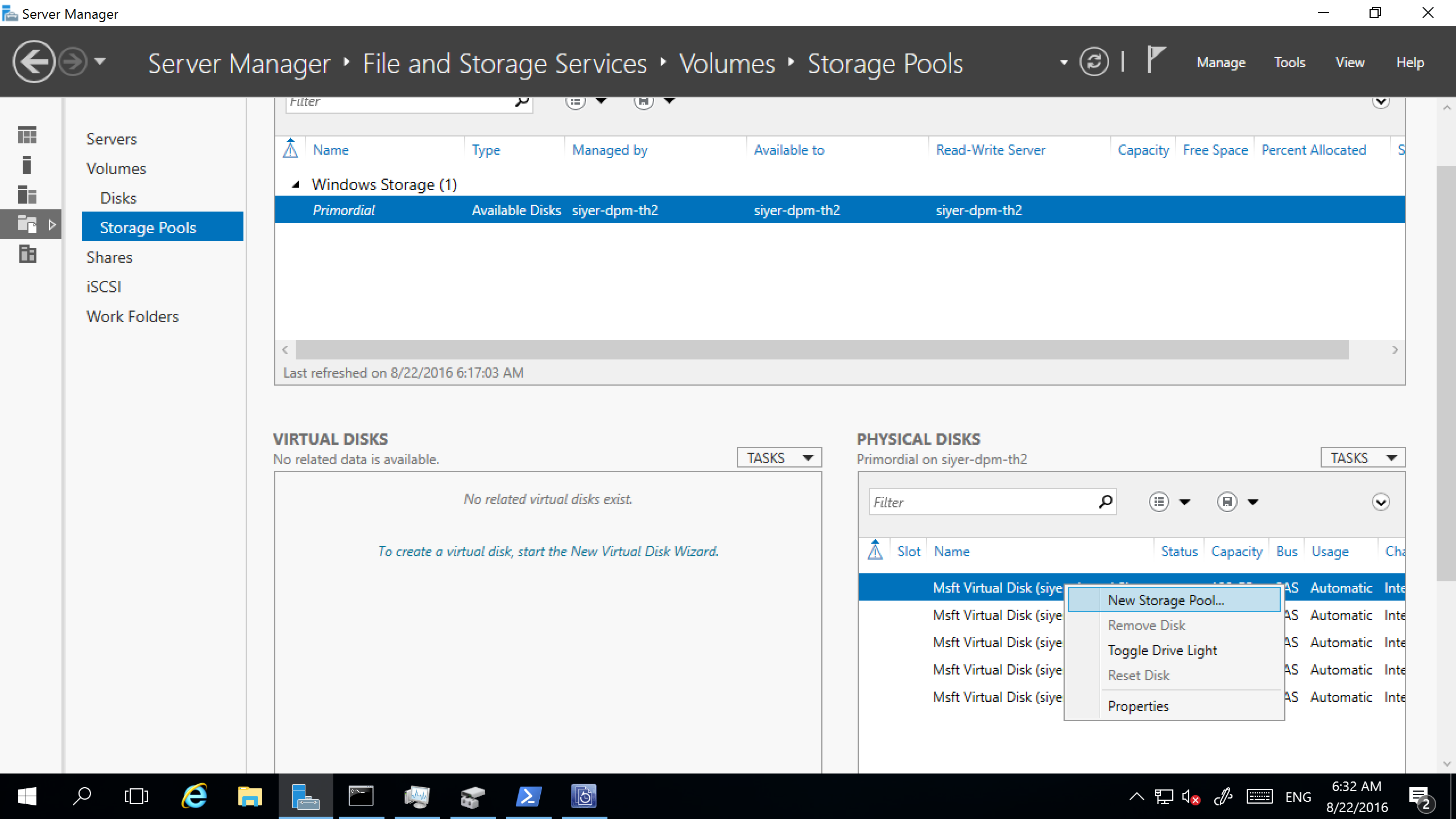
V rozevíracím seznamu ÚKOLY vyberte Nový virtuální disk.
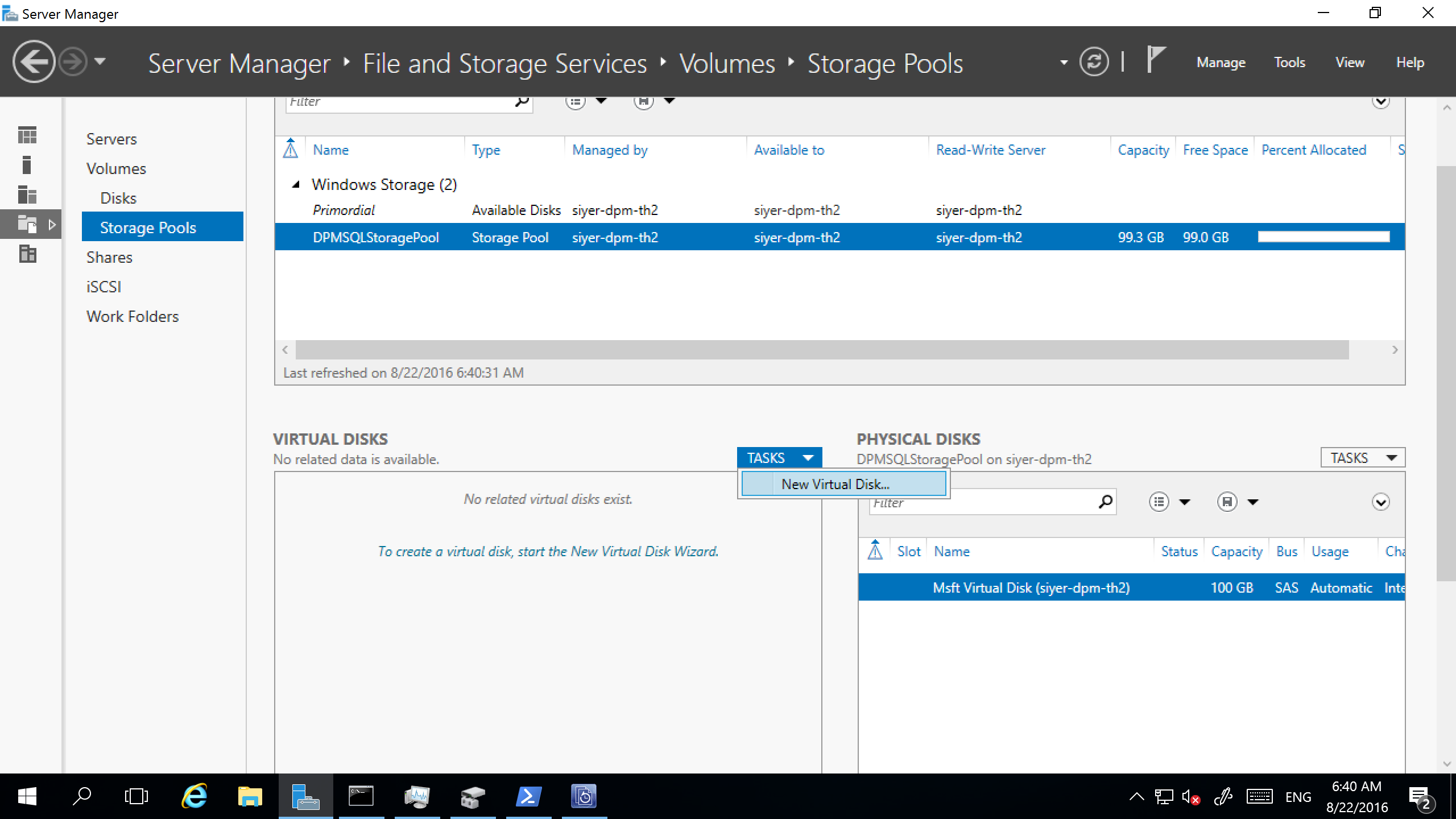
Vyberte fond úložiště a pak vyberte Přidat fyzický disk.
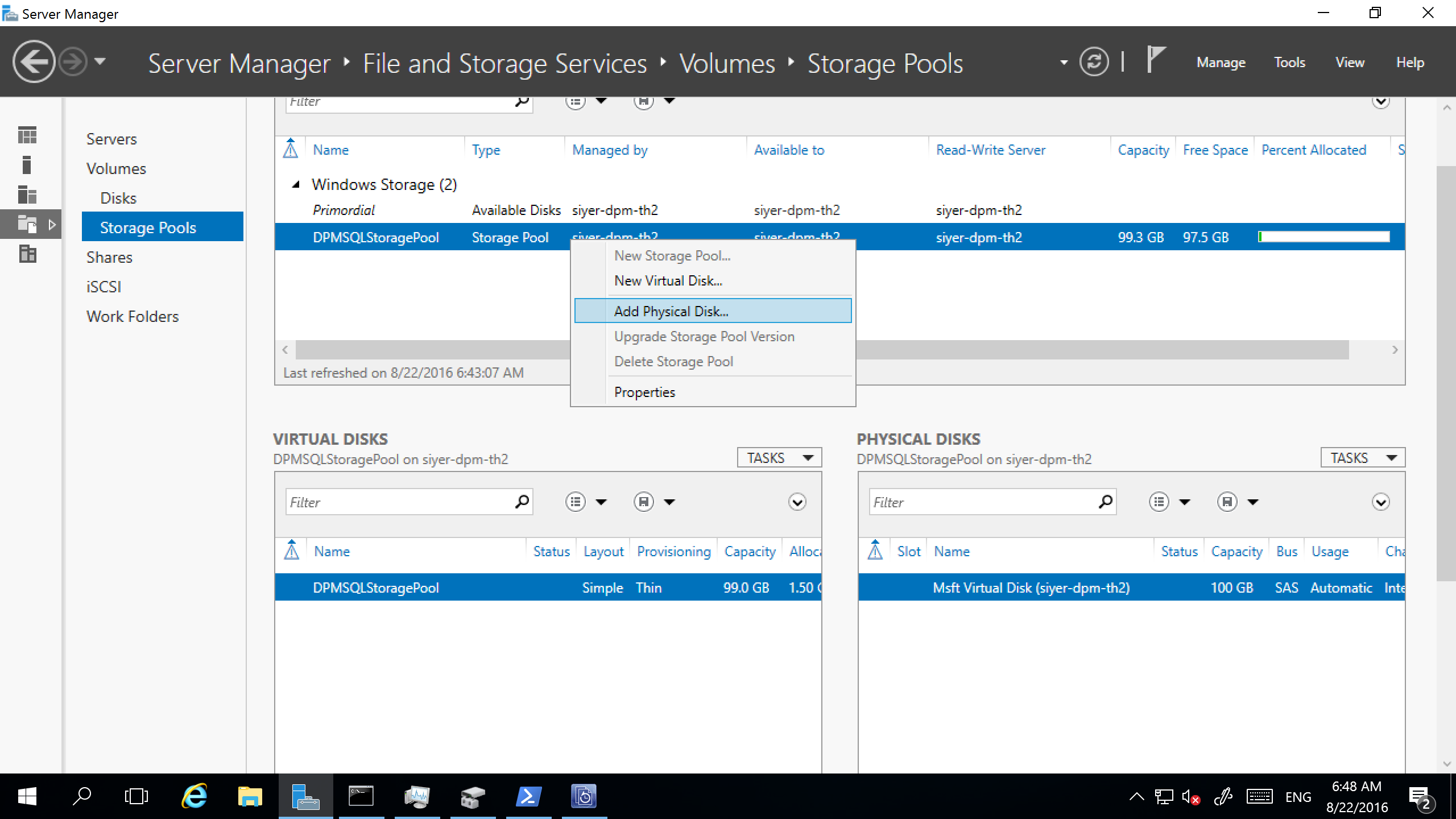
Vyberte fyzický disk a pak vyberte Rozšířit virtuální disk.
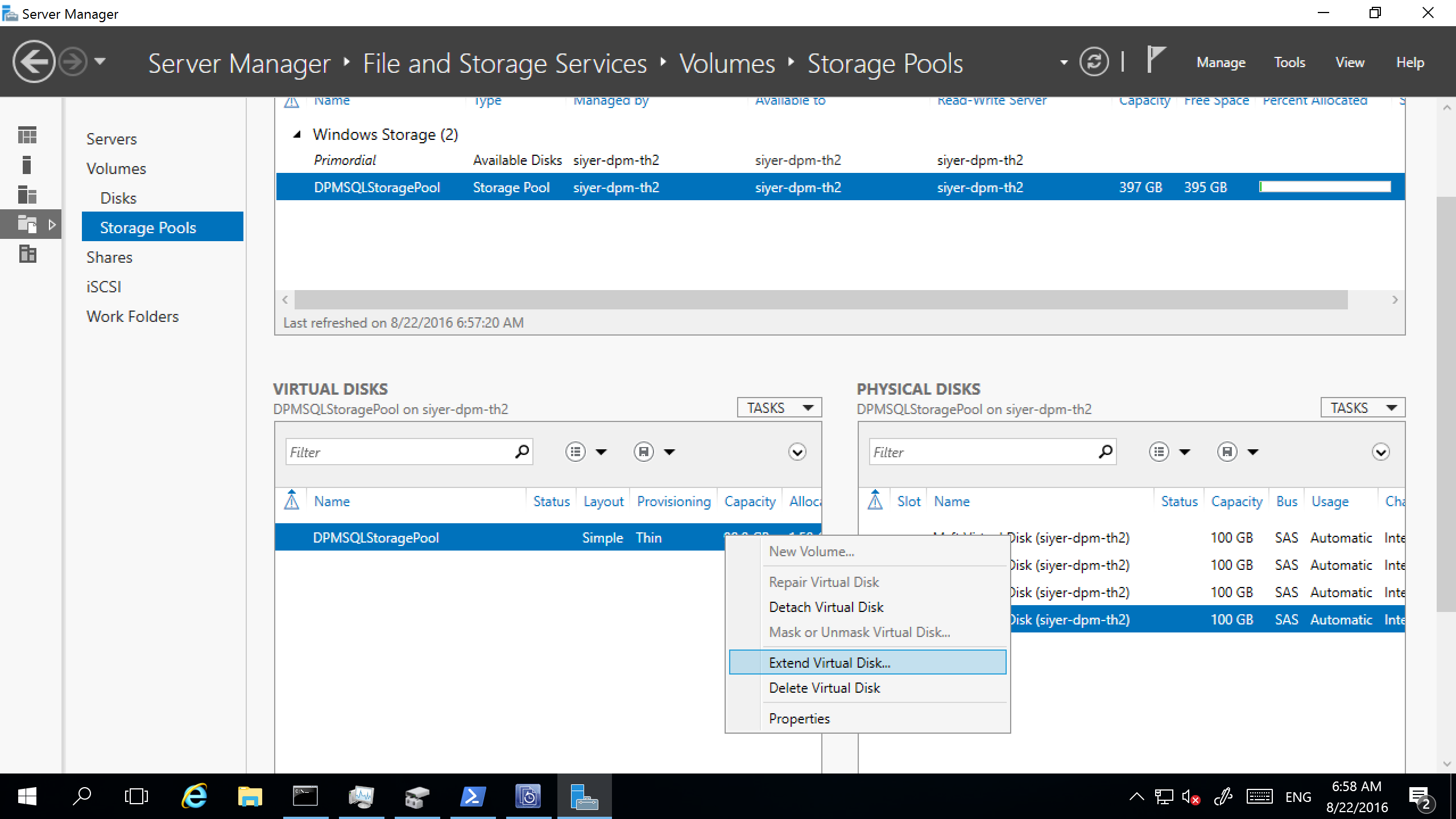
Vyberte virtuální disk a pak vyberte Nový svazek.
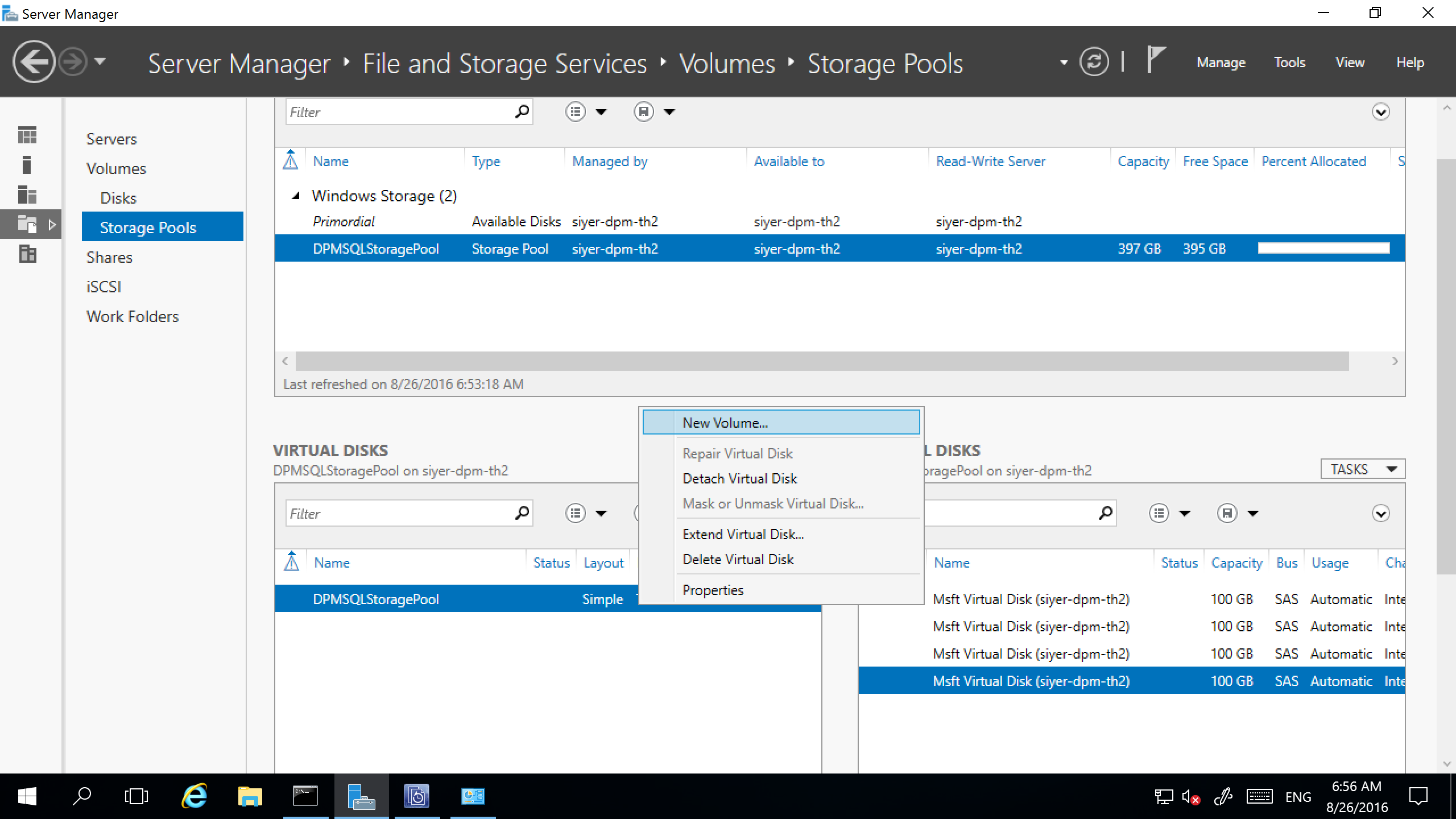
V dialogovém okně Vybrat server a disk vyberte server a nový disk. Pak vyberte Další.
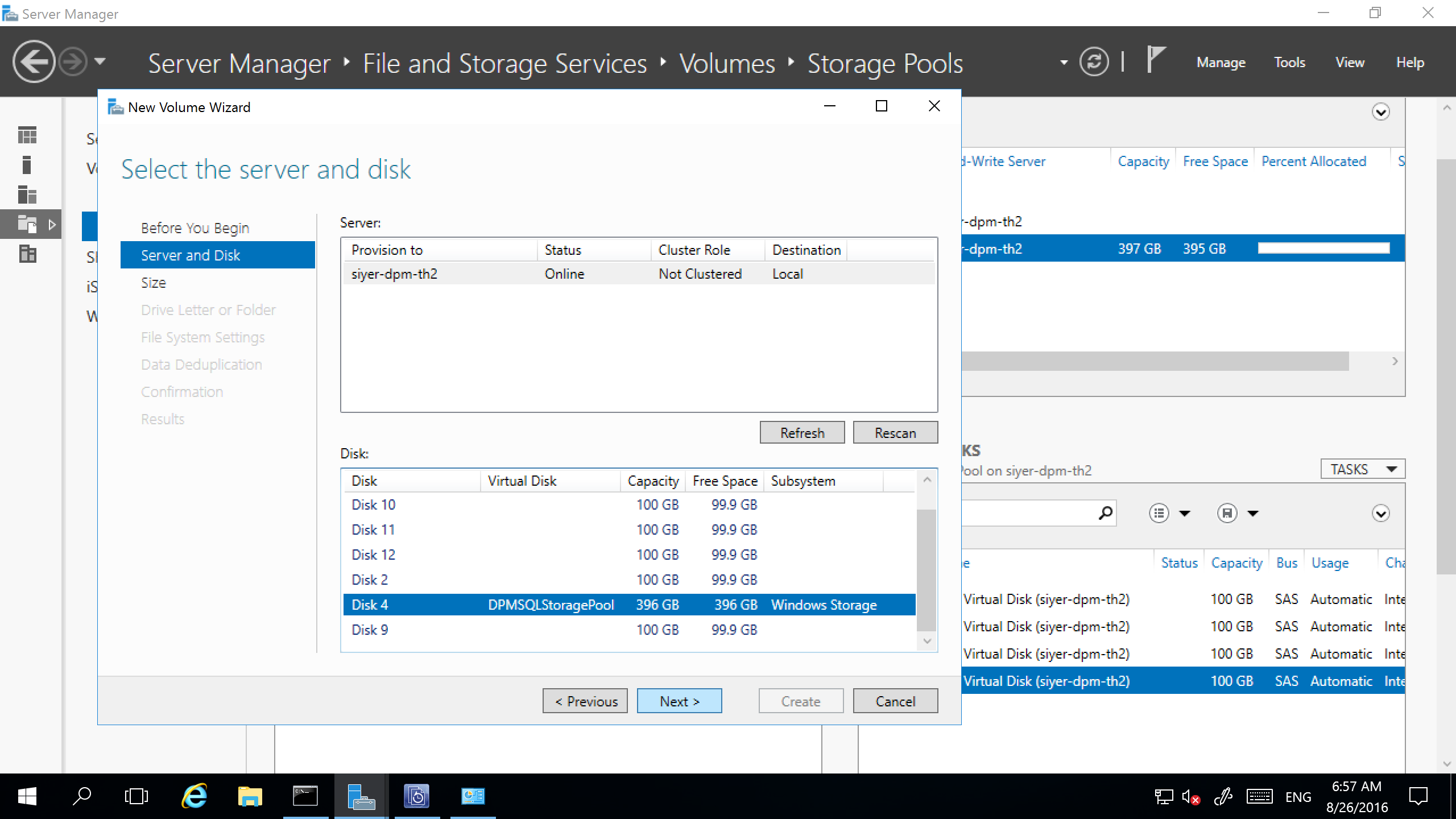
Přidání svazků do diskového úložiště Backup Serveru
Pokud chcete přidat svazek na Backup Server, v podokně Správa znovu prohledat úložiště a pak vyberte Přidat. Zobrazí se seznam všech svazků, které je možné přidat pro úložiště zálohovaného serveru. Po přidání dostupných svazků do seznamu vybraných svazků jim můžete dát popisný název, který vám pomůže je spravovat. Pokud chcete tyto svazky naformátovat na Odolný systém souborů, aby Backup Server mohl využívat výhody moderního úložiště zálohování, vyberte OK.
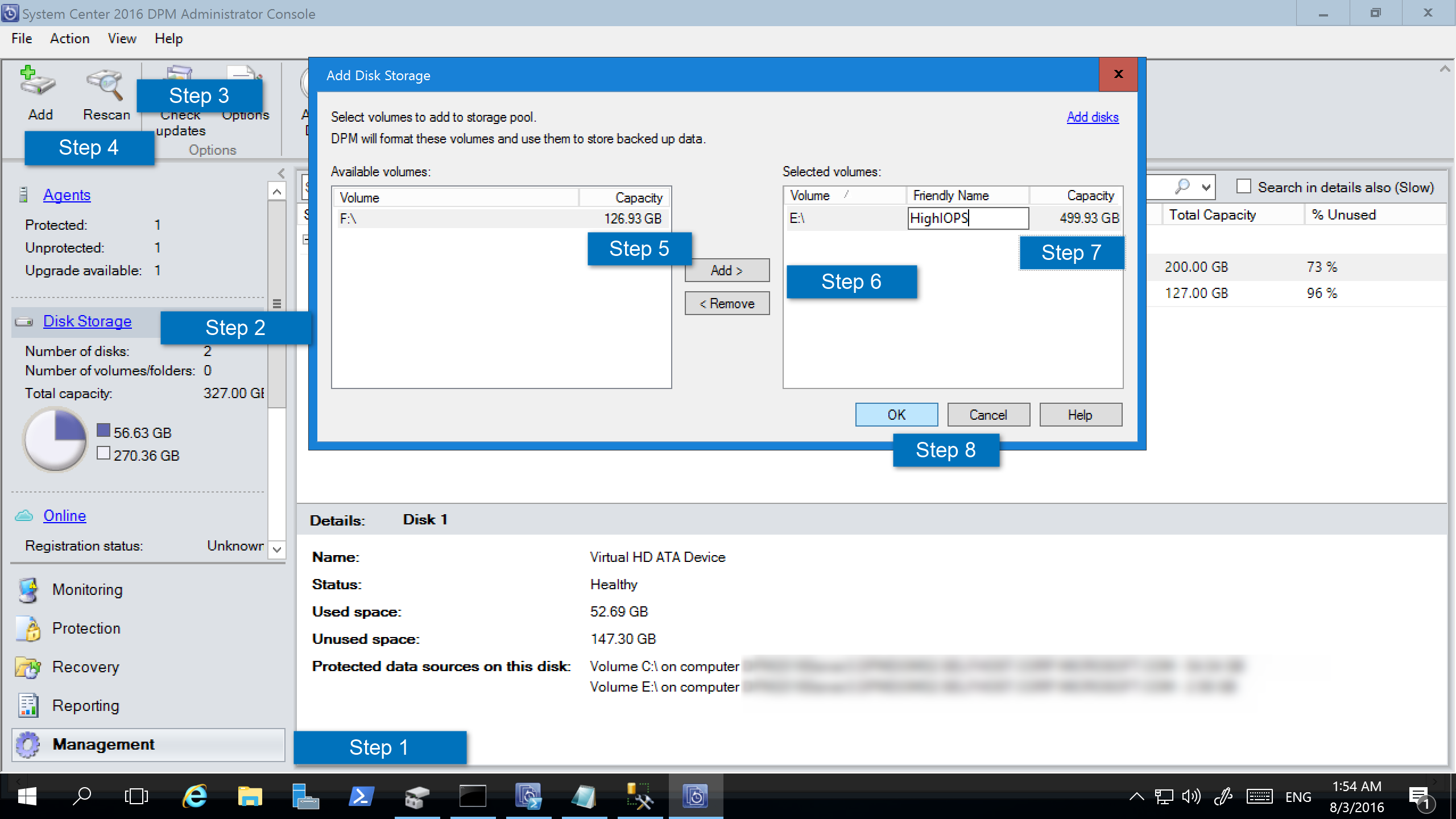
Poznámka:
- Přidejte do fondu jenom jeden disk, abyste zachovali počet sloupců na 1. Potom můžete podle potřeby přidat disky.
- Pokud do fondu úložiště přidáte více disků na cestách, počet disků se uloží jako počet sloupců. Když přidáte více disků, můžou se jednat pouze o násobek počtu sloupců.
Nastavení úložiště s podporou úloh
S úložištěm pracujícím s úlohami můžete vybrat svazky, které přednostně ukládají určité druhy úloh. Můžete například nastavit nákladné svazky, které podporují vysoký počet vstupních a výstupních operací za sekundu (IOPS), aby se ukládaly jenom úlohy, které vyžadují časté zálohování s velkými objemy svazků. Příkladem je SQL Server s transakčními protokoly. Další úlohy, které se zálohují méně často, jako jsou virtuální počítače, je možné zálohovat na svazky s nízkými náklady.
Update-DPMDiskStorage
Úložiště s podporou úloh můžete nastavit pomocí rutiny PowerShell Update-DPMDiskStorage, která aktualizuje vlastnosti svazku ve fondu úložiště na Azure Backup Serveru.
Syntaxe:
Parameter Set: Volume
Update-DPMDiskStorage [-Volume] <Volume> [[-FriendlyName] <String> ] [[-DatasourceType] <VolumeTag[]> ] [-Confirm] [-WhatIf] [ <CommonParameters>]
Následující snímek obrazovky ukazuje rutinu Update-DPMDiskStorage v okně PowerShellu.
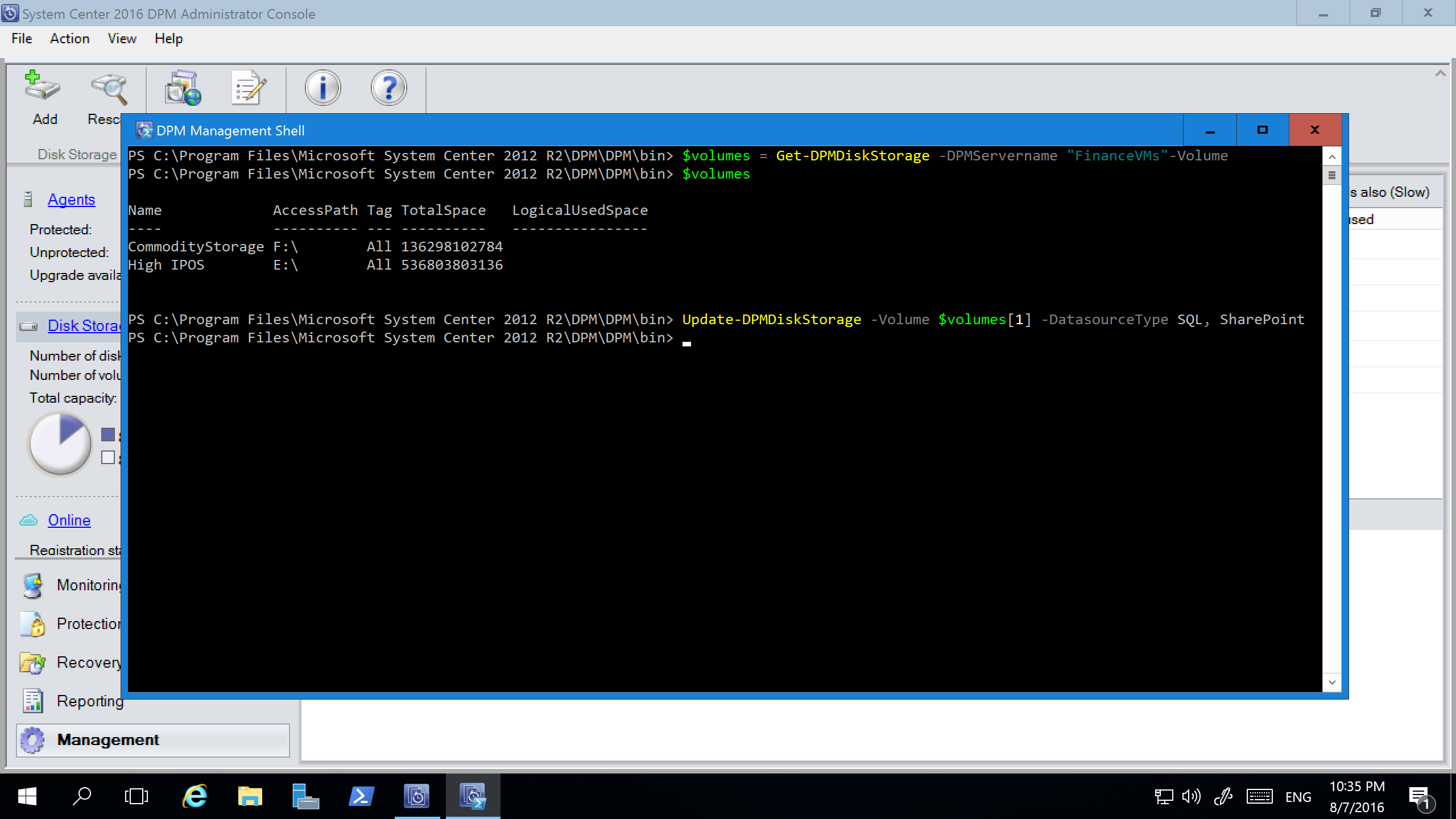
Změny, které provedete pomocí PowerShellu, se projeví v konzole pro správu serveru Backup Server.
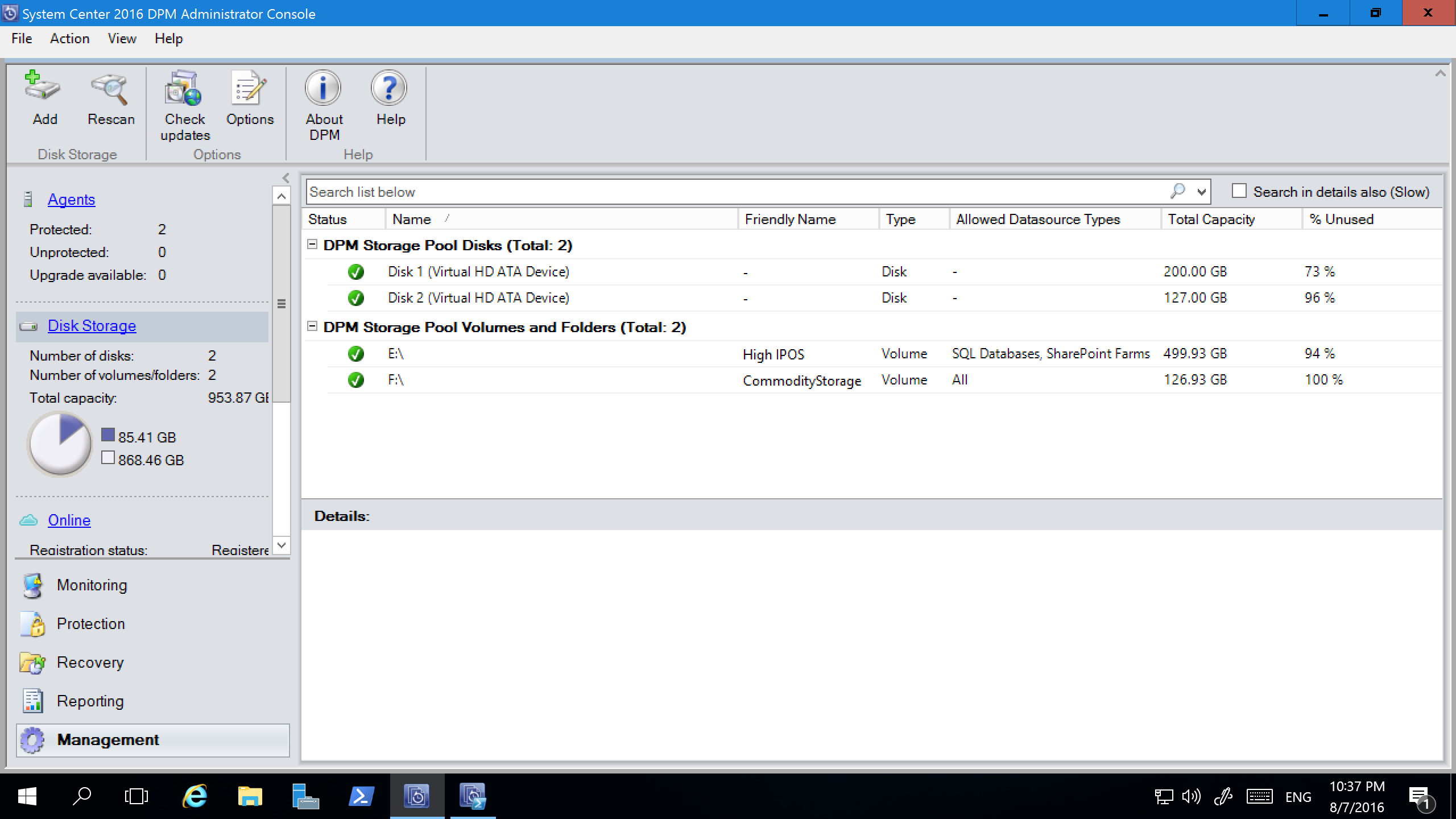
Migrace starší verze úložiště do moderního úložiště zálohování pro MABS v2
Po upgradu na nebo instalaci Backup Serveru V2 a upgradu operačního systému na Windows Server 2016 aktualizujte skupiny ochrany tak, aby používaly moderní úložiště zálohování. Ve výchozím nastavení se skupiny ochrany nezmění. Budou dál fungovat tak, jak byly původně nastaveny.
Aktualizace skupin ochrany tak, aby používala moderní úložiště záloh, je volitelná. Pokud chcete aktualizovat skupinu ochrany, zastavte ochranu všech zdrojů dat pomocí možnosti zachovat data. Potom přidejte zdroje dat do nové skupiny ochrany.
Pokud chcete migrovat starší úložiště do moderního úložiště zálohování pro MABS v2, postupujte takto:
V konzole pro správu vyberte funkci Ochrana . V seznamu členů skupiny ochrany klikněte pravým tlačítkem myši na člena a pak vyberte Zastavit ochranu člena.
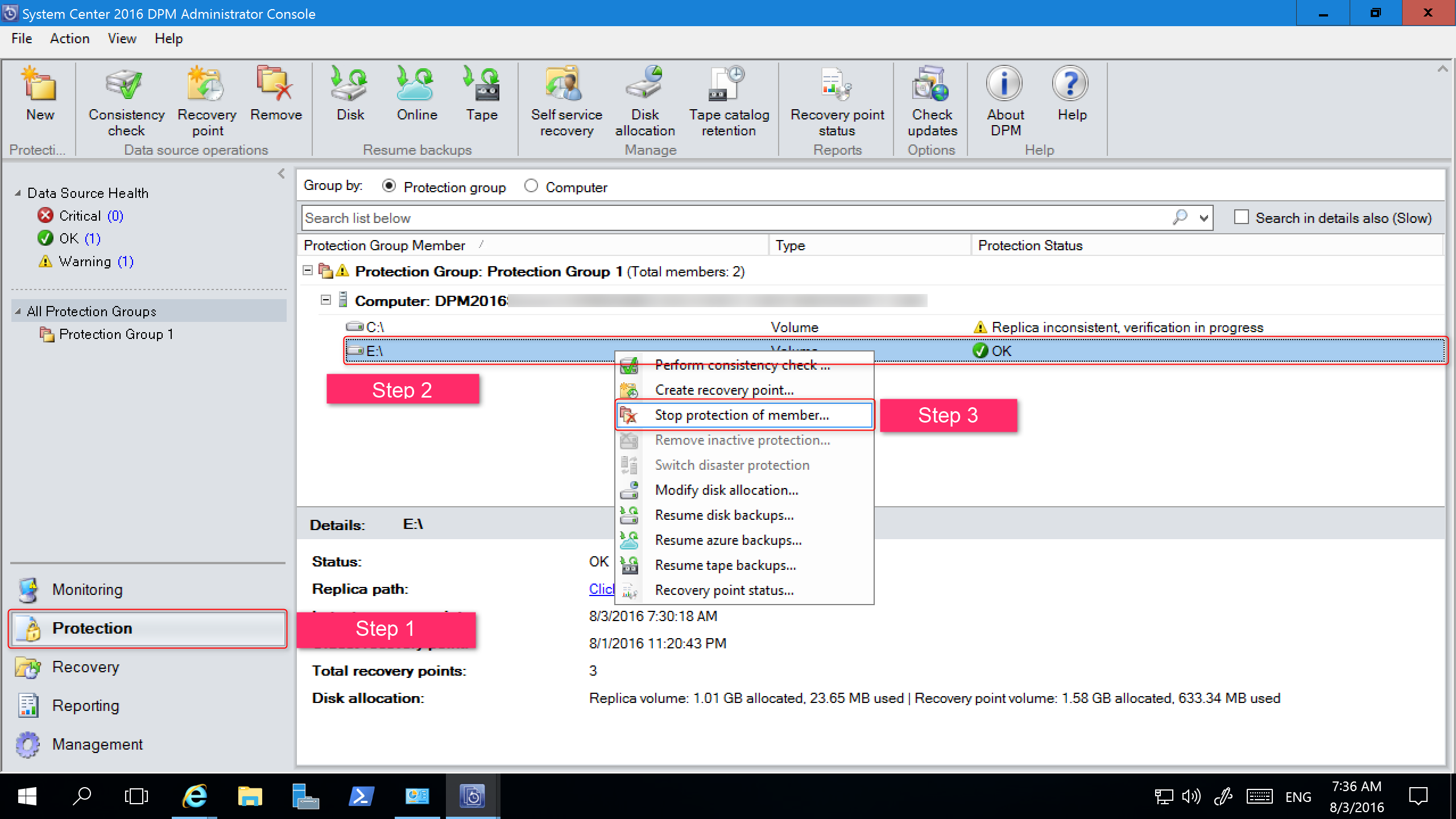
V dialogovém okně Odebrat ze skupiny zkontrolujte využité místo na disku a dostupné volné místo pro fond úložiště. Výchozí hodnota je ponechat body obnovení na disku a umožní jim vypršet platnost podle přidružených zásad uchovávání informací. Vyberte OK.
Pokud chcete okamžitě vrátit využité místo na disku do bezplatného fondu úložiště, zaškrtněte políčko Odstranit repliku na disku a odstraňte zálohovaná data (a body obnovení) přidružené k danému členu.

Vytvořte skupinu ochrany, která používá moderní úložiště záloh. Zahrnout nechráněné zdroje dat.
Přidání disků pro zvýšení starší verze úložiště
Pokud chcete používat starší úložiště se Backup Serverem, možná budete muset přidat disky, abyste zvýšili starší úložiště.
Diskové úložiště přidáte takto:
V konzole pro správu vyberte Přidat diskové úložiště>pro správu>.
V dialogovém okně Přidat diskové úložiště vyberte Přidat disky.
V seznamu dostupnýchdiskůch
Další kroky
Po instalaci Backup Serveru se dozvíte, jak připravit server nebo začít chránit úlohu.