Zálohování virtuálních počítačů VMware pomocí Azure Backup Serveru
Tento článek popisuje, jak zálohovat virtuální počítače VMware běžící na hostitelích VMware ESXi nebo vCenter Serveru do Azure pomocí Azure Backup Serveru (MABS).
Pracovní postup ochrany virtuálních počítačů VMware
Pokud chcete chránit virtuální počítač VMware pomocí služby Azure Backup, potřebujete:
- Nastavte zabezpečený kanál tak, aby Azure Backup Server mohl komunikovat se servery VMware přes HTTPS.
- Nastavte účet VMware, který Azure Backup Server používá pro přístup k serveru VMware.
- Přidejte přihlašovací údaje účtu do služby Azure Backup.
- Přidejte server vCenter nebo ESXi do Azure Backup Serveru.
- Nastavte skupinu ochrany obsahující virtuální počítače VMware, které chcete zálohovat, zadejte nastavení zálohování a naplánujte zálohování.
Matice podpory
Tato část obsahuje podporované scénáře ochrany virtuálních počítačů VMware.
Podporované funkce VMware
MABS poskytuje při zálohování virtuálních počítačů VMware následující funkce:
- Zálohování bez agentů: MaBS nevyžaduje instalaci agenta na serveru vCenter nebo ESXi k zálohování virtuálního počítače. Místo toho stačí zadat IP adresu nebo plně kvalifikovaný název domény (FQDN) a přihlašovací údaje používané k ověření serveru VMware pomocí MABS.
- Integrované cloudové zálohování: MABS chrání úlohy na disk a cloud. Pracovní postup zálohování a obnovení MABS pomáhá spravovat dlouhodobé uchovávání a zálohování mimo pracoviště.
- Detekce a ochrana virtuálních počítačů spravovaných vCenter: MABS detekuje a chrání virtuální počítače nasazené na serveru VMware (vCenter nebo SERVERU ESXi). S rostoucí velikostí nasazení můžete ke správě prostředí VMware použít vCenter. MABS také detekuje virtuální počítače spravované pomocí vCenter a umožňuje chránit velká nasazení.
- Automatická ochrana na úrovni složek: VCenter umožňuje uspořádat virtuální počítače ve složkách virtuálních počítačů. MABS tyto složky detekuje a umožňuje chránit virtuální počítače na úrovni složek a zahrnuje všechny podsložky. Když chráníte složky, MABS nejen chrání virtuální počítače v této složce, ale také chrání virtuální počítače přidané později. MABS každý den detekuje nové virtuální počítače a chrání je automaticky. Při uspořádání virtuálních počítačů do rekurzivních složek maBS automaticky rozpozná a chrání nové virtuální počítače nasazené v rekurzivních složkách.
- MABS chrání virtuální počítače uložené na místním disku, na síťovém systému souborů (NFS) nebo v úložišti clusteru.
- MABS chrání virtuální počítače migrované pro vyrovnávání zatížení: Při migraci virtuálních počítačů pro vyrovnávání zatížení maBS automaticky detekuje a pokračuje v ochraně virtuálních počítačů.
- MABS dokáže obnovit soubory nebo složky z virtuálního počítače s Windows bez obnovení celého virtuálního počítače, což pomáhá rychleji obnovit potřebné soubory.
Podporované verze MABS
| Verze MABS | Podporované verze virtuálních počítačů VMware pro zálohování |
|---|---|
| MABS v4 | Server VMware 8.0, 7.0, 6.7 nebo 6.5 (licencovaná verze) |
| MABS v3 UR2 | Server VMware 7.0, 6.7, 6.5 nebo 6.0 (licencovaná verze) |
| MABS v3 UR1 | Server VMware 6.7, 6.5, 6.0 nebo 5.5 (licencovaná verze) |
Předpoklady a omezení
Než začnete zálohovat virtuální počítač VMware, projděte si následující seznam omezení a požadavků.
- Pokud používáte MABS k ochraně serveru vCenter (spuštěného ve Windows) jako Windows Serveru pomocí plně kvalifikovaného názvu domény serveru, nemůžete tento server vCenter chránit jako server VMware pomocí plně kvalifikovaného názvu domény serveru.
- Statickou IP adresu vCenter Serveru můžete použít jako alternativní řešení.
- Pokud chcete použít plně kvalifikovaný název domény, měli byste ochranu zastavit jako Windows Server, odebrat agenta ochrany a pak přidat jako VMware Server pomocí plně kvalifikovaného názvu domény.
- Pokud používáte vCenter ke správě serverů ESXi ve vašem prostředí, přidejte do skupiny ochrany MABS vCenter (a ne ESXi).
- Před prvním zálohováním MABS nemůžete zálohovat snímky uživatelů. Jakmile MABS dokončí první zálohu, můžete zálohovat snímky uživatelů.
- MABS nemůže chránit virtuální počítače VMware s průchozími disky a mapováním fyzických nezpracovaných zařízení (pRDM).
- MABS nemůže rozpoznat nebo chránit aplikace VMware vApps.
- MABS nemůže chránit virtuální počítače VMware s existujícími snímky.
- MABS v4 nepodporuje funkci Datové sady pro VMware 8.0.
Než začnete
- Ověřte, že používáte verzi vCenter nebo ESXi podporovanou pro zálohování. Tady najdete matici podpory.
- Ujistěte se, že jste nastavili Azure Backup Server. Pokud jste to neudělali, udělejte to před tím, než začnete. Měli byste používat Azure Backup Server s nejnovějšími aktualizacemi.
- Ujistěte se, že jsou otevřené následující síťové porty:
- TCP 443 mezi MABS a vCenter
- TCP 443 a TCP 902 mezi MABS a hostitelem ESXi
Vytvoření zabezpečeného připojení k vCenter Serveru
Azure Backup Server ve výchozím nastavení komunikuje se servery VMware přes HTTPS. Pokud chcete nastavit připojení HTTPS, stáhněte si certifikát certifikační autority (CA) VMware a naimportujte ho na Azure Backup Server.
Než začnete
- Pokud nechcete používat PROTOKOL HTTPS, můžete zakázat ověřování certifikátů HTTPS pro všechny servery VMware.
- K serveru vCenter/ESXi se obvykle připojujete z prohlížeče na počítači Azure Backup Serveru pomocí webového klienta vSphere. Při prvním provedení tohoto připojení není zabezpečené a zobrazí se následující informace.
- Je důležité pochopit, jak Azure Backup Server zpracovává zálohy.
- Jako první krok Azure Backup Server zálohuje data do místního diskového úložiště. Azure Backup Server používá fond úložiště, sadu disků a svazků, na kterých Azure Backup Server ukládá body obnovení disku pro svá chráněná data. Fond úložiště může být přímo připojený k úložišti (DAS), síť SAN s vlákny nebo úložné zařízení iSCSI nebo síť SAN. Je důležité zajistit, abyste měli dostatek úložiště pro místní zálohování dat virtuálních počítačů VMware.
- Azure Backup Server pak zálohuje z místního diskového úložiště do Azure.
- Získejte pomoc , abyste zjistili, kolik úložného prostoru potřebujete. Informace jsou určené pro DPM, ale dají se použít i pro Azure Backup Server.
Nastavení certifikátu
Nastavte zabezpečený kanál následujícím způsobem:
V prohlížeči na Azure Backup Serveru zadejte adresu URL webového klienta vSphere. Pokud se přihlašovací stránka nezobrazí, ověřte nastavení připojení a proxy serveru prohlížeče.

Na přihlašovací stránce webového klienta vSphere vyberte Stáhnout certifikáty důvěryhodné kořenové certifikační autority.
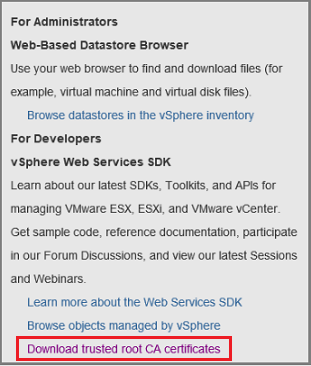
Stáhne se soubor s názvem download . V závislosti na prohlížeči se zobrazí zpráva s dotazem, jestli chcete soubor otevřít nebo uložit.

Uložte soubor na počítači Azure Backup Serveru s příponou .zip.
Klikněte pravým tlačítkem na download.zip>Extrahovat vše. Soubor .zip extrahuje jeho obsah do složky certs , která obsahuje:
- Kořenový soubor certifikátu s příponou, která začíná číslovaným pořadím, jako je .0 a .1.
- CRL soubor má příponu, která začíná sekvencí jako
.r0nebo.r1. Soubor CRL je přidružený k certifikátu.

Ve složce certs klikněte pravým tlačítkem myši na soubor >kořenového certifikátu Přejmenovat.
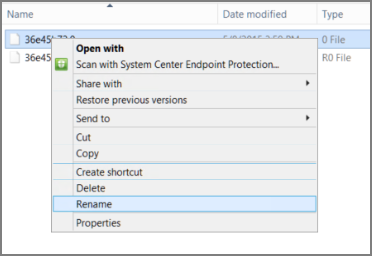
Změňte rozšíření kořenového certifikátu na .crt a potvrďte. Ikona souboru se změní na ikonu, která představuje kořenový certifikát.
Klikněte pravým tlačítkem na kořenový certifikát a v místní nabídce vyberte Nainstalovat certifikát.
V Průvodci importem certifikátu vyberte jako cíl certifikátu místní počítač a pak vyberte Další. Zkontrolujte, jestli se zobrazí dotaz, jestli chcete povolit změny v počítači.
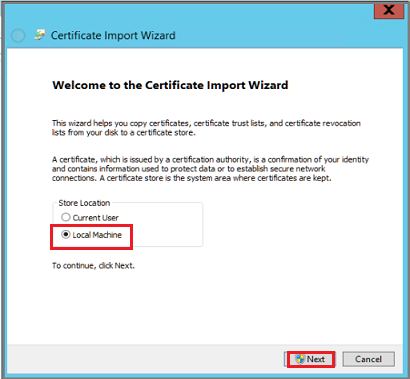
Na stránce Úložiště certifikátů vyberte Umístit všechny certifikáty do následujícího úložiště a pak vyberte Procházet a zvolte úložiště certifikátů.
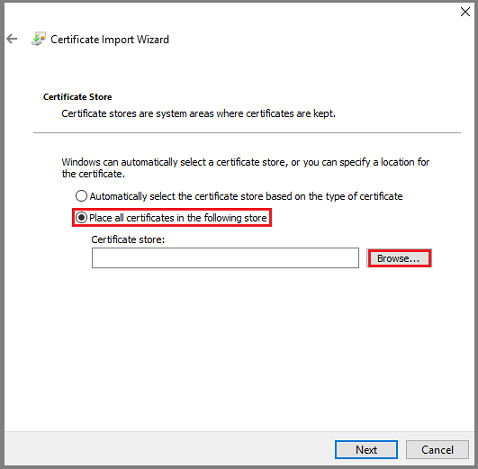
V části Vybrat úložiště certifikátů vyberte jako cílovou složku pro certifikáty důvěryhodné kořenové certifikační autority a pak vyberte OK.
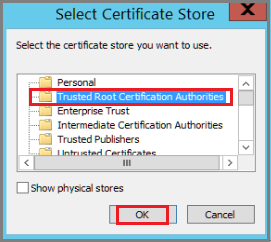
Při dokončení Průvodce importem certifikátu ověřte složku a pak vyberte Dokončit.

Po potvrzení importu certifikátu se přihlaste k serveru vCenter a ověřte, že je připojení zabezpečené.
Zakázání ověřování certifikátu HTTPS
Pokud máte v rámci své organizace zabezpečené hranice a nechcete používat protokol HTTPS mezi servery VMware a počítačem Azure Backup Serveru, zakažte HTTPS následujícím způsobem:
Zkopírujte a vložte následující text do souboru .txt.
Windows Registry Editor Version 5.00 [HKEY_LOCAL_MACHINE\SOFTWARE\Microsoft\Microsoft Data Protection Manager\VMWare] "IgnoreCertificateValidation"=dword:00000001Uložte soubor na počítači Azure Backup Serveru s názvem DisableSecureAuthentication.reg.
Poklikáním na soubor aktivujte položku registru.
Vytvoření role VMware
Azure Backup Server potřebuje uživatelský účet s oprávněními pro přístup k hostiteli v-Center Server/ESXi. Vytvořte roli VMware s konkrétními oprávněními a pak přidružte uživatelský účet k této roli.
Přihlaste se k serveru vCenter (nebo k hostiteli ESXi, pokud nepoužíváte vCenter Server).
V podokně Navigátor vyberte Správa istrace.

V Správa istrace>rolí vyberte ikonu přidat roli (symbol +).
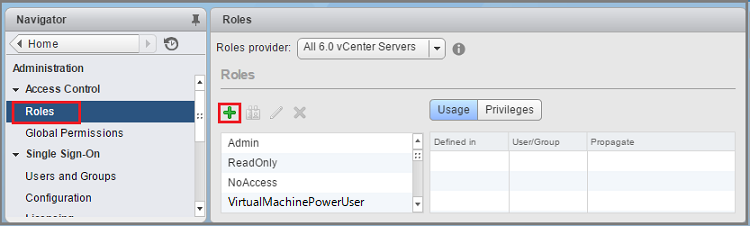
V části Vytvořit název role>zadejte Backup Správa Role. Název role může být jakýkoliv, ale měl by být rozpoznatelný pro účel role.
Vyberte oprávnění uvedená v následující tabulce a pak vyberte OK. Nová role se zobrazí v seznamu na panelu Role .
- Výběrem ikony vedle nadřazeného popisku rozbalte nadřazený objekt a zobrazte podřízená oprávnění.
- Pokud chcete vybrat oprávnění VirtualMachine, musíte přejít na několik úrovní do nadřazené podřízené hierarchie.
- Nemusíte vybírat všechna podřízená oprávnění v rámci nadřazeného oprávnění.

Oprávnění role
Následující tabulka obsahuje oprávnění, která potřebujete přiřadit k vytvořenému uživatelskému účtu:
| Oprávnění pro uživatelský účet vCenter 6.5 | Oprávnění pro uživatelský účet vCenter 6.7 (a novější) |
|---|---|
Datastore cluster.Configure a datastore cluster |
Datastore cluster.Configure a datastore cluster |
Datastore.AllocateSpace |
Datastore.AllocateSpace |
Datastore.Browse datastore |
Datastore.Browse datastore |
Datastore.Low-level file operations |
Datastore.Low-level file operations |
Global.Disable methods |
Global.Disable methods |
Global.Enable methods |
Global.Enable methods |
Global.Licenses |
Global.Licenses |
Global.Log event |
Global.Log event |
Global.Manage custom attributes |
Global.Manage custom attributes |
Global.Set custom attribute |
Global.Set custom attribute |
Host.Local operations.Create virtual machine |
Host.Local operations.Create virtual machine |
Network.Assign network |
Network.Assign network |
Resource. Assign virtual machine to resource pool |
Resource. Assign virtual machine to resource pool |
vApp.Add virtual machine |
vApp.Add virtual machine |
vApp.Assign resource pool |
vApp.Assign resource pool |
vApp.Unregister |
vApp.Unregister |
VirtualMachine.Configuration. Add Or Remove Device |
VirtualMachine.Configuration. Add Or Remove Device |
Virtual machine.Configuration.Disk lease |
Virtual machine.Configuration.Acquire disk lease |
Virtual machine.Configuration.Add new disk |
Virtual machine.Configuration.Add new disk |
Virtual machine.Configuration.Advanced |
Virtual machine.Configuration.Advanced configuration |
Virtual machine.Configuration.Disk change tracking |
Virtual machine.Configuration.Toggle disk change tracking |
Virtual machine.Configuration.Host USB device |
Virtual machine.Configuration.Configure Host USB device |
Virtual machine.Configuration.Extend virtual disk |
Virtual machine.Configuration.Extend virtual disk |
Virtual machine.Configuration.Query unowned files |
Virtual machine.Configuration.Query unowned files |
Virtual machine.Configuration.Swapfile placement |
Virtual machine.Configuration.Change Swapfile placement |
Virtual machine.Guest Operations.Guest Operation Program Execution |
Virtual machine.Guest Operations.Guest Operation Program Execution |
Virtual machine.Guest Operations.Guest Operation Modifications |
Virtual machine.Guest Operations.Guest Operation Modifications |
Virtual machine.Guest Operations.Guest Operation Queries |
Virtual machine.Guest Operations.Guest Operation Queries |
Virtual machine .Interaction .Device connection |
Virtual machine .Interaction .Device connection |
Virtual machine .Interaction .Guest operating system management by VIX API |
Virtual machine .Interaction .Guest operating system management by VIX API |
Virtual machine .Interaction .Power Off |
Virtual machine .Interaction .Power Off |
Virtual machine .Inventory.Create new |
Virtual machine .Inventory.Create new |
Virtual machine .Inventory.Remove |
Virtual machine .Inventory.Remove |
Virtual machine .Inventory.Register |
Virtual machine .Inventory.Register |
Virtual machine .Provisioning.Allow disk access |
Virtual machine .Provisioning.Allow disk access |
Virtual machine .Provisioning.Allow file access |
Virtual machine .Provisioning.Allow file access |
Virtual machine .Provisioning.Allow read-only disk access |
Virtual machine .Provisioning.Allow read-only disk access |
Virtual machine .Provisioning.Allow virtual machine download |
Virtual machine .Provisioning.Allow virtual machine download |
Virtual machine .Snapshot management. Create snapshot |
Virtual machine .Snapshot management. Create snapshot |
Virtual machine .Snapshot management.Remove Snapshot |
Virtual machine .Snapshot management.Remove Snapshot |
Virtual machine .Snapshot management.Revert to snapshot |
Virtual machine .Snapshot management.Revert to snapshot |
Poznámka:
Následující tabulka uvádí oprávnění pro uživatelské účty vCenter 6.0 a vCenter 5.5.
| Oprávnění pro uživatelský účet vCenter 6.0 | Oprávnění pro uživatelský účet vCenter 5.5 |
|---|---|
Datastore.AllocateSpace |
Network.Assign |
Global.Manage custom attributes |
Datastore.AllocateSpace |
Global.Set custom attribute |
VirtualMachine.Config.ChangeTracking |
Host.Local operations.Create virtual machine |
VirtualMachine.State.RemoveSnapshot |
Network. Assign network |
VirtualMachine.State.CreateSnapshot |
Resource. Assign virtual machine to resource pool |
VirtualMachine.Provisioning.DiskRandomRead |
Virtual machine.Configuration.Add new disk |
VirtualMachine.Interact.PowerOff |
Virtual machine.Configuration.Advanced |
VirtualMachine.Inventory.Create |
Virtual machine.Configuration.Disk change tracking |
VirtualMachine.Config.AddNewDisk |
Virtual machine.Configuration.Host USB device |
VirtualMachine.Config.HostUSBDevice |
Virtual machine.Configuration.Query unowned files |
VirtualMachine.Config.AdvancedConfig |
Virtual machine.Configuration.Swapfile placement |
VirtualMachine.Config.SwapPlacement |
Virtual machine.Interaction.Power Off |
Global.ManageCustomFields |
Virtual machine.Inventory. Create new |
|
Virtual machine.Provisioning.Allow disk access |
|
Virtual machine.Provisioning. Allow read-only disk access |
|
Virtual machine.Snapshot management.Create snapshot |
|
Virtual machine.Snapshot management.Remove Snapshot |
Vytvoření účtu VMware
Pokud chcete vytvořit účet VMware, postupujte takto:
V podokně vCenter Server Navigator vyberte Uživatelé a skupiny. Pokud nepoužíváte vCenter Server, vytvořte účet na příslušném hostiteli ESXi.

Zobrazí se panel uživatelé a skupiny vCenter.
V podokně Uživatelé a skupiny vCenter vyberte kartu Uživatelé a pak vyberte ikonu přidat uživatele (symbol +).
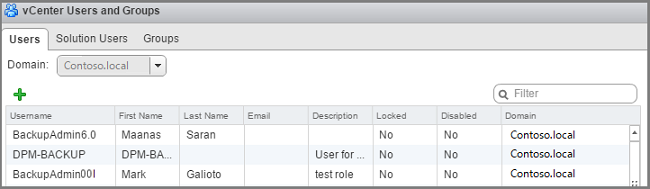
V dialogovém okně Nový uživatel přidejte informace o >uživateli OK. V tomto postupu je uživatelské jméno Backup Správa.

Pokud chcete přidružit uživatelský účet k roli, vyberte v podokně Navigátor globální oprávnění.
V podokně Globální oprávnění vyberte kartu Spravovat a pak vyberte ikonu pro přidání (symbol +).
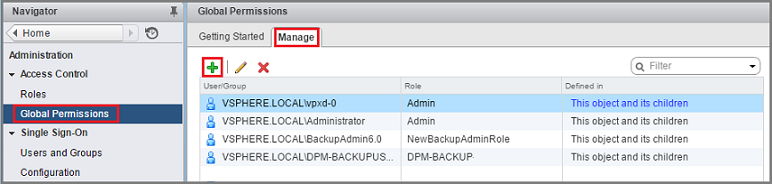
V kořenovém adresáři globálních oprávnění – Přidat oprávnění vyberte Přidat a zvolte uživatele nebo skupinu.

V nabídce Vybrat uživatele nebo skupiny zvolte Zálohovat Správa> Přidat. V části Uživatelé se pro uživatelský účet používá formát domény\uživatelské_jméno. Pokud chcete použít jinou doménu, vyberte ji ze seznamu Doména . Chcete-li přidat vybrané uživatele do dialogového okna Přidat oprávnění, vyberte OK.
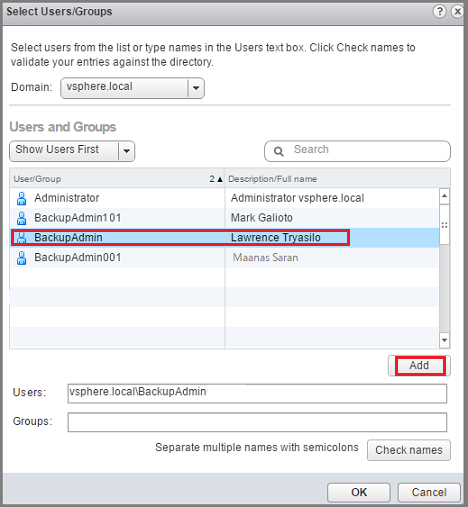
V části Přiřazená role v rozevíracím seznamu vyberte Zálohovat Správa Role>OK.
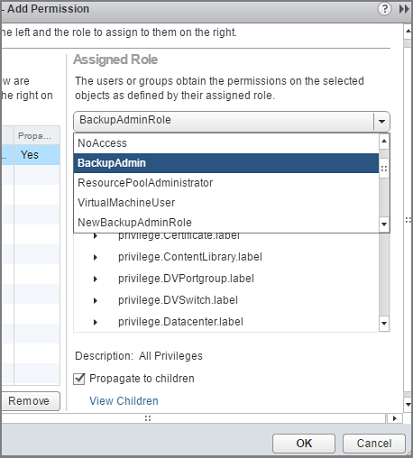
Na kartě Spravovat v podokně Globální oprávnění se v seznamu zobrazí nový uživatelský účet a přidružená role.
Přidání účtu na Azure Backup Serveru
Pokud chcete přidat účet na Azure Backup Serveru, postupujte takto:
Otevřete Azure Backup Server.
Pokud ikonu na ploše nenajdete, otevřete microsoft Azure Backup ze seznamu aplikací.

V konzole Azure Backup Serveru vyberte Správa>produkčních serverů>VMware.
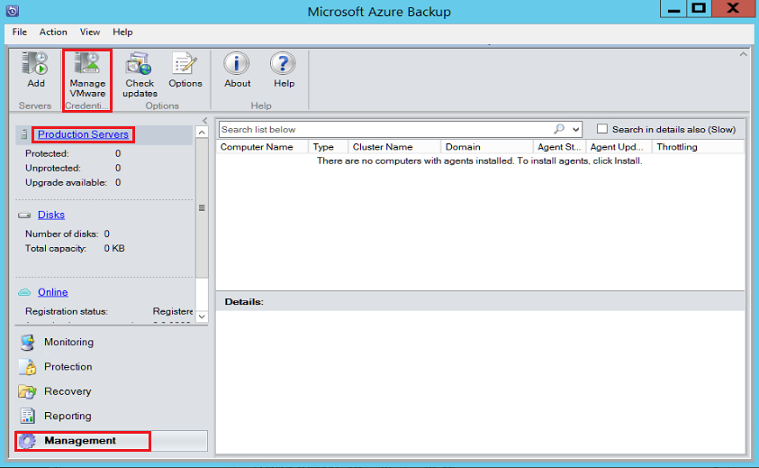
V dialogovém okně Spravovat přihlašovací údaje vyberte Přidat.
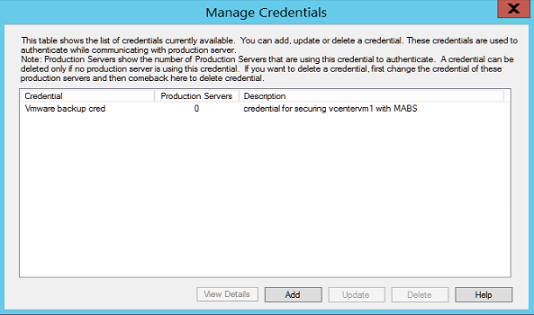
V části Přidat přihlašovací údaje zadejte název a popis nových přihlašovacích údajů a zadejte uživatelské jméno a heslo, které jste definovali na serveru VMware. Název, contoso Vcenter přihlašovací údaje se používají k identifikaci přihlašovacích údajů v tomto postupu. Pokud server VMware a Azure Backup Server nejsou ve stejné doméně, zadejte doménu do uživatelského jména.

Vyberte Přidat a přidejte nové přihlašovací údaje.
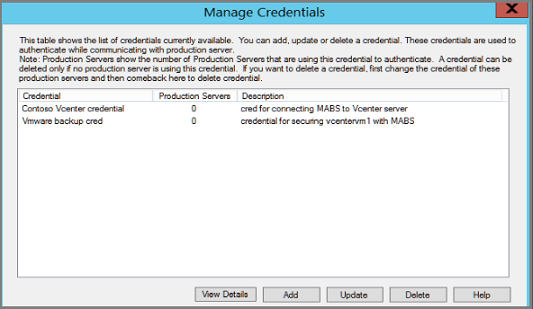
Přidání vCenter Serveru
Pokud chcete přidat vCenter Server do Azure Backup Serveru, postupujte takto:
V konzole Azure Backup Serveru vyberte Přidat produkční servery>pro správu>.

Na stránce Průvodce>přidáním produkčního serveru vyberte typ produkčního serveru, vyberte VMware Servery a pak vyberte Další.

V části Vybrat počítače v části Název serveru nebo IP adresa zadejte plně kvalifikovaný název domény nebo IP adresu serveru VMware. Pokud jsou všechny servery ESXi spravovány stejným serverem vCenter, zadejte název vCenter. V opačném případě přidejte hostitele ESXi.

Na portu SSL zadejte port, který se používá ke komunikaci se serverem VMware. 443 je výchozí port, ale můžete ho změnit, pokud server VMware naslouchá na jiném portu.
V části Zadat přihlašovací údaje vyberte přihlašovací údaje, které jste vytvořili dříve.
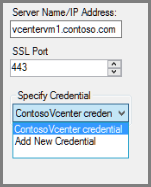
Výběrem možnosti Přidat přidáte server VMware do seznamu serverů. Pak vyberte Další.

Na stránce Souhrn vyberte Přidat a přidejte server VMware do Azure Backup Serveru. Nový server se přidá okamžitě, na serveru VMware není potřeba žádný agent.

Ověřte nastavení na stránce Dokončit .
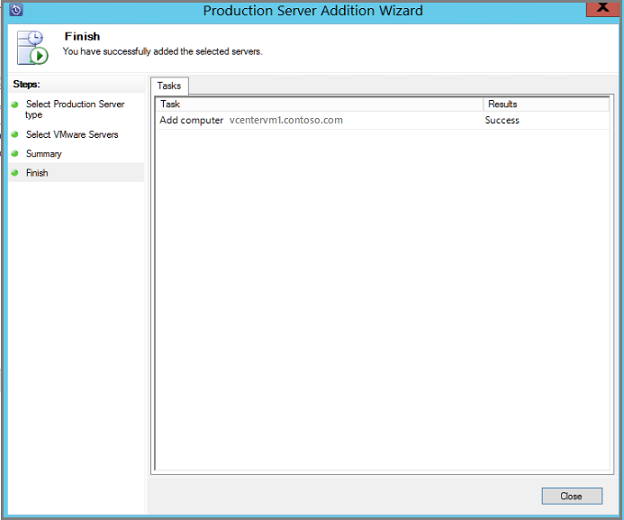
Pokud máte více hostitelů ESXi, kteří nejsou spravováni serverem vCenter nebo máte více instancí vCenter Serveru, musíte znovu spustit průvodce a přidat servery.
Konfigurace skupiny ochrany
Přidání virtuálních počítačů VMware pro zálohování Skupiny ochrany shromáždí několik virtuálních počítačů a použijí stejné nastavení uchovávání dat a zálohování u všech virtuálních počítačů ve skupině, postupujte takto:
V konzole Azure Backup Serveru vyberte Možnost Ochrana>Nová.
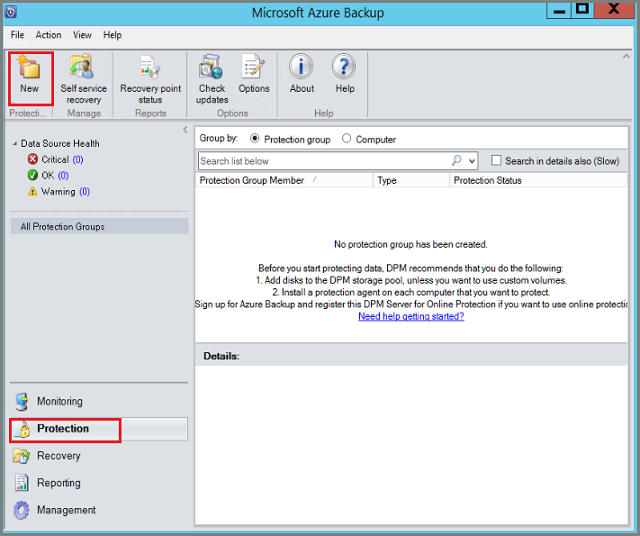
Na úvodní stránce Průvodce vytvořením nové skupiny ochrany vyberte Další.
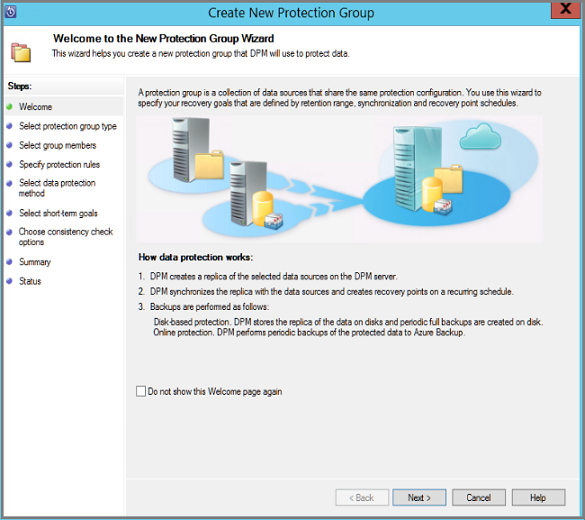
Na stránce Vybrat typ skupiny ochrany vyberte Servery a pak vyberte Další. Zobrazí se stránka Vybrat členy skupiny.
V části Vybrat členy skupiny vyberte virtuální počítače (nebo složky virtuálních počítačů), které chcete zálohovat. Pak vyberte Další.
- Při výběru složky nebo virtuálních počítačů nebo složek uvnitř této složky jsou také vybrány pro zálohování. Můžete zrušit zaškrtnutí složek nebo virtuálních počítačů, které nechcete zálohovat.
Pokud se virtuální počítač nebo složka už zálohují, nemůžete ho vybrat. Tím se zajistí, že se pro virtuální počítač nevytvořijí duplicitní body obnovení.
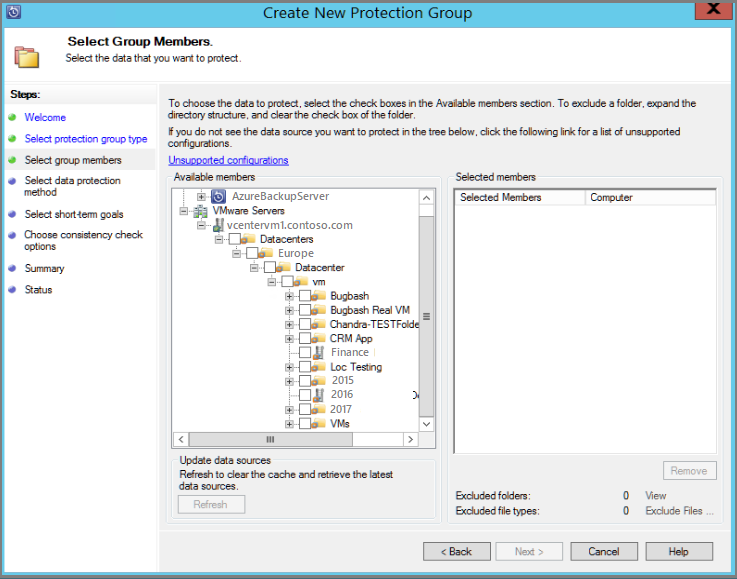
Na stránce Vybrat metodu ochrany dat zadejte název skupiny ochrany a nastavení ochrany. Pokud chcete zálohovat do Azure, nastavte krátkodobou ochranu na Disk a povolte online ochranu. Pak vyberte Další.
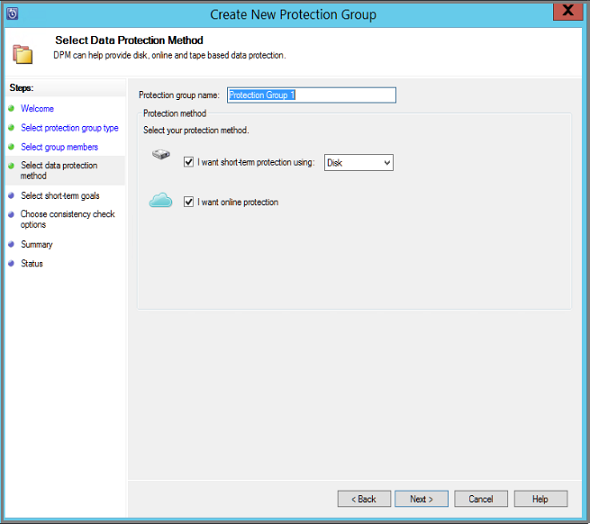
V poli Zadat krátkodobé cíle určete, jak dlouho chcete uchovávat data zálohovaná na disk.
- V rozsahu uchování určete, kolik dní se mají uchovávat body obnovení disku.
- Při frekvenci synchronizace určete, jak často se body obnovení disku přijímají.
Pokud nechcete nastavit interval zálohování, můžete zkontrolovat těsně před bodem obnovení, aby se zálohování spustilo těsně před plánovaným bodem obnovení.
Krátkodobé zálohy jsou úplné zálohy, nikoli přírůstkové.
Pokud chcete změnit časy a data, kdy dojde k krátkodobým zálohám, vyberte Změnit .
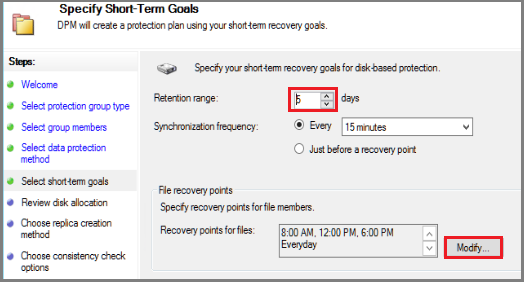
Při kontrole přidělení disku zkontrolujte místo na disku, které je k dispozici pro zálohy virtuálních počítačů. pro virtuální počítače.
- Doporučené přidělení disků závisí na zadaném rozsahu uchovávání dat, typu úlohy a velikosti chráněných dat. Proveďte požadované změny a pak vyberte Další.
- Velikost dat: Velikost dat ve skupině ochrany.
- Místo na disku: Doporučené místo na disku pro skupinu ochrany. Pokud chcete toto nastavení upravit, měli byste přidělit celkový prostor, který je o něco větší než velikost, kterou odhadnete u každého zdroje dat.
- Společné přidělení dat: Pokud zapnete kolokaci, může se více zdrojů dat v ochraně namapovat na jeden svazek repliky a bodu obnovení. Kolokace není podporována pro všechny úlohy.
- Automaticky se zvětší: Pokud toto nastavení zapnete, v případě, že data v chráněné skupině přerostou počáteční přidělení, Azure Backup Server se pokusí zvětšit velikost disku o 25 procent.
- Podrobnosti o fondu úložiště: Zobrazuje stav fondu úložiště, včetně celkové a zbývající velikosti disku.
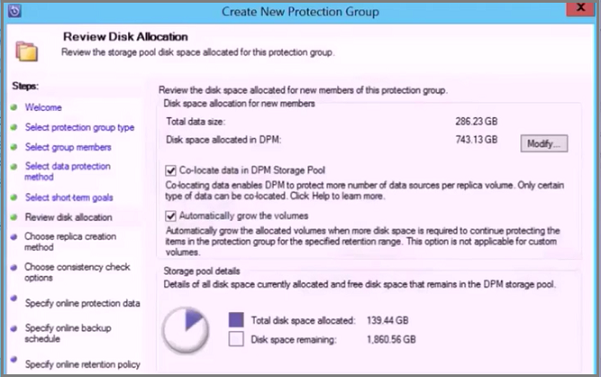
Na stránce Zvolit metodu vytvoření repliky určete, jak chcete provést počáteční zálohování, a pak vyberte Další.
- Výchozí hodnota je automaticky přes síť a nyní.
- Pokud použijete výchozí hodnotu, doporučujeme zadat mimo špičku. Zvolte Později a zadejte den a čas.
- U velkých objemů dat nebo méně než optimálních podmínek sítě zvažte replikaci dat offline pomocí vyměnitelného média.
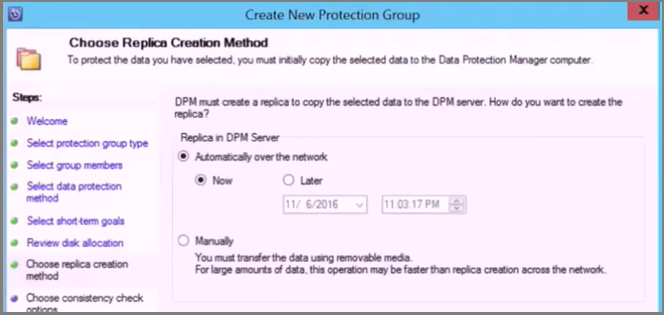
V možnostech kontroly konzistence vyberte, jak a kdy automatizovat kontroly konzistence. Pak vyberte Další.
- Kontroly konzistence můžete spouštět, když se data repliky stanou nekonzistentními nebo podle nastaveného plánu.
- Pokud nechcete konfigurovat automatické kontroly konzistence, můžete spustit ruční kontrolu. Uděláte to tak, že kliknete pravým tlačítkem myši na skupinu >ochrany Provést kontrolu konzistence.
Na stránce Zadat data online ochrany vyberte virtuální počítače nebo složky virtuálních počítačů, které chcete zálohovat. Můžete vybrat členy jednotlivě nebo vybrat možnost Vybrat vše a vybrat všechny členy. Pak vyberte Další.
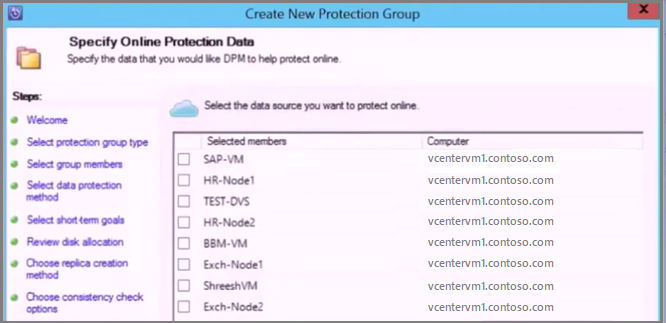
Na stránce Zadat plán online zálohování určete, jak často chcete zálohovat data z místního úložiště do Azure.
- Body obnovení cloudu pro data se vygenerují podle plánu. Pak vyberte Další.
- Po vygenerování bodu obnovení se přesune do trezoru služby Recovery Services v Azure.
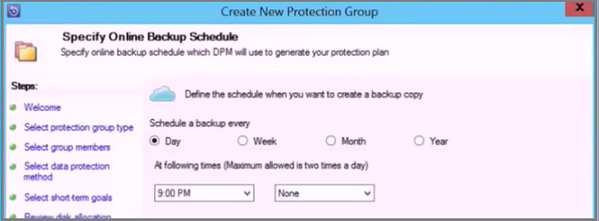
Na stránce Zadat zásady uchovávání informací online určete, jak dlouho chcete zachovat body obnovení vytvořené z denních, týdenních, měsíčních nebo ročních záloh do Azure. a pak vyberte Další.
- Neexistuje žádný časový limit pro dobu, po kterou můžete uchovávat data v Azure.
- Jediným limitem je, že pro každou chráněnou instanci nemůžete mít více než 9999 bodů obnovení. V tomto příkladu je chráněná instance serverem VMware.
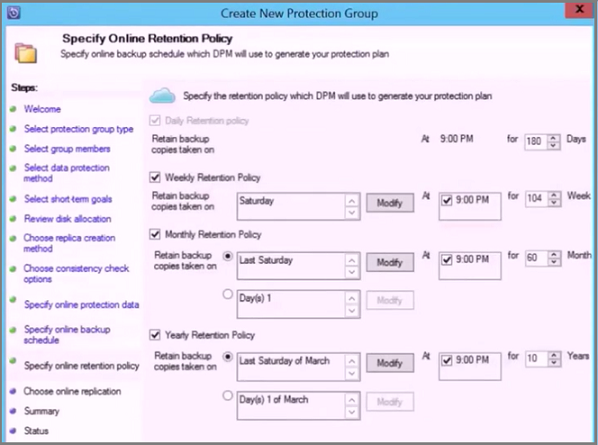
Na stránce Souhrn zkontrolujte nastavení a pak vyberte Vytvořit skupinu.
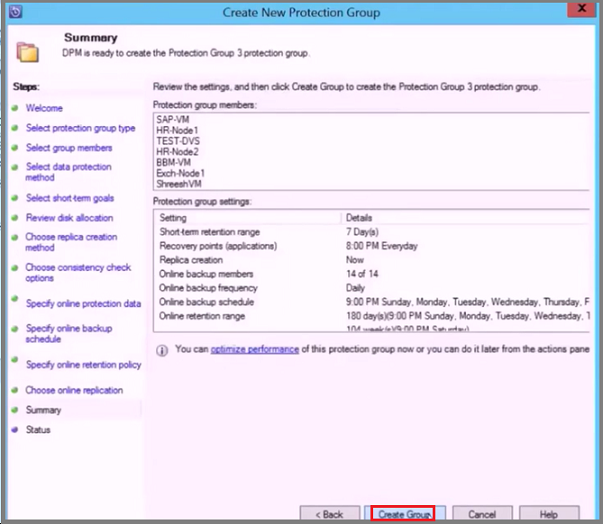
Paralelní zálohování VMware
Poznámka:
Tato funkce je použitelná pro MABS V3 UR1 (a novější).
V dřívějších verzích MABS se paralelní zálohování provádělo jenom napříč skupinami ochrany. U MABS V3 UR1 (a novějších) jsou všechny zálohy virtuálních počítačů VMware v rámci jedné skupiny ochrany paralelní, což vede k rychlejšímu zálohování virtuálních počítačů. Všechny úlohy rozdílové replikace VMware běží paralelně. Ve výchozím nastavení je počet úloh, které se mají spustit paralelně, nastaven na hodnotu 8.
Počet úloh můžete upravit pomocí klíče registru, jak je znázorněno níže (ve výchozím nastavení není k dispozici, musíte ho přidat):
Cesta ke klíči: HKLM\Software\Microsoft\Microsoft Data Protection Manager\Configuration\ MaxParallelIncrementalJobs
Typ klíče: DWORD (32bitová verze) VMware.
Data: Číslo Hodnota by měla být číslo (desítkové) virtuálních počítačů, které vyberete pro paralelní zálohování.
Poznámka:
Počet úloh můžete upravit na vyšší hodnotu. Pokud nastavíte číslo úlohy na 1, úlohy replikace se spouští sériově. Pokud chcete zvýšit počet na vyšší hodnotu, musíte zvážit výkon VMware. Zvažte počet prostředků, které se používají, a další využití vyžadované na VMWare vSphere Serveru a určete počet rozdílových úloh replikace, které se mají spustit paralelně. Tato změna bude mít vliv jenom na nově vytvořené skupiny ochrany. U existujících skupin ochrany je nutné dočasně přidat do skupiny ochrany další virtuální počítač. Tím by se měla odpovídajícím způsobem aktualizovat konfigurace skupiny ochrany. Po dokončení postupu můžete tento virtuální počítač odebrat ze skupiny ochrany.
VMware vSphere 6.7, 7.0 a 8.0
Pokud chcete zálohovat vSphere 6.7, 7.0 a 8.0, postupujte takto:
- Povolení protokolu TLS 1.2 na serveru MABS
Poznámka:
Verze VMware 6.7 dále měla protokol TLS povolený jako komunikační protokol.
- Klíče registru nastavte následujícím způsobem:
Windows Registry Editor Version 5.00
[HKEY_LOCAL_MACHINE\SOFTWARE\WOW6432Node\Microsoft\.NETFramework\v2.0.50727]
"SystemDefaultTlsVersions"=dword:00000001
"SchUseStrongCrypto"=dword:00000001
[HKEY_LOCAL_MACHINE\SOFTWARE\WOW6432Node\Microsoft\.NETFramework\v4.0.30319]
"SystemDefaultTlsVersions"=dword:00000001
"SchUseStrongCrypto"=dword:00000001
[HKEY_LOCAL_MACHINE\SOFTWARE\Microsoft\.NETFramework\v2.0.50727]
"SystemDefaultTlsVersions"=dword:00000001
"SchUseStrongCrypto"=dword:00000001
[HKEY_LOCAL_MACHINE\SOFTWARE\Microsoft\.NETFramework\v4.0.30319]
"SystemDefaultTlsVersions"=dword:00000001
"SchUseStrongCrypto"=dword:00000001
Vyloučení disku ze zálohy virtuálního počítače VMware
S MABS V3 UR1 (a novějším) můžete vyloučit konkrétní disk ze zálohy virtuálních počítačů VMware. Konfigurační skript ExcludeDisk.ps1 se nachází v souboru C:\Program Files\Microsoft Azure Backup Server\DPM\DPM\bin folder.
Pokud chcete nakonfigurovat vyloučení disku, postupujte takto:
Identifikace podrobností o virtuálním počítači VMware a disku, které se mají vyloučit
V konzole VMware přejděte do nastavení virtuálního počítače, pro které chcete disk vyloučit.
Vyberte disk, který chcete vyloučit, a poznamenejte si cestu pro daný disk.
Pokud chcete například vyloučit pevný disk 2 z virtuálního počítače TestVM4, cesta 2 pevného disku je [datastore1] TestVM4/TestVM4_1.vmdk.
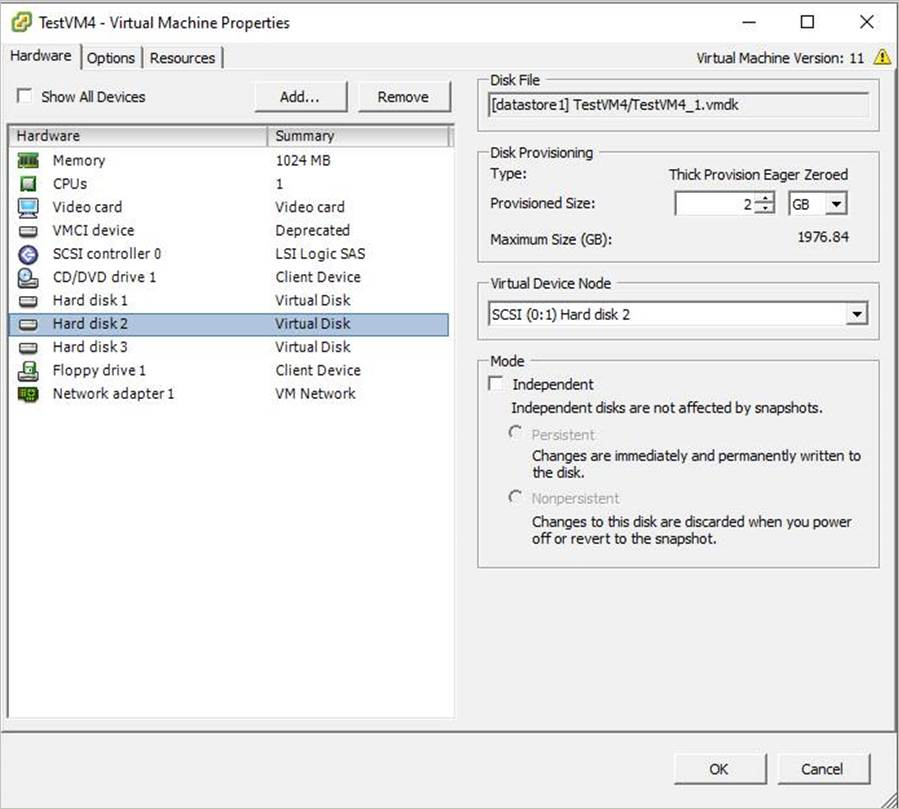
Konfigurace serveru MABS
Přejděte na server MABS, na kterém je virtuální počítač VMware nakonfigurovaný pro ochranu pro konfiguraci vyloučení disku.
Získejte podrobnosti o hostiteli VMware, který je chráněný na serveru MABS.
$psInfo = get-DPMProductionServer $psInfoServerName ClusterName Domain ServerProtectionState ---------- ----------- ------ --------------------- Vcentervm1 Contoso.COM NoDatasourcesProtectedVyberte hostitele VMware a vypíšete ochranu virtuálních počítačů pro hostitele VMware.
$vmDsInfo = get-DPMDatasource -ProductionServer $psInfo[0] -Inquire $vmDsInfoComputer Name ObjectType -------- ---- ---------- Vcentervm1 TestVM2 VMware Vcentervm1 TestVM1 VMware Vcentervm1 TestVM4 VMwareVyberte virtuální počítač, pro který chcete disk vyloučit.
$vmDsInfo[2]Computer Name ObjectType -------- ---- ---------- Vcentervm1 TestVM4 VMwarePokud chcete disk vyloučit, přejděte do
Binsložky a spusťte skript ExcludeDisk.ps1 s následujícími parametry:Poznámka:
Před spuštěním tohoto příkazu zastavte službu DPMRA na serveru MABS. Jinak skript vrátí úspěch, ale neaktualizuje seznam vyloučení. Před zastavením služby se ujistěte, že neprobíhá žádné úlohy.
Pokud chcete přidat nebo odebrat disk z vyloučení, spusťte následující příkaz:
./ExcludeDisk.ps1 -Datasource $vmDsInfo[0] [-Add|Remove] "[Datastore] vmdk/vmdk.vmdk"Příklad:
Pokud chcete přidat vyloučení disku pro TestVM4, spusťte následující příkaz:
C:\Program Files\Microsoft Azure Backup Server\DPM\DPM\bin> ./ExcludeDisk.ps1 -Datasource $vmDsInfo[2] -Add "[datastore1] TestVM4/TestVM4\_1.vmdk"Creating C:\Program Files\Microsoft Azure Backup Server\DPM\DPM\bin\excludedisk.xml Disk : [datastore1] TestVM4/TestVM4\_1.vmdk, has been added to disk exclusion list.Ověřte, že disk byl přidán pro vyloučení.
Pokud chcete zobrazit stávající vyloučení pro konkrétní virtuální počítače, spusťte následující příkaz:
./ExcludeDisk.ps1 -Datasource $vmDsInfo[0] [-view]Příklad
C:\Program Files\Microsoft Azure Backup Server\DPM\DPM\bin> ./ExcludeDisk.ps1 -Datasource $vmDsInfo[2] -view<VirtualMachine> <UUID>52b2b1b6-5a74-1359-a0a5-1c3627c7b96a</UUID> <ExcludeDisk>[datastore1] TestVM4/TestVM4\_1.vmdk</ExcludeDisk> </VirtualMachine>Jakmile nakonfigurujete ochranu pro tento virtuální počítač, vyloučený disk se během ochrany nezobrazí.
Poznámka:
Pokud provádíte tyto kroky pro již chráněný virtuální počítač, musíte po přidání disku pro vyloučení spustit kontrolu konzistence ručně.
Odebrání disku z vyloučení
Pokud chcete odebrat disk z vyloučení, spusťte následující příkaz:
C:\Program Files\Microsoft Azure Backup Server\DPM\DPM\bin> ./ExcludeDisk.ps1 -Datasource $vmDsInfo[2] -Remove "[datastore1] TestVM4/TestVM4\_1.vmdk"
ApplicationQuiesceFault
Návrat k zálohám konzistentním s chybou pro virtuální počítače VMware
Zálohování konzistentní vzhledem k aplikacím pro virtuální počítače VMware s Windows může selhat s chybou ApplicationQuiesceFault , pokud:
- Poskytovatelé VSS na virtuálním počítači nejsou ve stabilním stavu.
- Virtuální počítač je zatížený velkým zatížením.
Pokud chcete tuto chybu v nečinnosti vyřešit a zopakujte zálohování konzistentní vzhledem k selhání aplikace s konzistentním zálohováním s chybovým ukončením, použijte následující klíč registru na serveru MABS se systémem V4 UR1 nebo novějším:
Name - FailbackToCrashConsistentBackup DWORD = 1
Path- SOFTWARE\\MICROSOFT\\MICROSOFT DATA PROTECTION MANAGER\\VMWare
Další kroky
Informace o řešení potíží při nastavování záloh najdete v průvodci odstraňováním potíží pro Azure Backup Server.