控制台
注意
此設計指南是針對 Windows 7 所建立,尚未針對較新版本的 Windows 進行更新。 大部分的指導方針仍以原則方式套用,但簡報和範例不會反映 我們目前的設計指導方針。
使用控制台專案來協助使用者設定系統層級的功能並執行相關工作。 具有使用者介面的程式應該改為直接從其 UI 進行設定。
透過 Microsoft Windows 中的主控台,使用者可以設定系統層級功能並執行相關工作。 系統層級功能設定的範例包括硬體和軟體設定、安全性、系統維護,以及使用者帳戶管理。
主控台一詞是指整個 Windows 主控台 功能。 個別控制台稱為控制台專案。 從控制台首頁或類別頁面直接存取時,控制台專案會被視為最上層。
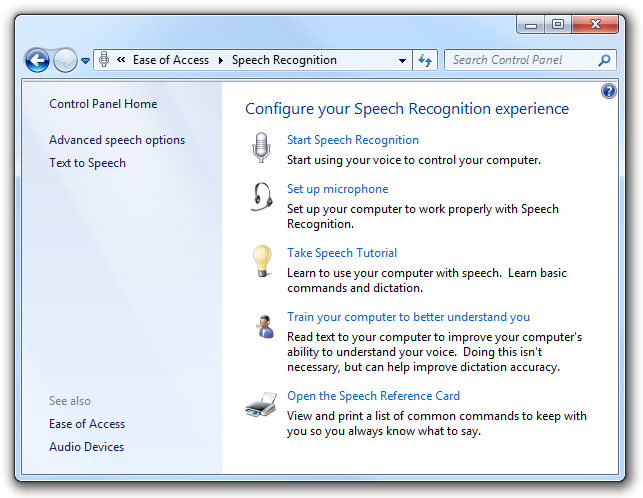
典型的控制台專案。
控制台首頁是所有控制台專案的主要進入點。 它會依其類別列出專案,以及最常見的工作。 當使用者按一下 [開始] 功能表中的 [主控台] 時,會顯示它。
控制台類別頁面會列出單一類別內的專案,以及最常見的工作。 當使用者按一下首頁上的類別名稱時,會顯示它。
控制台專案是使用 工作流程 或屬性工作表來實作。 針對 Windows Vista 和更新版本,工作流程是慣用的使用者介面 (UI) 。
開發 人員:若要瞭解如何建立控制台專案,請參閱主控台專案。
注意:與屬性工作表相關的指導方針會在個別的文章中呈現。
這是正確的使用者介面嗎?
若要決定使用時機,請考量下列問題:
是否要設定系統層級功能? 如果沒有,請使用另一個整合點。 使用選項對話方塊直接從 UI 設定應用程式功能,而不是使用 主控台。 對於未用於設定、設定或相關工作的公用程式,例如疑難排解 () ,請使用 [開始] 功能表作為整合點。
系統層級功能是否有自己的 UI? 如果是,該 UI 就是使用者應該進行變更的位置。 例如,系統備份公用程式應該從其程式選項設定,而不是從主控台設定。
使用者是否需要經常變更設定? 如果 (說,一周) 數次,請考慮替代解決方案,或許除了使用主控台。 例如,您可以從通知區域中的圖示直接設定 Windows 主要磁片區設定。 某些設定可以自動設定。 例如,在 Windows 檔案總管中,應用程式屬性的 [相容性] 索引標籤可讓應用程式以 256 色彩模式執行,而不需要使用者手動變更視訊模式。
目標使用者 IT 專業人員嗎? 如果是,請改用 Microsoft Management Console (MMC) 嵌入式管理單元,專為系統管理工作而設計。 在某些情況下,最佳解決方案是讓一般使用者和適用于 IT 專業人員的 MMC 嵌入式管理單元同時擁有控制台專案。
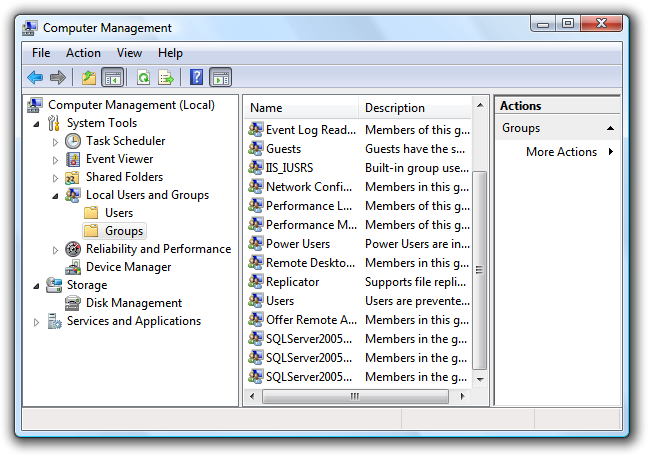
在此範例中,本機使用者和群組 MMC 嵌入式管理單元提供以 IT 專業人員為目標的使用者管理。 其他使用者更可能使用 主控台 中的 [使用者帳戶] 專案。
此功能是否只在初始系統設定期間使用 OEM 功能? 如果是,請使用 Windows 歡迎中心作為整合點。
控制台專案是必要的,因為許多系統層級的功能沒有更明顯或直接的整合點。 但主控台不應該視為所有組態設定的「一個位置」。 具有使用者介面的程式應該直接從 UI 設定,而不是使用控制台專案。
不正確:

在此範例中,Windows Internet Explorer 不應該以主控台表示,因為自己的 UI 是更好的整合點。
建立新的控制台專案或擴充現有的控制台專案?
若要決定使用時機,請考量下列問題:
- 功能是否可以以可插入現有、可延伸控制台專案的工作來表示? 下列控制台專案可延伸:藍牙裝置、顯示、網際網路、鍵盤、滑鼠、網路、電源、系統、無線 (基礎結構) 。
- 屬性和工作是否取代現有可延伸控制台專案的功能? 如果是,您應該擴充現有的控制台專案,因為這會導致更簡單的使用者體驗。 如果沒有,請建立新的控制台專案。
設計概念
主控台概念是以真實世界的隱喻為基礎。 真實世界的控制台是一組控制項 (knob、參數、量測計,以及用來監視和控制裝置的) 。 這類控制台的使用者通常需要訓練,才能瞭解如何使用它們。
不同于其真實世界對應專案, Windows 控制台設計已針對第一次使用者優化。 使用者不會非常頻繁地執行大部分的控制台工作,因此他們通常不會記得如何執行它們,而且實際上必須每次重新學習它們。
若要設計實用且容易使用的控制台專案:
- 請確定屬性是必要的。
- 根據使用者目標呈現屬性,而不是技術。
- 在正確的層級呈現屬性。
- 針對特定工作設計頁面。
- 為標準使用者和受保護的系統管理員設計頁面。
在設計及評估要包含在主控台的專案時,請決定使用者執行的一般工作,並確定有清楚的路徑可執行這些工作。 使用者通常會使用控制台專案執行下列類型的工作:
- 初始設定
- 大部分設定 (不常變更)
- 一些重要設定 (經常變更)
- 將設定復原至初始或先前狀態
- 疑難排解
如果您只執行一件事...
設計特定工作的控制台頁面,並以使用者目標而非技術呈現它們。
使用模式
針對控制台專案,您可以使用工作流程或屬性工作表。 以下是其使用模式:
工作流程模式
工作流程專案會使用中樞頁面來呈現高階選項,而輪輻頁面則會執行實際的設定。
中樞頁面
- 以工作為基礎的中樞頁面。 這些中樞頁面會顯示最常使用的工作。 它們最適合用於一些常用的或重要工作,其中使用者需要更多指引和說明。 中樞頁面沒有認可按鈕。 混合式工作型中樞頁面也會直接在它們上擁有一些屬性或命令。 當使用者最有可能使用主控台來存取這些屬性和命令時,強烈建議使用混合式中樞頁面。
- 以物件為基礎的中樞頁面。 這些中樞頁面會使用清單檢視控制項呈現可用的物件。 當可能有數個物件時,最好使用這些物件。 中樞頁面沒有認可按鈕。
輪輻頁面
- 工作頁面。 這些輪輻頁面會在具有特定工作型主要指令的工作中呈現工作或步驟。 它們最適合用於受益于其他指引和說明的工作。
- 表單頁面。 這些輪輻頁面會根據一般主要指示呈現相關屬性和工作的集合。 它們最適合具有許多屬性的功能,並受益于直接、單頁簡報,例如進階屬性。
屬性工作表模式
- 屬性工作表最適合用於以進階使用者為目標的許多設定的舊版專案。 新專案可以使用表單頁面模式,在工作流程中達到相同的效果。
指導方針
屬性工作表控制台專案
- 請勿針對新的控制台專案使用屬性工作表。 相反地,請使用工作流程來建立順暢的體驗,並充分利用控制台首頁的分類和搜尋功能。
工作流程式控制制面板專案
一般
- 讓最重要的內容和控制項保持可見,而不捲動。 除非使用者有理由,否則不會捲動以查看頁面內容。 您可以將認可按鈕放在 命令區域中 ,而不是內容區域,以一律顯示認可按鈕。 不要只分頁以避免捲動。
- 您可以垂直捲動長頁, 只要顯示最重要的控制項而不捲動即可。
- 請勿使用水準捲動。 而是重新設計頁面內容,並使用垂直捲動。 頁面只有在非常窄時,才會有水準捲軸。
-
若要在頁面之間巡覽:
- 使用 工作連結 來啟動工作。
- 使用工作連結或 [下一步] 按鈕,流覽至多步驟工作中下一頁。
- 使用認可按鈕來完成工作。
- 使用功能表列中的 [上一頁] 按鈕,返回先前檢視的頁面。 請勿將 [上一頁] 按鈕新增至命令區域。
- 使用網址列直接返回控制台首頁。
- 使用 [另請參閱工作] 窗格中的連結,流覽至其他控制台專案中的頁面。 否則,流覽應該保留在單一控制台專案中。
- 將控制台首頁放在網址列中。 按一下該連結會返回控制台首頁,放棄任何進行中的工作,而不 需確認。
- 請勿在控制台頁面上放置 [關閉] 命令按鈕。 使用者可以使用標題列上的 [關閉] 按鈕來關閉控制台視窗。
工作連結和按鈕
當頁面有一組小型固定選項時,請使用工作連結,而不是選項按鈕和 [下一步] 按鈕的組合。 這可讓使用者按一下即可選取回應。
您可以依照可探索性) ,將工作連結和按鈕放在下列位置 (:
根據重要性和可探索性的需求,工作連結和按鈕的位置。
- 只將認可按鈕放在命令區域中。
- 將基本工作放在內容區域中。 命令按鈕通常會吸引最多注意力,因此請為使用者必須看到的命令保留它們。 工作連結也會吸引注意,但小於命令按鈕。
- 保留次要 (較不重要) 工作的工作窗格和純文字連結。 工作窗格是工作頁面最不可探索的區域,而純文字連結不如命令按鈕和工作連結所示。
針對內容區域中顯示的工作連結:
- 如果有七個以上的連結,請將連結分組為類別。 提供每個群組的標題。
- 對於少於七個連結,請在沒有標題的單一群組中顯示連結。
以邏輯順序呈現工作連結和按鈕。 垂直列出工作連結,水準命令按鈕。
在類別內, 將命令分割成相關的群組。 先放置最常使用的工作,並在每個群組中放置最常使用的工作,以呈現工作組。 產生的順序應該大致遵循使用的可能性,但也有邏輯流程。
- 例外: 導致執行所有動作的工作連結應該先放置。
如果有許多工作連結,請使用 24x24 圖元圖示和兩行文字,為最重要的工作提供更明顯的外觀。 對於較不重要的工作,請使用 16x16 圖元圖示或沒有圖示,以及單行連結文字。
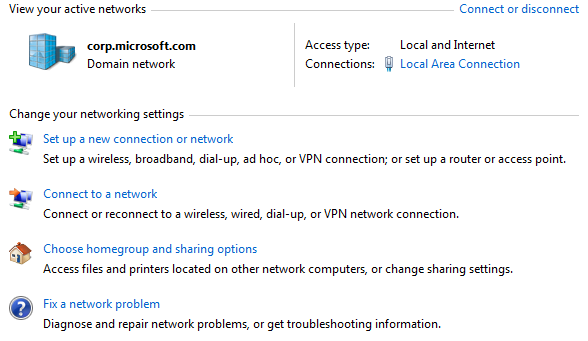
在此範例中,重要命令會提供更明顯的外觀。
在常用命令和破壞性命令之間清楚區分實體。 否則,使用者可能會意外按一下破壞性命令。 您可能需要重新排列命令,以將破壞性命令放在一起。
提供直接在頁面上復原命令的機制。 使用者不應該在其他地方巡覽以復原錯誤。
針對工作連結,請使用所有預設工作連結圖示或所有自訂圖示。 請勿混用它們。 只有當下列專案時,請考慮使用自訂圖示:
- 他們可協助使用者理解工作。
- 它們符合 航太器圖示標準。
- 其外觀不具干擾性。
對話方塊
使用工作流程時,您通常會想要在單一視窗中從頁面流向頁面,但下列情況是例外狀況。 在下列情況下使用對話方塊:
提示使用者輸入系統管理員使用者名稱和密碼。 請一律使用此目的的認證管理員對話方塊。 (應該是 modal.)
使用工作對話方塊或訊息方塊確認就地命令。 (應該是 modal.)
若要取得就地命令的輸入,例如 [新增]、[新增]、[另存新檔]、[重新命名] 和 [列印] 命令。
![[刪除網路位置] 對話方塊的螢幕擷取畫面](images/winenv-ctrl-panels-image5.png)
在此範例中,Delete 命令會在對話方塊中執行,而不是個別的頁面。
若要執行次要的獨立工作。 使用 無模式的次要視窗可讓這類工作獨立執行,並在主要工作流程之外執行。
中樞頁面
一般
- 在下列情況下,請使用以工作為基礎的中樞頁面:
- 有少數常用的或重要工作。
- 此設定牽涉到一或兩個物件 (範例:監視器、鍵盤、滑鼠、遊戲控制器) 。
- 此組態會套用全系統 (範例:日期和時間、安全性、電源選項) 。
- 在下列情況下使用以物件為基礎的中樞頁面:
- 組態可能涉及數個物件 (範例:使用者帳戶、網路連線、印表機) 。
- 組態只適用于選取的物件。
- 如果控制台專案具有包含所有相關工作和屬性的單一頁面,請勿使用中樞頁面 。
物件清單
- 以邏輯順序列出專案。 依字母順序排序具名物件、以數值順序排序,以及依時間順序排序日期。
- 如果是以物件為基礎的中樞, 如果變更檢視對工作而言很重要,請在工作窗格中提供物件檢視命令。 如果有許多物件,而且預設簡報不適用於所有案例,變更檢視的能力就很重要。 即使沒有透過清單檢視操作功能表明確命令,使用者還是可以變更清單檢視,但無法探索。
如需有關呈現物件清單的更多指導方針,請參閱 清單檢視。
互動
請勿將認可按鈕放在中樞頁面上。 中樞頁面基本上是啟動點。 使用者永遠不會「認可」中樞頁面,他們從未使用過。 而且中樞頁面上的認可按鈕會使任何從中樞起始的工作造成混淆, (使用者將會想知道這些工作是否需要認可) 。
請考慮直接將最有用的屬性放在中樞頁面上。 當使用者最有可能使用主控台來存取這些屬性時,強烈建議使用這類混合式中樞頁面。
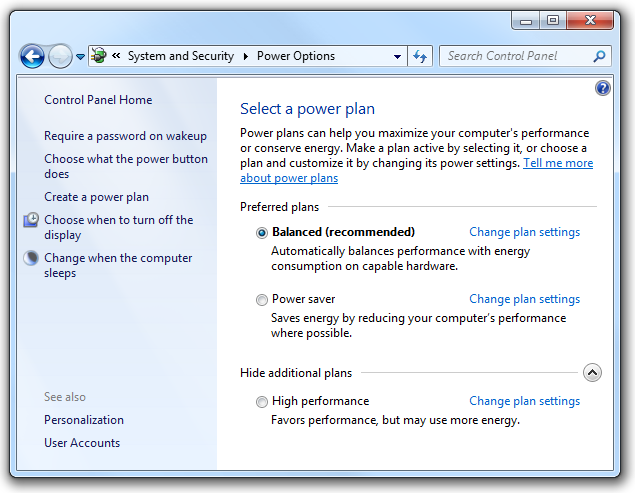
在此範例中,Power Options 控制台專案直接在中樞頁面上具有最實用的設定。
針對混合式中樞頁面上的任何設定使用立即認可模型,以便立即進行變更。 同樣地,使用者永遠不會認可中樞頁面。 如果設定需要認可按鈕,請勿將它放在中樞頁面上。
請考慮直接在中樞頁面上放置簡單的「單步驟」命令,而不是使用導覽連結。
確認無法輕易復原其效果的就地命令。 使用 工作對話方塊 或 訊息方塊。
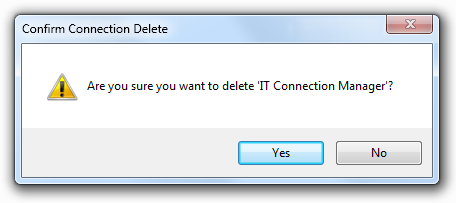
在此範例中,會使用對話方塊確認 Delete 命令。
針對以工作為基礎的中樞頁面,請使用工作連結和圖示來識別每個工作。 您也可以提供每個連結的選擇性描述。 不過,請嘗試讓工作連結自行說明,並提供選擇性描述給真正需要的連結。
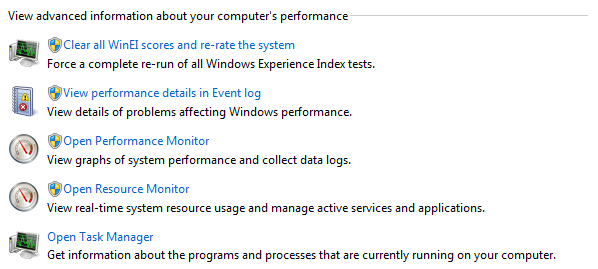
在此範例中,每個工作都有一個工作連結和一個圖示。
如果是以物件為基礎的中樞頁面,按一下即可選取物件,然後按兩下選取物件並流覽至其預設頁面。 預設頁面通常是屬性頁或以工作為基礎的中樞頁面。
以物件為基礎的中樞頁面可能會巡覽至所選物件的工作型中樞。 不過,應該避免這類次要中樞,因為它們讓控制台專案感覺太間接。
工作窗格
使用工作窗格來呈現命令、檢視和相關控制台專案的連結。
- 針對以工作為基礎的中樞內的工作窗格,依下列順序呈現連結:
- 次要命令。 只在內容區域中呈現主要工作。 針對次要、選擇性的工作使用工作窗格。 如果使用者必須在重要案例中探索,請考慮工作主要工作;如果使用者無法探索,則為 secondary。
- 另請參閱。 流覽至相關控制台專案的選擇性連結。
- 針對以物件為基礎的中樞內的工作窗格,依下列順序呈現連結:
- 物件檢視。 用來控制物件呈現的選擇性連結。
- 已修正命令。 與目前選取的物件無關的命令。
- 關聯式命令。 相依于目前選取物件的命令,因此不一定會顯示。
- 另請參閱。 流覽至相關控制台專案的選擇性連結。
- 請勿在輪輻頁面中使用工作窗格。 不同于中樞頁面,輪輻頁面應該著重于完成工作。 您不想要鼓勵使用者在完成之前流覽。
另請參閱連結
提供工作窗格中的 [另請參閱] 連結,以協助使用者尋找相關的控制台專案,或有錯誤的控制台專案時,請提供右側控制台專案。 使用者可能與控制台專案建立關聯的專案連結。
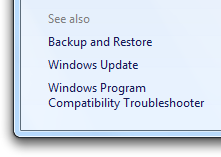
在此範例中,控制中心控制台專案會連結至相關的控制台專案。
如果這是使用者更容易辨識的內容,則連結到特定工作頁面。 否則,請連結至整個控制台專案。 使用控制台名稱,而不新增片語控制台。
輪輻頁面
一般
- 針對使用者需要更多指引和說明的常用或重要工作使用工作頁面。
- 針對具有許多設定且受益于直接單頁簡報的功能使用表單頁面。 這類頁面的理想工作通常涉及一些簡單屬性的明顯變更。
- 請勿在輪輻頁面中使用工作窗格。
互動
- 嘗試將主要工作限制為單一頁面。 如果需要多個頁面,您可以:
- 使用中繼輪輻頁面進行其他或選擇性步驟。 中繼輪輻頁面是由最終輪輻頁面認可。
- 針對獨立的輔助工作使用獨立視窗。 獨立視窗會自行認可,而且獨立于主要工作。
這麼做會讓主要工作的認可按鈕意義保持清楚且明確。 使用者應該一律有信心瞭解他們所承諾的內容。
- 請勿在工作流程中使用 [另請參閱] 連結。 這些連結與相關但不同的控制台專案。 雖然在中樞頁面中流覽至不同的專案是可接受的,但它不在輪輻頁面中,因為這樣做會中斷工作。
- 請勿將輪輻頁面用於簡單的輸入或確認。 請改用強制回應對話方塊。
中間輪輻頁面 (互動)
- 使用工作連結或 [下一步] 按鈕流覽至下一頁。 繼續進行下一個步驟的方式應該一律很明顯。
- 您可以擁有選擇性工作步驟的導覽連結。 為了避免使用者認可工作時混淆,這些額外的頁面應該是相同控制台專案中的中繼頁面。 它們不應該有認可按鈕,但應在認可主要工作時認可。
互動 (最終輪輻頁面)
- 使用認可按鈕來完成工作。 針對輪輻頁面使用 延遲認可模型 ,因此在明確認可 (如果使用者使用 [上一頁]、[關閉] 或 [位址列] 流覽,則會放棄變更) 。 認可按鈕是使用者即將完成工作的視覺線索。 請勿針對此目的使用連結。
- 請勿確認認可按鈕 (包括取消) 。 這麼做可能會令人不動。 例外狀況:
- 此動作會產生重大後果,如果不正確,則無法立即修正。
- 動作可能會導致使用者的時間或精力大幅遺失。
- 此動作與其他動作明顯不一致。
- 請勿確認使用者是否 使用 [上一頁]、[關閉] 或 [位址列] 來放棄變更。 不過,您可以確認潛在的非預期流覽是否可能導致使用者的時間或精力大幅遺失。
- 請勿使用命令或導覽連結 , (包括 [另請參閱] 連結) 。 在最終輪輻頁面上,使用者應該明確完成或取消工作。 使用者不應該鼓勵在其他地方流覽,因為這樣做可能會隱含地取消工作。
- 當使用者完成或取消工作時,應該將工作從中啟動的中樞頁面傳回。 如果沒有這類頁面,請改為關閉控制台視窗。 請勿假設輪輻頁面一律會從另一個頁面啟動。
- 當您將使用者傳回工作啟動來源的頁面時,請從 Windows 檔案總管上層堆疊移除過時的「已認可」頁面。 按一下 [上一頁] 按鈕時,使用者不應該看到他們已認可的頁面。 使用者應該一律重做工作,而不是按一下 [上一步] 來修改過時頁面,來進行其他變更。
- 開發 人員: 您可以使用 ITravelLog::FindTravelEntry () 和 ITravelLogEx::D eleteEntry () API 來移除這些過時頁面。
認可按鈕
注意: 取消按鈕會被視為認可按鈕。
使用認可按鈕來確認工作,這些按鈕是主要指令的特定回應,而不是一般標籤,例如 OK。 認可按鈕上的標籤應該自行合理。 避免使用 OK,因為它不是主要指令的特定回應,因此更容易理解。 此外,OK 通常與強制回應對話方塊搭配使用,而且不正確地表示關閉控制台專案視窗。
-
例外狀況:
針對沒有設定的頁面使用 [確定]。
當特定回應仍在泛型時使用 OK,例如儲存、選取或選擇,如同變更特定設定或設定集合一樣。
如果頁面有回應主要指令的選項按鈕,請使用 [確定]。 若要維護延遲的認可模型,您無法在最終輪輻頁面上使用工作連結。
![具有 [確定] 按鈕的 Web 限制螢幕擷取畫面](images/winenv-ctrl-panels-image10.png)
在此範例中,選項按鈕而非認可按鈕是主要指令的回應。
-
例外狀況:
提供 [取消] 按鈕,讓使用者明確放棄變更。 雖然使用者可以藉由不確認其變更來隱含放棄工作,但提供 [取消] 按鈕可讓他們更有信心地這麼做。
- 例外: 請勿為使用者無法進行變更的工作提供 [取消] 按鈕。 在此情況下,[確定] 按鈕的效果與 [取消] 相同。
請勿使用 [關閉]、[完成] 或 [完成] 認可按鈕。 這些按鈕通常與強制回應對話方塊搭配使用,不正確地表示關閉控制台專案視窗。 使用者可以使用標題列上的 [關閉] 按鈕來關閉視窗。 此外,[完成] 和 [完成] 會誤導,因為使用者會回到啟動工作的頁面,因此不會真正完成。
請勿停用認可按鈕。 否則,使用者必須推斷為何停用認可按鈕。 最好讓認可按鈕保持啟用狀態,並在發生問題時提供有用的錯誤訊息。
請確定認可按鈕會出現在頁面上,而不捲動。 如果頁面很長,您可以將認可按鈕放在 命令區域中,而不是在內容區域中顯示。
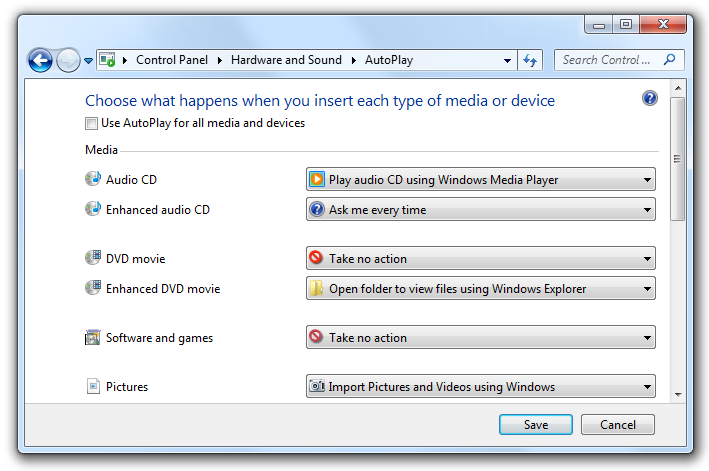
在此範例中,內容區域大小未系結,因此認可按鈕會放在命令區域中。
將認可按鈕靠右對齊,並使用此順序 (從左至右) :正認可按鈕、取消和套用。
預覽按鈕
- 確定 [預覽] 按鈕表示立即套用暫止變更,但如果使用者離開頁面而不認可變更,請還原目前的設定。
- 您可以在任何輪輻頁面上使用 [預覽] 按鈕。 中樞頁面不需要 [預覽] 按鈕,因為它們使用 立即認可模型。
- 請考慮使用 [預覽] 按鈕,而不是 [控制台] 頁面的 [套用] 按鈕。 預覽按鈕可讓使用者更容易瞭解,而且可以在任何輪輻頁面上使用。
- 只有在頁面具有設定 (至少一個) 使用者可以看到的效果時,才提供 [預覽] 按鈕。 使用者應該能夠預覽變更、評估變更,並根據該評估進行進一步的變更。
- 一律啟用 [預覽] 按鈕。
即時預覽
當可立即看到輪輻頁面上變更的效果時,控制台專案會有即時預覽。
請考慮在下列情況下使用即時預覽來顯示設定:
效果很明顯,通常是因為它適用于整個監視器。
效果可以套用,而不會有明顯的延遲。
效果很安全,而且可以輕鬆地復原。
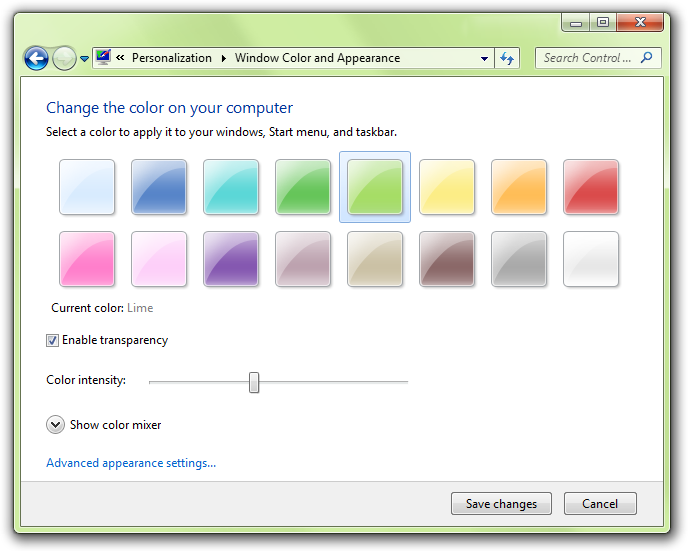
在此範例中,會立即看到 Windows 色彩和外觀設定的效果。 這麼做可讓使用者以最少的心力進行變更。
針對認可按鈕使用 [儲存變更] 和 [取消]。 「儲存變更」會保留目前的設定,而 Cancel 則會還原為原始設定。 「儲存變更」是用來取代 OK,以清楚指出尚未套用任何預覽的變更。
請勿提供 [套用] 按鈕。 即時預覽會讓 [套用] 變得不必要。
如果使用者使用 [上一頁]、[關閉] 或 [網址列] 流覽離開,請還原任何變更。 若要保留變更,使用者必須明確認可變更。
套用按鈕
- 請確定 [套用] 按鈕表示套用自工作開始或上次套用) 之後 (擱置的變更,但仍保留在目前的頁面上。 這麼做可讓使用者先評估變更,再繼續進行其他工作。
- 只在最終輪輻頁面上使用 [套用] 按鈕。 不應該在中繼輪輻頁面上使用 [套用] 按鈕來維護立即認可模型。
- 只有在頁面具有設定 (至少一個) 且使用者可以以有意義的方式評估的效果時,才提供 [套用] 按鈕。 一般而言,當設定進行可見變更時,會使用 [套用] 按鈕。 使用者應該能夠套用變更、評估變更,並根據該評估進行進一步的變更。
- 只有在有擱置的變更時,才啟用 [套用] 按鈕; 否則,請加以停用。
- 將 「A」 指派為存取金鑰。
控制台整合
若要整合控制台專案與 Windows,您可以:
註冊控制台專案 (包括其名稱、描述和圖示) ,讓 Windows 知道它。
如果您的控制台專案是最上層 (請參閱下列) :
- 將它與適當的 類別頁面產生關聯。
- 提供工作連結 (包括其名稱、描述、關鍵字和命令列) ,以指出主要工作,並允許使用者直接流覽至工作。
提供搜尋字詞,以協助使用者使用主控台搜尋功能來尋找您的工作連結。
請注意,您只能針對您無法為擴充的現有控制台專案新增或變更此資訊的個別控制台專案提供這項資訊。
類別頁面
只有在下列狀況時,才會將控制台專案新增至類別頁面:
- 大部分的使用者都需要它。 範例:網路和共用中心
- 它會多次使用。 範例:系統
- 它提供未在其他地方公開的重要功能。 範例:印表機
符合這些準則的控制台專案稱為最上層。
如果下列狀況,請勿將控制台專案新增至類別頁面:
- 它很少使用或用於一次性設定。 範例:歡迎中心
- 其目標為進階使用者或 IT 專業人員。 範例:色彩管理
- 它不適用於目前的硬體或軟體組態。 範例:目前的硬體) 不支援 Windows SideShow (。
從類別頁面移除這類控制台專案,讓最上層專案更容易找到。 根據它們的使用方式,這些控制台專案可透過搜尋或內容相關進入點充分探索。
將最上層控制台專案與使用者最可能尋找的類別建立關聯。 此決策應該以使用者測試為基礎。
也請考慮將最上層控制台專案與第二個最可能類別建立關聯。 如果使用者可能要在多個位置尋找其主要工作,您應該將控制台專案與兩個類別產生關聯。
請勿將控制台專案與兩個以上的類別產生關聯。 如果控制台專案出現在數個類別中,則會破壞分類的值。
工作連結
- 將控制台專案與其主要工作產生關聯。 您可以在 [類別] 頁面上顯示最多五個工作,但其他工作則用於控制台搜尋。 使用與工作連結相同的片語,可能會移除一些字組,讓工作連結更簡潔。
- 偏好讓工作連結導向控制台專案中的不同位置。 擁有相同位置的多個連結可能會造成混淆。
搜尋詞彙
為使用者最常用來描述的控制台專案註冊搜尋字詞。 這些搜尋字詞應該包括:
- 已設定的功能或物件。
- 主要工作。
這些搜尋字詞應該以使用者測試為基礎。
也包含這些搜尋字詞的常見同義字。 例如,監視和顯示是同義字,因此應該包含這兩個字。
包含替代拼字或斷詞符號。 例如,使用者可能會搜尋其中一個網站和網站。 也請考慮提供常見的拼字錯誤。
請考慮單數與複數名詞形式。 控制台搜尋功能不會自動搜尋這兩個表單;提供使用者可能搜尋的表單。
使用簡單的呈現時態動詞。 如果您註冊連線為搜尋字詞,搜尋功能將不會自動尋找連線、連線和連線。
別擔心案例。 搜尋功能不區分大小寫。
標準使用者和受保護的系統管理員
許多設定都需要系統管理員許可權才能變更。 如果程式需要系統管理員許可權,Windows Vista 和更新版本需要 標準使用者 和 受保護的系統管理員 明確地提高其許可權。 這樣做有助於防止惡意程式碼以系統管理員許可權執行。
如需詳細資訊和範例,請參閱 使用者帳戶控制。
配置和主題
配置是視覺化設定的具名集合。 主題是整個系統的具名設定集合。 配置和主題的範例包括顯示、滑鼠、電話和數據機、電源選項,以及音效和音訊選項。
允許使用者在下列情況下建立配置:
- 使用者可能會變更設定。
- 使用者最有可能將設定變更為集合。
當使用者位於不同的環境中時,配置很有用,例如不同的實體位置 (國家/地區、時區) ;在不同的情況下使用其電腦, (電池、停駐/未停駐) ;或將其電腦用於不同的函式 (簡報、視訊播放) 。
提供至少一個預設配置。 預設配置應該妥善命名,並適用于大部分情況下的大部分使用者。 使用者不一定必須建立自己的配置。
提供預覽 或其他機制,讓使用者可以看到配置內的設定。
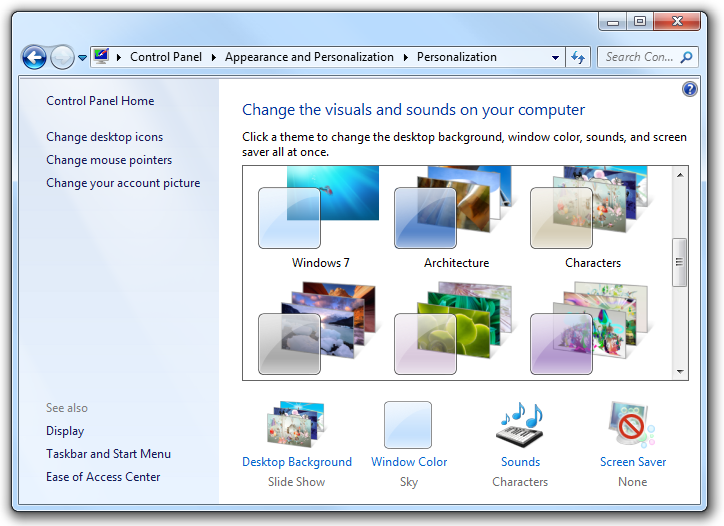
在此範例中,個人化控制台專案會顯示桌面和外觀設定的預覽。
提供另存新檔和刪除命令。 重新命名命令並非必要使用者可藉由儲存在所需名稱下並刪除原始配置來重新命名配置。
如果設定無法在沒有配置的情況下套用, 則不允許使用者刪除所有配置。 使用者不一定必須建立自己的配置。
例如,如果配置不是完全獨立 (,電源配置取決於目前的膝上型電腦操作模式) , 請確定有一個簡單的方式來變更適用于所有配置的設定。 例如,使用電源配置時,請確定使用者可以在單一位置關閉可攜式電腦的蓋子時,設定會發生什麼事。
其他
- 針對取代或擴充現有 Windows 功能的功能,請使用主控台擴充功能。 下列控制台專案可延伸:藍牙裝置、顯示、網際網路、鍵盤、滑鼠、網路、電源、系統、無線 (基礎結構) 。
預設值
- 控制台專案內的設定必須反映功能的目前狀態。 否則會產生誤導,而且可能會導致不想要的結果。 例如,如果設定反映建議,但不是目前狀態,使用者可能會按一下 [取消],而不是進行變更,並認為不需要任何變更。
- 選擇最安全的 (,以防止遺失資料或系統存取) 和最安全的初始狀態。 假設大部分的使用者都不會變更設定。
- 如果安全性和安全性不是因素,請選擇最可能或方便的初始狀態。
Text
專案名稱
選擇清楚傳達並區分控制台專案用途的描述性名稱。 大部分名稱都描述所設定的 Windows 功能或物件,並且會顯示在控制台首頁的傳統檢視中。
請勿在名稱中包含 「Settings」、「Options」、「Properties」 或 「Configuration」 字組。 這是隱含的,而離開會讓使用者更容易掃描。
不正確:
協助工具選項
數據機設定
電源選項
地區及語言選項
正確:
協助工具選項
數據機
電源
地區格式和語言
在正確的範例中,會移除不必要的字組。
如果控制台專案設定相關功能,請只列出識別專案所需的功能,並列出最可能先辨識或使用的功能。
不正確:
資料夾選項
電話和數據機選項
正確:
檔案和資料夾
數據機
在正確的範例中,會強調主要控制台專案功能。
使用 標題樣式大寫。
頁面標題
注意: 如同所有 [總管] 視窗,控制台頁面標題會顯示在 網址列上,但不會顯示標題列。
針對中樞頁面,請使用控制台專案名稱。
對於輪輻頁面,請使用頁面用途的精簡摘要。 如果頁面簡潔,請使用頁面的主要指示;否則,請使用主要指令的精簡重新整理。
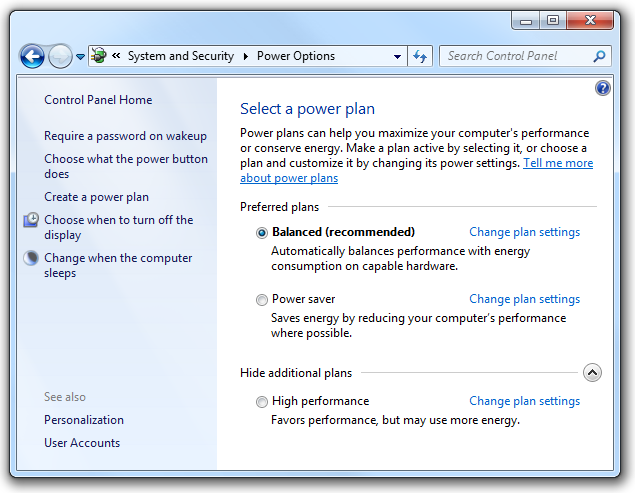
在此範例中,Power Options 會用於頁面標題,而不是主要指令。
使用標題樣式大寫。
工作連結文字
下列指導方針適用于工作頁面的連結,例如 [類別] 頁面工作連結和 [另請參閱連結]。
選擇清楚溝通並區分工作的精簡工作名稱。 使用者不一定必須瞭解工作實際上的意義,或工作與其他工作有何不同。
不正確:
調整顯示設定
正確:
螢幕解析度
在正確的範例中,字組會傳達更多精確度。
在工作連結與其指向的頁面之間保留類似的語言。 使用者不應該對連結所顯示的頁面感到意外。
針對工作頁面,請將主要指令、認可按鈕和工作連結設計為一組相關的文字。
範例 指令 工作連結: 連接到無線網路 主要指示: 選擇要連線的網路 認可按鈕: 連線 工作連結: 設定家長監護 主要指示: 選擇使用者並設定家長監護 認可按鈕: 套用家長監護 工作連結: 解決同步衝突 主要指示: 您要如何解決衝突? 認可按鈕: 解決 這些範例顯示工作連結文字、主要指令和認可按鈕文字的關聯性。
雖然工作通常以動詞開頭, 但如果是一般且與組態相關的動詞,則請考慮省略類別頁面上的動詞,而無法協助傳達工作。
特定、實用的動詞:
加
勾選
連線
複製
建立
刪除
中斷連線
安裝
移除
設定
開始
Stop
疑難排解
泛型、無説明的動詞:
Adjust
變更
Choose
設定
編輯
管理
Open
挑選
集合
選取
顯示
檢視
如果工作設定數個相關功能,請只列出代表集合的功能。 省略可立即推斷的詳細資料。
不正確:
喇叭音量、靜音、音量圖示
喇叭、麥克風、MIDI 和音效配置
正確:
喇叭音量
喇叭和麥克風
在正確的範例中,工作連結中只會提供代表性功能。
只有當目標使用者也會這麼做時,才應該以技術來片語工作。
不正確:
Connectoids
圖元深度
DPI
正確:
印表機
掃描器
滑鼠
正確的範例是以技術為基礎的詞彙,以使用者為目標可能會使用,而不正確的範例則不是。
只有在系統可以支援多個時,才使用複數名詞。
使用 句子樣式大寫。
請勿使用結束標點符號。
主要指示
針對中樞頁面,請使用主要指示來說明使用者的目標與控制台專案。 主要指示應協助使用者判斷他們是否已選取正確的控制台專案。 請記住,使用者可能已錯誤地選取您的控制台專案,並實際尋找屬於另一個控制台專案的設定。
範例:
讓您的電腦保持安全且最新狀態
將電腦優化,讓您更容易看到、聽聽和控制
對於輪輻頁面,請使用主要指示來說明頁面上要執行的動作。 指令應該是特定的語句、命令式方向或問題。 良好的指示會與頁面溝通使用者的目標,而不是單純將焦點放在操作它的機制上。
不正確:
挑選通知工作
正確:
指出如何處理傳入資訊
正確的版本更能傳達頁面所達成的目標。
盡可能使用特定的動詞。 特定動詞對使用者來說比一般動詞更有意義。
使用 句子樣式大寫。
如果指令是語句,請勿包含最終句點。 如果指令是問題,請包含最終問號。
補充指示
- 針對中樞頁面,請使用選擇性補充指示進一步說明控制台專案的目的。
- 對於輪輻頁面,請使用選擇性補充指示來呈現有助於瞭解或使用頁面的其他資訊。 您可以提供更詳細的資訊並定義術語。
- 使用完整的句子和 句子樣式大寫。
頁面文字
請勿在內容區域中重新設定主要指令。
使用 「page」 一詞來參考頁面本身。
使用第二個人 (您,您的) ,告知使用者如何在 主要指示和內容區域中執行哪些動作。 第二個人通常是隱含的。
範例︰
選擇您想要列印的圖片。
使用第一個人 (我、我) ,讓使用者告訴控制台專案在 回應主要指示的內容區域中執行什麼動作。
範例︰
列印相機上的相片。
工作連結
- 選擇簡潔的連結文字,以清楚傳達並區分工作連結的功能。 它應該是自我說明的,並對應至主要指令。 使用者不一定必須瞭解連結實際上的意義,或它與其他連結有何不同。
- 一律使用動詞來啟動工作連結。
- 使用 句子樣式大寫。
- 請勿使用結束標點符號。
- 如果工作連結需要進一步說明, 請使用完整的句子和結束標點符號,在不同的文字控制項中提供說明。 不過,只有在需要時才新增這類說明,不會將所有工作連結的說明新增至所有工作連結,因為另一個工作連結需要一個說明。
如需詳細資訊和範例,請參閱 連結。
認可按鈕
- 使用專屬有意義的特定認可按鈕標籤,並符合主要指示。 在理想情況下,使用者不應該閱讀任何其他內容來瞭解標籤。 使用者比靜態文字更可能讀取命令按鈕標籤。
- 一律使用動詞來啟動認可按鈕標籤。
- 請勿使用 Close、Done 或 Finish。 這些按鈕標籤更適合其他類型的視窗。
- 使用 句子樣式大寫。
- 請勿使用結束標點符號。
- 指派唯一 存取金鑰。
- 例外: 請勿將存取金鑰指派給 [取消] 按鈕,因為 Esc 是其存取金鑰。 這麼做可讓其他存取金鑰更容易指派。
文件
參考控制台首頁或類別頁面時:
在使用者檔中,請參閱主控台,使用標題樣式大寫並省略先前的明確文章。
範例︰
在主控台中,開啟[網路和共用中心]。
在程式設計和其他技術檔中,請參閱控制台首頁和控制台類別頁面,而不需大寫任何字組。 上述明確文章是選擇性的。
針對控制台專案:
- 參考個別的控制台專案時,請在 主控台使用者檔中使用 「[控制台專案名稱] 或使用者檔中通常為 」主控台專案」。 請勿使用小程式、程式或控制台來參照個別的控制台專案。
- 參考控制台專案的中樞頁面時,請使用 「主要 [控制台專案名稱] 頁面。
- 可能的話,請使用粗體文字格式化控制台名稱。 否則,只有在需要防止混淆時,才將名稱放在引號中。
範例:
- 在主控台中,開啟[家長監護]。
- 返回主要 家長監護 頁面。