屬性 Windows
屬性視窗是下列使用者介面類型 (UI) 的集體名稱:
- 屬性表:用來 檢視和變更對話框中物件或物件集合的屬性,。
- 屬性偵測器:用來 檢視和變更窗格中物件或物件集合的屬性。
- 選項對話框:用來 應用程式檢視和變更選項。
物件的屬性為下列其中一項:
- 用戶可以變更的設定(例如檔案的名稱和唯讀屬性)。
- 用戶無法直接變更的物件屬性(例如檔案的大小和建立日期)。
不同於對話框(選項對話方塊以外)和精靈,屬性視窗通常支援數個工作,而不是單一工作。
屬性視窗通常會組織成頁面,這些頁面是透過索引標籤取的。 屬性視窗通常與索引標籤相關聯(反之亦然),但 索引卷標對屬性視窗而言並不重要,。
檔屬性屬性表的 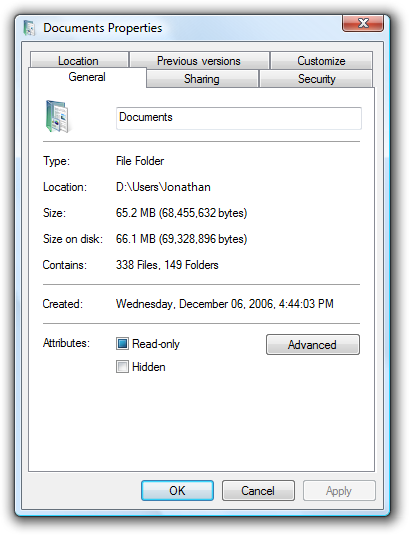
一般屬性表。
附註: 與 版面配置 和 索引標籤相關的指導方針會在個別的文章中呈現。
這是正確的使用者介面嗎?
若要決定,請考慮下列問題:
- 設定屬性是否需要使用者執行固定、非簡單的步驟序列? 如果是,請改用 精靈 或 工作流程。
- 內容是否只是應用程式的選項? 如果是,請使用選項對話方塊。
- 內容是否只是應用程式的屬性? 如果是,請使用 About 方塊。
- 內容大多是對象的屬性 (其設定或屬性)嗎? 如果沒有,請使用標準 對話框 或 索引標籤對話框。
- 使用者 經常或長時間內檢視或變更屬性嗎? 若是如此,請使用屬性偵測器;否則,請使用屬性表。
- 使用者是否 一次檢視或變更數個不同對象的屬性? 若是如此,請使用屬性偵測器;否則,請使用屬性表。
屬性表和屬性偵測器並非獨佔。 您可以在屬性偵測器中顯示最常存取的屬性,以及屬性表中的完整集合。
設計概念
屬性視窗通常成為低階技術型設定的傾倒地。 這些屬性通常會組織成索引標籤,但除此之外並未針對任何特定工作或使用者所設計。 因此,當使用者在屬性視窗中遇到工作時,他們通常不知道該怎麼做。
若要確保您的屬性視窗很有用且可供使用,請遵循下列步驟:
- 請確定屬性是必要的。
- 以用戶目標而非技術呈現屬性。
- 在正確的層級呈現屬性。
- 為特定工作設計頁面。
- 為特定用戶設計頁面,尤其是有限的使用者(非系統管理員)。
- 有效率地組織屬性頁。
如果你只做一件事...
以用戶目標而非技術呈現屬性。 假裝您正在解釋 屬性,以及為什麼對朋友有用。 您要如何解釋? 您會使用哪種語言? 這就是在屬性頁中使用的語言。
使用模式
屬性視窗有數種使用模式。
- 屬性表。 單一物件的屬性會顯示在無模式對話框中。
- 多重物件屬性表。 多個物件的屬性會顯示在無模式對話框中。
- 有效的設定屬性表。 單一物件的有效屬性會顯示在無模式對話框中。
- 選項對話框。 應用程式的屬性會顯示在強制回應對話框中。
- 屬性偵測器。 目前選取範圍的屬性(單一物件或物件群組)會顯示在無模式視窗窗格或取消停駐視窗。
屬性偵測器以外的所有屬性視窗模式都會使用延遲認可,這表示只有在使用者按兩下 [確定] 或 [套用] 時,變更才會生效。 屬性偵測器會使用立即認可(一旦用戶進行變更,就會變更屬性),因此不需要 [確定]、[取消] 和 [套用] 按鈕。
指引
屬性表
-
當用戶時顯示屬性表:
- 選取物件的 [屬性] 命令。
- 在對象上設定輸入焦點,然後按 Alt+Enter。
Multiple-object 屬性表
- 顯示所有選取物件的通用屬性。 屬性值不同的地方,請使用混合狀態顯示與這些值相關聯的控件。 (請參閱使用混合狀態值的個別控制指導方針。
- 如果選取的物件是多個離散物件的集合(例如檔案資料夾),顯示單一群組對象的屬性,而不是離散物件的多物件屬性表。
選項對話框
- 請勿將選項與自定義分開。 也就是說,沒有Options命令和 Customize 命令。 使用者通常會將此區隔混淆。 相反地,請透過選項存取自定義。
屬性頁
遵循下列頁面順序指導方針:
- 讓 [一般] 頁面或其對等的第一頁。
- 將 [進階] 頁面或其對等項目設為最後一頁。
- 針對其餘頁面:
- 將它們組織成相關頁面的群組。
- 依群組使用的可能性來排序群組。
- 在每個群組中,依其關聯性或使用的可能性來排序頁面。
- 您不應該有這麼多頁面,因此需要依字母順序顯示它們。
讓頁面上的所有屬性都與單一、特定、以工作為基礎的用途相關,使頁面保持一致。
如果空格允許,請向目標使用者說明頁面頂端的屬性視窗用途。 如果頁面只用來執行單一工作,文字片語,以清楚指示如何執行該工作。 使用完整的句子,結尾為句點。
防火牆屬性屬性表的螢幕快照
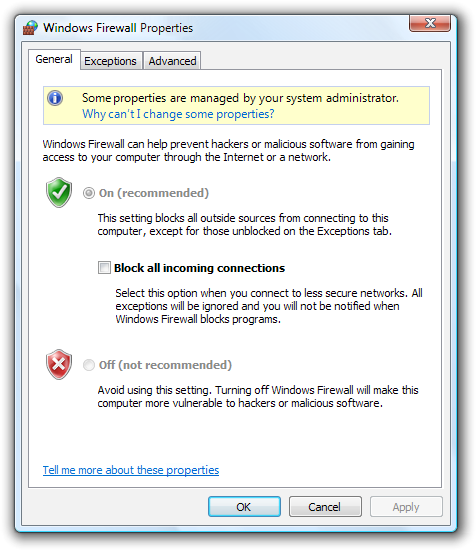
在此範例中,Microsoft Windows 防火牆的用途會在 [一般] 頁面頂端說明。
使用一致的控件名稱和位置,讓頁面的類似內容保持一致。 例如,如果數個頁面有 [名稱] 方塊,請嘗試將它們放在頁面上的相同位置,並使用一致的標籤。 類似的內容不應該從頁面到頁面反彈。
在整個應用程式中,將相同的屬性放在相同的頁面上。 例如,請勿將 Expiration 屬性放在一個物件類型的 [一般] 索引卷標上,並將屬性放在另一個類型的 [進階] 索引卷標上。
如果使用者可能從最後一個頁面開始顯示,請讓頁面索引標籤保存,並預設選取它。 讓設定以個別屬性視窗為基礎保存。 否則,預設會選取第一頁。
不要讓頁面上的設定與其他頁面上的設定相依。 請改為將相依設定放在單一頁面上。 變更單一頁面上的設定絕不應該會自動變更其他頁面上的設定。
- 例外狀況: 如果相依設定位於兩個不同的屬性視窗中,請使用靜態文字標籤來說明這兩個位置的關聯性。
不要捲動屬性頁。 索引標籤和滾動條都用來增加視窗的有效區域,但應該有足夠的機制。 不要使用滾動條,而是讓屬性頁變大,並有效率地配置頁面。
第一頁
- 針對物件屬性,將對象的名稱放在第一頁。
- 如果您要將 圖示 與對象產生關聯,第一頁左上角 顯示適當的圖示。
一般頁面
- 避免 [一般] 頁面。 您不需要有 [一般] 頁面。 只有在下列情況下,才使用 [一般] 頁面:
- 屬性會套用至數個工作,而且對大多數用戶有意義。 請勿在 [一般] 頁面上放置特製化或進階屬性,但您可以透過 [一般] 頁面上的命令按鈕加以存取。
- 屬性不符合更特定的類別。 如果這樣做,請改用頁面的名稱。
進階頁面
- 避免進階頁面。 只有當下列專案時,才使用進階頁面:
- 屬性適用於不常見的工作,且主要對進階使用者有意義。
- 屬性不符合更特定的類別。 如果這樣做,請改用頁面的名稱。
- 不要只根據技術量值呼叫進階的屬性。 例如,印表機裝訂選項可能是進階印表機功能,但對所有用戶來說都是有意義的,因此它不應該位於 [進階] 頁面上。
擁有的屬性視窗
不要從屬性視窗顯示多個擁有的屬性視窗。 顯示多個內容會使 [確定] 和 [取消] 按鈕的意義難以理解。 您可以檢視需要顯示其他類型的輔助對話框(例如物件選擇器)。
不正確:
三個擁有的屬性視窗
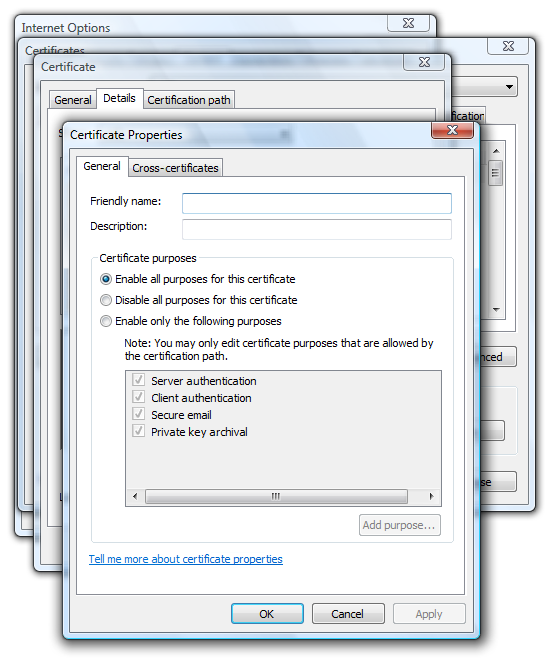
在此範例中,擁有者選項對話框有三個擁有的屬性視窗層級。 因此,OK 和 Cancel 的意義令人困惑。
對於使用延遲認可模型的屬性視窗,按兩下擁有者視窗上的 [取消],確定使用者可以取消在擁有的屬性視窗中所做的變更。
如果擁有的屬性視窗需要立即認可,將擁有者視窗上的 [取消] 按鈕重新命名為 [關閉] 來指出已認可變更。 如果使用者按兩下 [套用],請將按鈕還原回 [取消]。
![[確定] 和 [關閉] 屬性視窗的螢幕快照](images/win-property-win-image4.png)
在此範例中,無法取消自定義字典和文法設定的變更。 您可以藉由將 [取消] 變更為 [關閉] 來為使用者提供此意見反應。
其他擁有的視窗
如果使用擁有的視窗來執行輔助工作,不要重新命名 [取消] 按鈕。 上述指導方針僅適用於擁有的屬性視窗,不適用於用來執行輔助工作的對話方塊。
擁有者視窗和磁碟清除螢幕快照
在此範例中,磁碟清除是輔助工作,因此先前的指導方針不適用。 例如,擁有者視窗上的 [取消] 按鈕不應該變更為 [關閉]。
如果使用擁有的視窗來執行輔助工作,按兩下命令按鈕時不會關閉擁有者屬性視窗。 這樣做是迷失方向,並假設用戶顯示屬性視窗的唯一原因是執行該命令。
不正確:
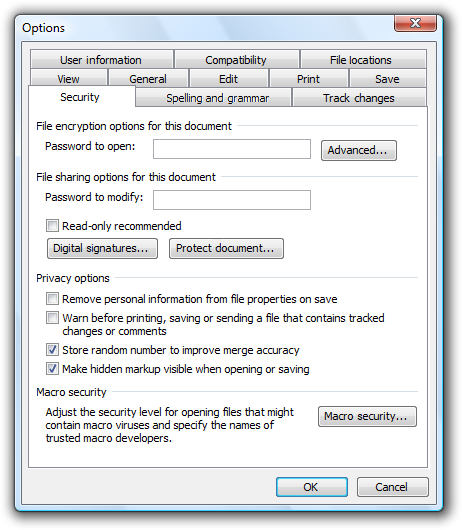
在此範例中,按兩下 [保護檔案] 錯誤地關閉 [選項] 對話框。
製表元
使用簡潔的索引標籤。 使用清楚描述頁面內容的一或兩個字。 較長的捲標會導致螢幕空間的使用效率不佳,尤其是在標籤當地語系化時。
使用特定且有意義的索引標籤。 請避免套用至任何索引標籤的一般索引標籤,例如 [一般]、[進階] 或 [設定]。
使用水平索引標籤,如果:
- 屬性視窗有七個或更少的索引標籤(包括任何第三方延伸模組)。
- 所有索引標籤都符合一個數據列,即使 UI 已當地語系化也一般。
- 您可以在應用程式中的其他屬性視窗上使用水平索引標籤。
如果:,請使用垂直索引標籤
- 屬性視窗有八個以上的索引標籤(包括任何第三方延伸模組)。
- 使用水平索引標籤需要一個以上的數據列。
- 您可以在應用程式中的其他屬性視窗上使用垂直索引標籤。
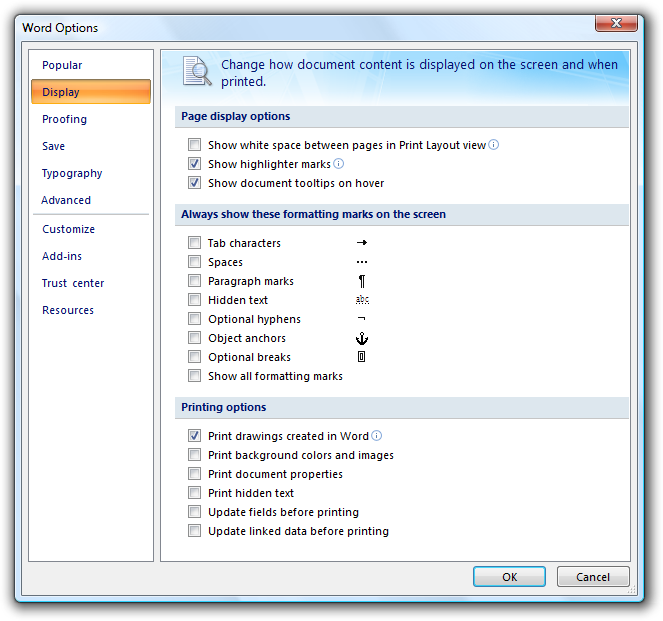
在此範例中,垂直索引標籤可用來容納八個或多個索引標籤。
針對屬性偵測器,若要節省空間,請考慮使用下拉式清單而不是索引卷標,特別是如果使用者很少變更目前的索引卷標。
如果索引標籤不適用於目前的內容,且使用者不預期它,請移除索引卷標。 這麼做可簡化UI,使用者不會錯過它。
不正確:
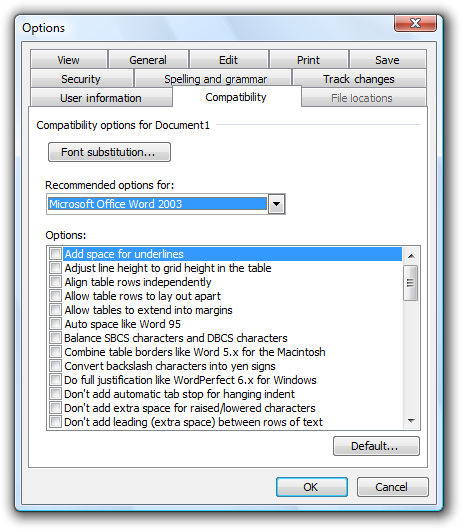
在此範例中,當 word 2003 Microsoft做為電子郵件編輯器時,[檔案位置] 索引卷標會不正確停用。 頁面應該會移除,因為使用者不會預期在此內容中檢視或變更檔案位置。
如果索引標籤不適用於目前的內容,且使用者可能會預期:
- 顯示索引標籤。
- 停用頁面上的控件。
- 包含說明控件停用原因的文字。
請勿停用索引標籤,因為這樣做不是自我說明,而且禁止探索。 此外,尋找特定屬性的使用者將被迫在其他所有索引標籤上查看。
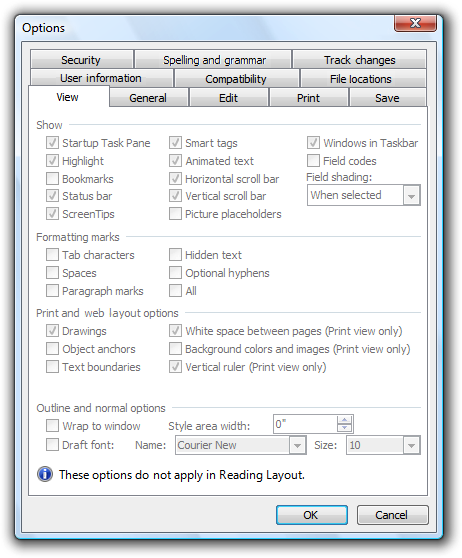
在此 Word 2003 範例中,[閱讀版面配置] 中沒有任何 [檢視] 選項。 不過,使用者可能會預期它們會根據索引標籤套用,因此會顯示頁面,但選項已停用。
請勿將效果指派給變更索引標籤。 變更目前的索引標籤不應該有副作用、套用設定或產生錯誤訊息。
不要巢狀索引標籤或結合水準索引標籤與垂直索引標籤。 相反地,請減少索引標籤、只使用垂直索引標籤,或使用另一個控件,例如下拉式清單。
如果屬性視窗只有單一索引標籤且無法延伸,請勿使用索引標籤。 請改用 [確定]、[取消] 和選擇性 [套用] 按鈕的一般對話方塊。 可延伸屬性視窗(可由第三方擴充)一律需要使用索引標籤。
請勿將圖示放在索引標籤上。 圖示通常會新增不必要的視覺雜亂、取用螢幕空間,而且通常不會改善使用者理解。 只新增有助於理解的圖示,例如標準符號。
不正確:
具有圖示的索引標籤
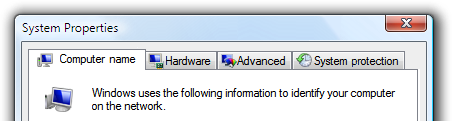
在此範例中,圖形會新增不必要的視覺效果雜亂,而且很少改善使用者理解。
請勿針對索引標籤使用產品標誌。 索引標籤不適用於商標。
不要捲動水準索引標籤。 水平捲動無法輕易探索到。 不過,您可以捲動垂直索引標籤。
不正確:
截斷的水準索引標籤
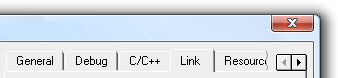
在此範例中,會捲動水準索引標籤。
命令按鈕
- 放置套用至屬性視窗底部所有屬性頁的命令按鈕。 將按鈕靠右對齊,並使用這個順序(從左至右):確定、取消和套用。
- 直接套用至屬性頁面上個別屬性頁的 [放置] 命令按鈕。
認可按鈕
[確定] 按鈕
- 針對擁有者屬性視窗,[確定] 按鈕表示套用暫止的變更(因為窗口開啟或上次套用后所做的變更),然後關閉視窗。
- 針對擁有的屬性視窗,[確定] 按鈕表示保留變更、關閉視窗,並在套用擁有者視窗的變更時套用變更。
- 請勿重新命名 [確定] 按鈕。 不同於其他對話框,屬性視窗不會用來執行任何特定工作。 如果重新命名 [確定] 按鈕(例如,將視窗重新命名為 Print),則視窗不是屬性視窗。
- 請勿指派存取金鑰。
取消按鈕
- [取消] 按鈕表示捨棄所有暫止的變更(因為窗口開啟或上次套用后所做的變更),然後關閉視窗。
- 如果無法放棄所有擱置的變更,請將 [取消] 按鈕重新命名為 [關閉]。 按兩下 [取消] 必須放棄所有擱置中的變更。
- 如果擁有的屬性視窗需要立即認可,請將擁有者視窗上的 [取消] 按鈕重新命名為 [關閉],以顯示已認可變更。
- 請勿指派存取金鑰。
套用按鈕
對於擁有者屬性表,[套用] 按鈕表示套用擱置的變更(因為窗口開啟或上次套用后所做的變更),但讓視窗保持開啟狀態。 這樣做可讓使用者在關閉屬性表之前評估變更。
對於擁有的屬性表,請勿使用。 在擁有的屬性表上使用 [套用] 按鈕,可讓擁有者屬性表上認可按鈕的意義難以理解。
只有當屬性表有設定(至少一個)具有使用者以有意義的方式評估的效果時,才提供 [套用] 按鈕。 一般而言,當設定進行可見變更時,會使用 [套用] 按鈕。 用戶應該能夠套用變更、評估變更,並根據該評估進行進一步的變更。 如果沒有,請移除 [套用] 按鈕,而不是停用它。
不正確:
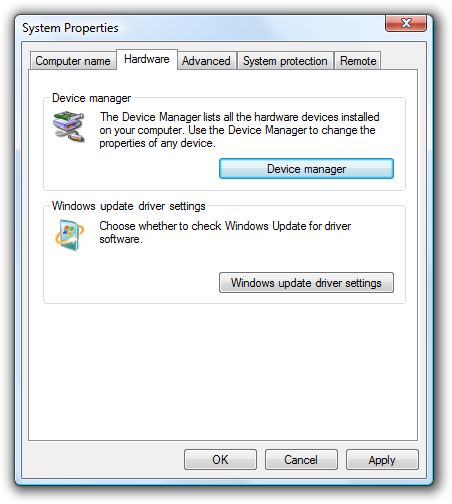 的系統屬性螢幕快照
的系統屬性螢幕快照在此範例中,沒有任何系統屬性具有視覺效果,因此 [套用] 按鈕沒有值且應該移除。
將使用者可能想要套用的所有設定放在擁有者頁面上。 請勿在擁有的屬性表上使用 [套用] 按鈕,因為這樣做會造成混淆。
僅搭配屬性表使用 [套用] 按鈕,而不使用選項對話框。
只有在有擱置的變更時才啟用 [套用] 按鈕;否則,請將其停用。
將 「A」 指派為存取金鑰。
關閉按鈕
- 如果無法放棄所有擱置的變更,請將 [取消] 按鈕重新命名為 [關閉]。 按兩下 [取消] 必須放棄所有擱置中的變更。
-
不要確認使用者是否捨棄其變更。
- 例外狀況: 如果使用者按下標題列上的 [關閉] 按鈕,則如果使用者按兩下標題列上的 [關閉] 按鈕,可能會顯示 確認。 原因是有些使用者錯誤地假設標題列上的 [關閉] 按鈕與 [確定] 按鈕的效果相同。
- 確認訊息除外,請確定標題欄上的 [關閉] 按鈕與 [取消] 或 [關閉] 的效果相同。
頁面內容
- 請確定屬性是必要的。 不要將頁面與不必要的屬性雜亂無章,只是為了避免做出硬式設計決策。
- 以用戶目標而非技術呈現屬性。 只是因為屬性會設定特定技術,並不表示您必須以該技術呈現屬性。
- 如果您必須以技術呈現設定(可能是因為您的使用者能夠辨識技術的名稱),請包含使用者如何從該設定獲益的簡短描述。
- 在正確的層級呈現屬性。 您不需要在屬性頁面上呈現個別的低階設定,因此在用戶有意義的層級呈現屬性。
- 設計特定工作的屬性頁。 判斷使用者將執行的工作,並確定有明確的路徑可執行這些工作。
- 透過減少索引標籤、根據邏輯群組和一致性決定頁面上的內容,以及簡化頁面的呈現,以有效率地組織屬性頁。
如果強烈建議使用選項,請考慮將 “(recommended)” 新增至標籤。
: 時,提供屬性頁或整個屬性視窗的 [還原預設值] 命令按鈕
- 您的使用者可能會考慮複雜且難以理解的設定。
- 設定不正確可能會導致中斷功能,但預設值可能會還原功能。
- 使用者更容易在物件設定錯誤時重新開始。
具有還原預設值按鈕的索引標籤
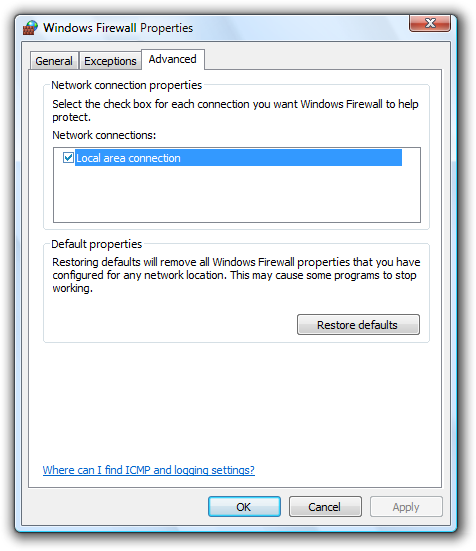
在此範例中,Windows 防火牆設定很複雜,可能會導致功能中斷。 如果發生問題,使用者通常更容易透過按兩下 [還原預設值] 來開始。
如果還原預設值命令的效果不明顯,或設定很複雜,請確認命令。 使用 省略號來指出確認。
適當時,顯示設定結果的預覽。
滑鼠屬性指標範例的
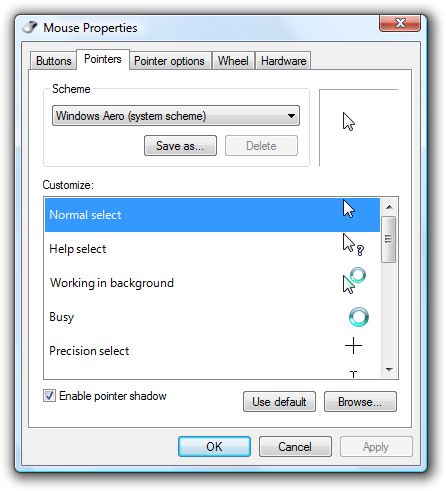
在此範例中,頁面會顯示指標配置的預覽。 按兩下 [套用] 也會顯示預覽,讓頁面上的預覽對使用者更有效率。
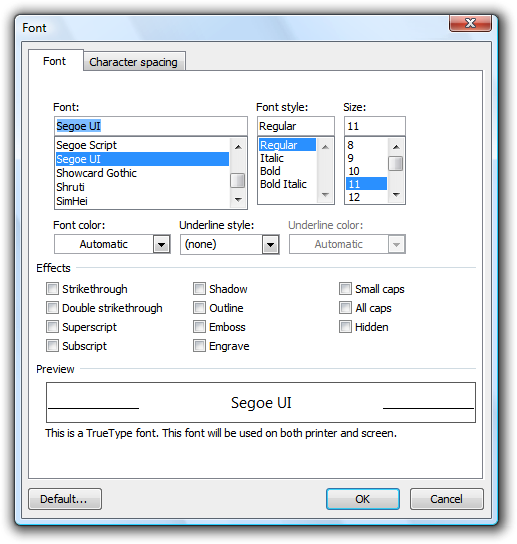
在此範例中,[預覽] 方塊會顯示字型設定的結果。 此範例顯示您可以預覽不是圖形化的設定。
幫助
- 提供使用者協助時,考慮使用下列選項(依喜好設定順序列出):
- 提供互動式控制件的自我說明標籤。 使用者比任何其他文字都更有可能在互動式控制項上讀取標籤。
- 使用靜態文字標籤提供內容中的說明。
- 提供相關說明主題的特定 連結。
- 找出每個頁面底部的 [說明] 連結。 如果頁面有數個不同的設定群組,其中具有 [說明] 主題 (也許在群組方塊內),請找出群組底部的 [說明] 連結。
- 請勿使用一般或模糊的說明主題連結或一般說明按鈕。 使用者通常會忽略一般說明。
如需詳細資訊和範例,請參閱 說明。
標準使用者和受保護的系統管理員
許多設定都需要系統管理員許可權才能變更。 如果程式需要系統管理員許可權,Windows 和更新版本需要 標準使用者,受保護的系統管理員 明確提高其許可權。 這樣做有助於防止惡意代碼以系統管理員許可權執行。
如需詳細資訊和範例,請參閱 使用者帳戶控制。
預設值
- 屬性視窗內的設定必須反映應用程式、物件或物件集合的目前狀態。 否則會誤導,並可能導致不想要的結果。 例如,如果設定反映建議,但不反映目前狀態,使用者可能會按兩下 [取消] 而不是進行變更,認為不需要變更。
- 選擇最安全的狀態(以防止資料或系統存取遺失),以及最安全的初始狀態。 假設大部分的使用者都不會變更設定。
- 如果安全性和安全性不是因素,請選擇最可能或方便的初始狀態。
發簡訊
命令
- 若要顯示程式選項,請使用 「選項」。
- 若要顯示物件的屬性視窗,請使用 “Properties”。
- 若要顯示常用程式自定義設定的摘要,請使用 「個人化」。
- 請勿使用 「設定」或「喜好設定」。
- 請勿針對這些命令使用 省略號。
屬性表標題
- 對於單一物件,請使用 “[object name] Properties。
- 如果物件沒有名稱,請使用物件的類型名稱。 (例如,使用者帳戶屬性。)
- 針對多個物件,請使用 “[first object name], ...屬性。」
- 如果物件沒有名稱,請使用物件的類型名稱。 (例如,使用者帳戶屬性。)
- 如果物件有不同的類型,請使用「選取屬性」。
- 使用 標題樣式大寫。
- 請勿使用結束標點符號。
- 請勿使用連字元,例如 “[物件名稱] - 屬性。
屬性偵測器標題
- 使用 「屬性」。
- 使用標題樣式大寫。
- 請勿使用結束標點符號。
選項對話框標題
- 使用 「選項」。
- 使用標題樣式大寫。
- 請勿使用結束標點符號。
屬性頁索引標籤名稱
- 使用簡潔的索引標籤。 使用清楚描述頁面內容的一或兩個字。 使用較長的索引標籤名稱會導致螢幕空間的使用效率不佳,尤其是在索引標籤名稱當地語系化時。
- 使用特定且有意義的索引標籤。 請避免套用至任何索引標籤的一般索引標籤,例如 [一般]、[進階] 或 [設定]。
- 將標籤撰寫為單字或兩字片語,並不使用結尾標點符號。
- 使用 句子樣式大寫。
- 請勿在 指派唯一存取金鑰。
屬性頁文字
- 避免大量文字區塊。
- 提供足夠的空間讓文字在當地語系化時擴充 30%。
- 請勿在屬性視窗上使用片語作為命令的文字。 因為使用者可能只想檢視設定,因此您不想提示他們變更設定。
- 使用句子樣式大寫和結束標點符號。
文件
參考屬性視窗時:
- 在程式設計和其他技術檔中,請參閱屬性表和選項對話框作為屬性表。 在其他地方,請使用對話框,特別是在用戶檔中。
- 使用確切的標題文字,包括其大寫。
- 若要描述用戶互動,請使用開啟和關閉。
- 可能的話,請使用粗體文字格式化標題。 否則,只有在需要防止混淆時,才將標題放在引號中。
參考屬性頁時:
- 在程序設計和其他技術檔中,將屬性頁稱為屬性頁。 在其他地方,使用索引標籤,特別是在用戶檔中。
- 使用確切的標題文字,包括其大寫。
- 若要描述用戶互動,請使用 click 來參考按兩下索引標籤。
- 可能的話,請使用粗體文字來格式化名稱。 否則,只有在需要防止混淆時,才將名稱放在引號中。