設定 Viva Glint 使用者角色
在 [使用者角色 ] 功能中,系統管理員會指派具有特定許可權的多個角色,並授與不同數據報表和篩選區段的存取權。
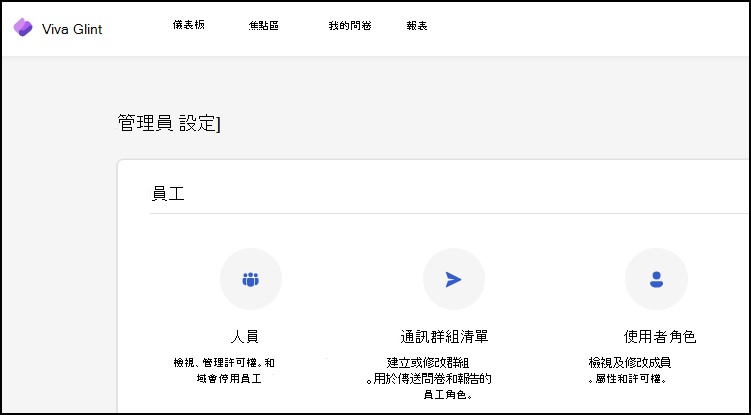
Glint 使用者角色範本
使用我們的範本作為規劃工具來定義角色許可權。 有三個篩選差異:
- 報表篩選:角色可用來篩選結果的屬性
- 報表區段:角色可用來查看報表中更多區段的屬性
- 批注篩選:角色可用來作為篩選條件來檢閱批注的屬性
使用者角色和存取範本包含預先填入的範例角色和定義許可權的指示。
並非 Glint 範本中的所有使用者角色和預先填入的屬性和許可權都可能套用至您的組織。 若要自定義您的範本,請使用員工屬性檔案標籤 (數據行標頭) 貴組織專屬的屬性。
提示
若要保護機密性,請讓管理員只能存取一個可篩選的屬性。 指派一個以上的可篩選屬性會增加管理員推算個別問卷回應來源的機會。
預先設定的使用者角色
此資料表中的角色已在下 Glint 中預先設定:
| 角色標題 | 數據報告許可權等級 |
|---|---|
| 公司 管理員 | 獲授 與 ALL 權 限的員工。 包含進階組態存取。 |
| 作用中員工 | 此角色的成員資格會自動根據員工在 Glint 中的狀態。 此角色不適合授與數據存取權。 |
| 非作用中員工 | 此角色的成員資格會自動根據員工在 Glint 中的狀態。 此角色不適合授與數據存取權。 |
| 主管 | 包含查看員工小組報告的許可權。 未定義屬性篩選。 |
| 支援使用者 | 其他Microsoft 365 位具有 進階存取權的使用者。 |
重要事項
您無法從 Glint 程式中刪除預先定義的使用者角色。
修改預先定義的角色
Viva Glint 系統管理員可以修改預先定義 Glint 產品角色。 這項功能可減少指派角色所需的時間,並減少建立新角色的需求。
從您的系統管理員儀錶板存取使用者角色。 您的使用者角色清單看起來可能像這樣:
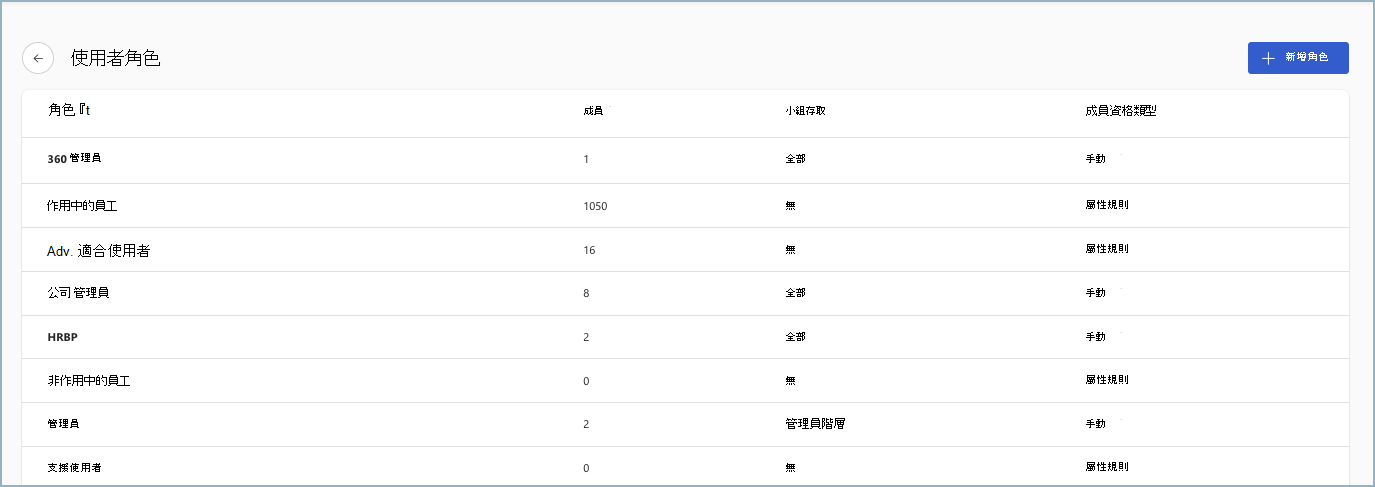
例如,讓我們在問卷計劃中將新許可權授與管理員角色:
選 取 [許可權]。
檢視其擁有的許可權,現在讓我們新增 管理問卷計劃 ,以 管理敏感性批注。
在 [確認您的 許可權變更 ] 對話 框中, 選取 [儲存變更],然後選取 [儲存許可權]。
橫幅會告訴您已儲存新的許可權。
更新已修改角色的名稱
流覽至初始的 [使用者角色] 頁面,然後選取角色名稱旁邊的 鉛筆 符號。
更新角色名稱,以指定此角色所反映的確切管理員。 在我們的範例中,可以檢視敏感性批注的管理員。
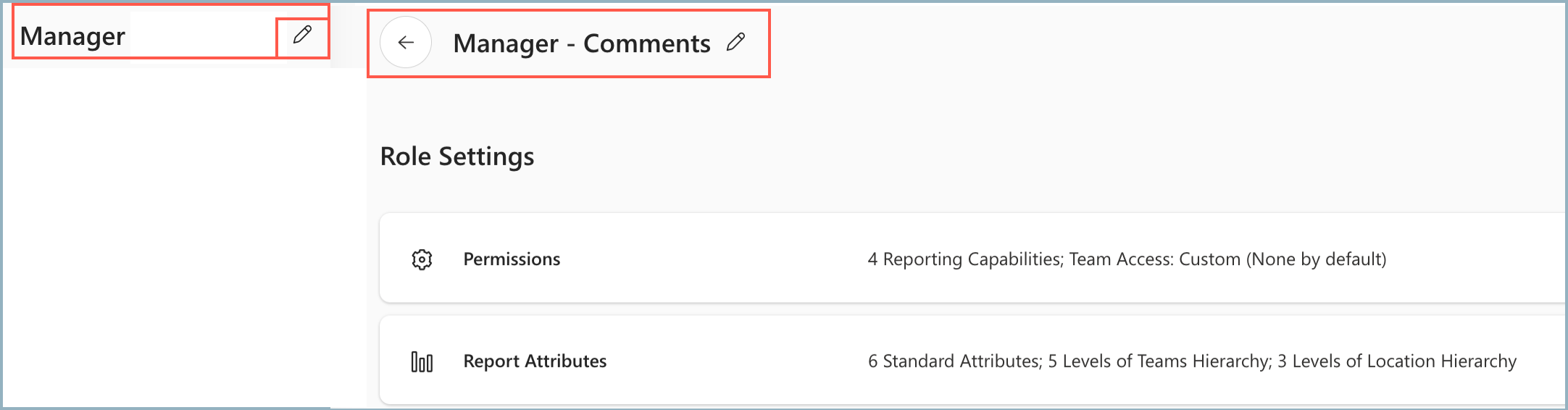
啟用使用者角色
系統管理員可以為每個使用者角色指定其領導者可在其儀錶板上檢視的員工母體和屬性。 定義角色對於數據剪下、訪問許可權和程式完整性很重要。
選取 [ 組態 ] 符號。
在 [ 員工] 區段中,選取 [ 使用者角色]。
選取 [+新增角色]。 [ 角色設定] 頁面隨即 顯示。
選取鉛筆符號,在 [未命名的角色] 欄位中輸入角色名稱。
![[角色設定] 頁面的螢幕快照。](../../media/glint/setup/user-roles-title.png)
選 取 [許可權]。
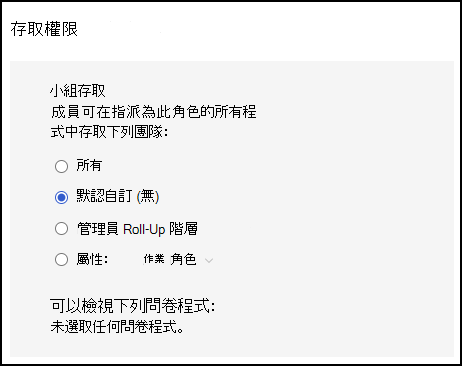
根據使用者角色範本中的決策,選擇這些區段:
問卷計劃
![[許可權和存取權] 中 [問卷計劃存取] 區段的螢幕快照。](../../media/glint/setup/user-roles-survey-programs.png)
焦點區域和交談
![[許可權和存取] 中 [焦點區域和交談] 區段的螢幕快照。](../../media/glint/setup/user-roles-focus-areas-convos.png)
報告
![[許可權和存取] 中 [報告] 區段的螢幕快照。](../../media/glint/setup/user-roles-reporting.png)
資料管理
![[許可權與存取權] 中 [資料管理] 區段的螢幕快照。](../../media/glint/setup/user-roles-data-management.png)
資源
![[許可權和存取] 中 [資源] 區段的螢幕快照。](../../media/glint/setup/user-roles-resources.png)
選取 [儲存變更]。
在 [ 角色設定] 頁面上,選取 [ 報表屬性]。
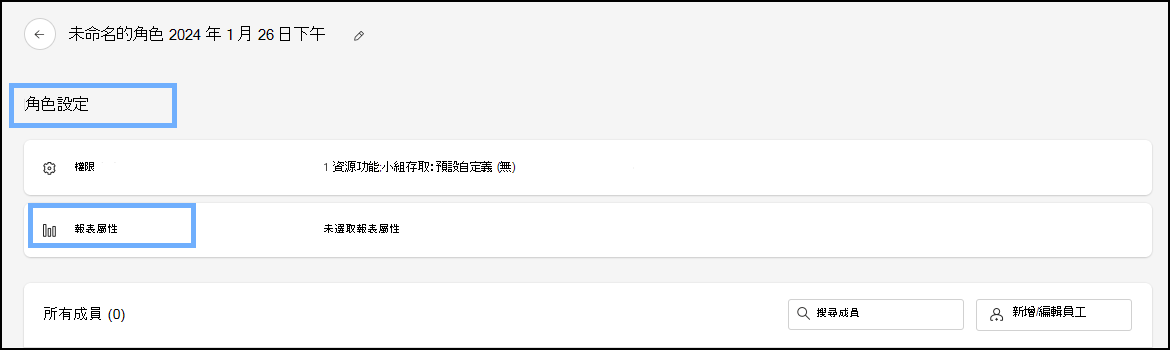
屬性會分成幾個區段:
- 標準
- 管理員階層:選取所有層級,針對具有管理員階層型存取權的角色,使用者只會看到其小組
- 其他報告階層:例如,位置或部門階層
選取應允許此角色檢視的所有屬性和階層:
- 報表篩選
- 報表區段
- 批注篩選
選取 [儲存變更]。
提示
篩選太多屬性的結果可讓您更輕鬆地識別問卷問卷。 因此,最好只授與每個管理員角色一個屬性的存取權。
新增或編輯角色中的員工
選取 [ 新增/編輯員工] 按鈕。 [ 選擇新增員工的方法 ] 視窗隨即開啟。
從下列選項中選擇,將成員新增至使用者角色:
重要事項
- 從 [屬性規則] 切換為 [ 匯入] 會移除屬性規則。
- 從 [匯入 ] 切換為 [屬性規則] 會覆寫任何上傳的員工。
屬性規則型使用者角色
![[角色設定] 中 [新增屬性規則] 區段的螢幕快照。](../../media/glint/setup/user-roles-attribute-slider.png)
從您的系統管理員儀錶板中,選擇 [ 設定] 符號,然後選取 [ 使用者角色]。
選擇任何角色 - 排除預先設定的角色。
選 取 [新增/編輯員工]。
在新的顯示視窗中,選擇下列其中一個:
- 我只想要包含所有作用中的員工,或
- 我想要依下列母體擴展來篩選所有作用中的員工
若要根據篩選的母體擴展新增使用者,請選取 [ 我想要依下列母體擴展篩選所有作用中的員工]。
選 取 [+ 新增母體擴展]。
選 取 [+ 新增篩選 ] 以選取要篩選員工清單的屬性。 根據您的員工屬性檔案,您的屬性清單對您的組織而言是唯一的。
選取 [完成]。
若要排除某人,請搜尋其名稱,然後選取 [ 排除]。
若要從 [排除] 列表中移除某人,請搜尋其名稱,然後選取 [ 移除]。
確認 [使用者角色] 列表,然後選取 [ 儲存變更]。
大容量導入使用者角色
當您需要將許多個人指派給特定使用者角色時,請使用大容量導入功能。
![[角色設定] 中 [將員工匯入角色] 對話框的螢幕快照。](../../media/glint/setup/user-roles-import-dialog-box.png)
- 從您的系統管理員儀錶板中,選擇 [ 設定] 符號,然後選取 [ 使用者角色]。
- 在 [ 角色設定] 頁面上,選取 [ 導出]。 在開啟的視窗中,選擇並選取 [ 匯出]。
- 開啟下載的 CSV 檔案,並刪除包含電子郵件地址的數據行以外的所有數據行。
- 視需要新增或刪除電子郵件位址。 此編輯可以是現有檔案的完整取代專案,因此您不需要 [新增 ] 或 [ 移除] 資料 行。
- 儲存您的檔案。
- 返回 [ 角色設定] 頁面,然後選取 [ 匯入]。
- 選取複選框以指出您是否只新增使用者。
- 將您的檔案拖放,或瀏覽以選取您的檔案,並放入指定的區域。
- 選取 [匯入檔案]。
- 確認您的匯入,然後選取 [確認匯入]。
從使用者角色移除使用者
- 將滑鼠停留在用戶的名稱上。
- 選取 垃圾桶 符號。
- 選 取 [是,移除]。
檢視和編輯使用者角色的屬性規則
這項功能適用於已套用篩選和/或母體擴展的角色。
- 從 [ 使用者角色] 頁面,選取要檢視或編輯的角色。
- 在 [ 角色設定] 頁面上,會顯示此群組的成員數目,並套用屬性規則。 (範例: 包括:性別:女性)
- 若要變更,請選取 [編輯屬性規則]。
- 在新的顯示視窗中,從下列項目中選擇:
- 我只想要包含所有作用中的員工,或
- 我想要依下列母體擴展來篩選所有作用中的員工
- 視需要新增母體擴展和篩選。
- 選擇是否要包含非作用中的員工或排除任何員工。
- 選取 [儲存變更]。
變更使用者角色狀態
若要將使用者角色從 ACTIVE 變更為 INACTIVE,反之亦然,請將使用者包含在上傳檔案中,且其狀態已變更為 “ACTIVE” 或 “INACTIVE”。無法在 使用者角色 功能內進行此編輯。
授與自定義存取權
自定義存取權適用於需要覆寫其預設存取權的使用者。 當角色非常明確,而必須是 每個使用者, 而不是在使用者角色層級時,就會發生這種情況。 例如,針對 (人力資源業務夥伴) HRBP 使用自定義存取權,這些 HRBP 可為組織中的員工群組提供唯一的組合。 若要將大量自定義存取權授與多個使用者以取得問卷、焦點區域和 管理員 存取權,請參閱進階設定上傳。
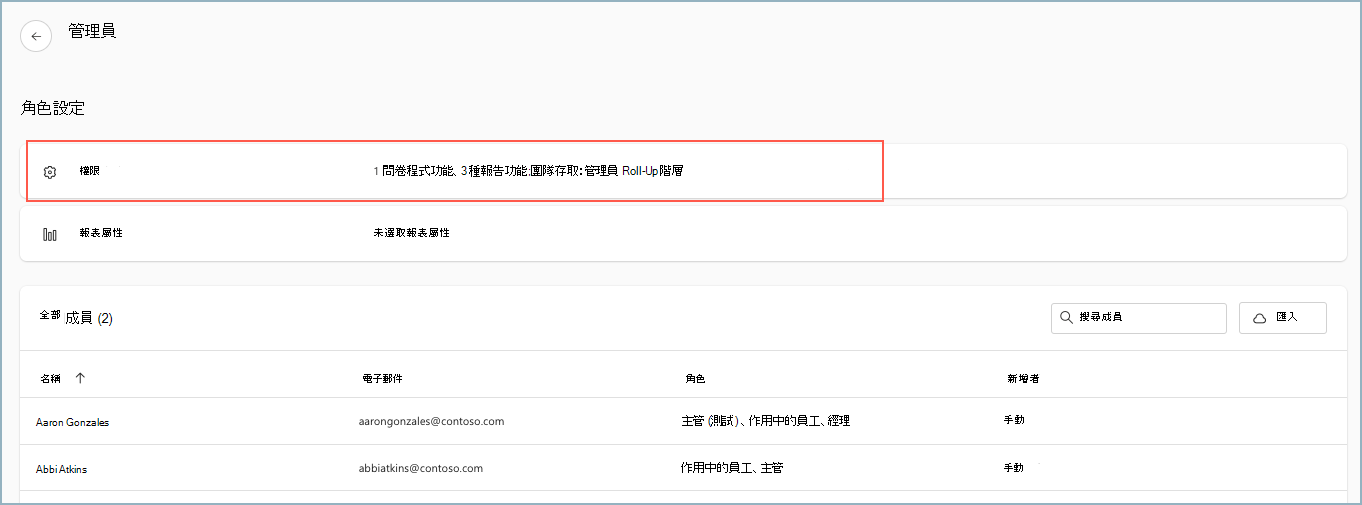
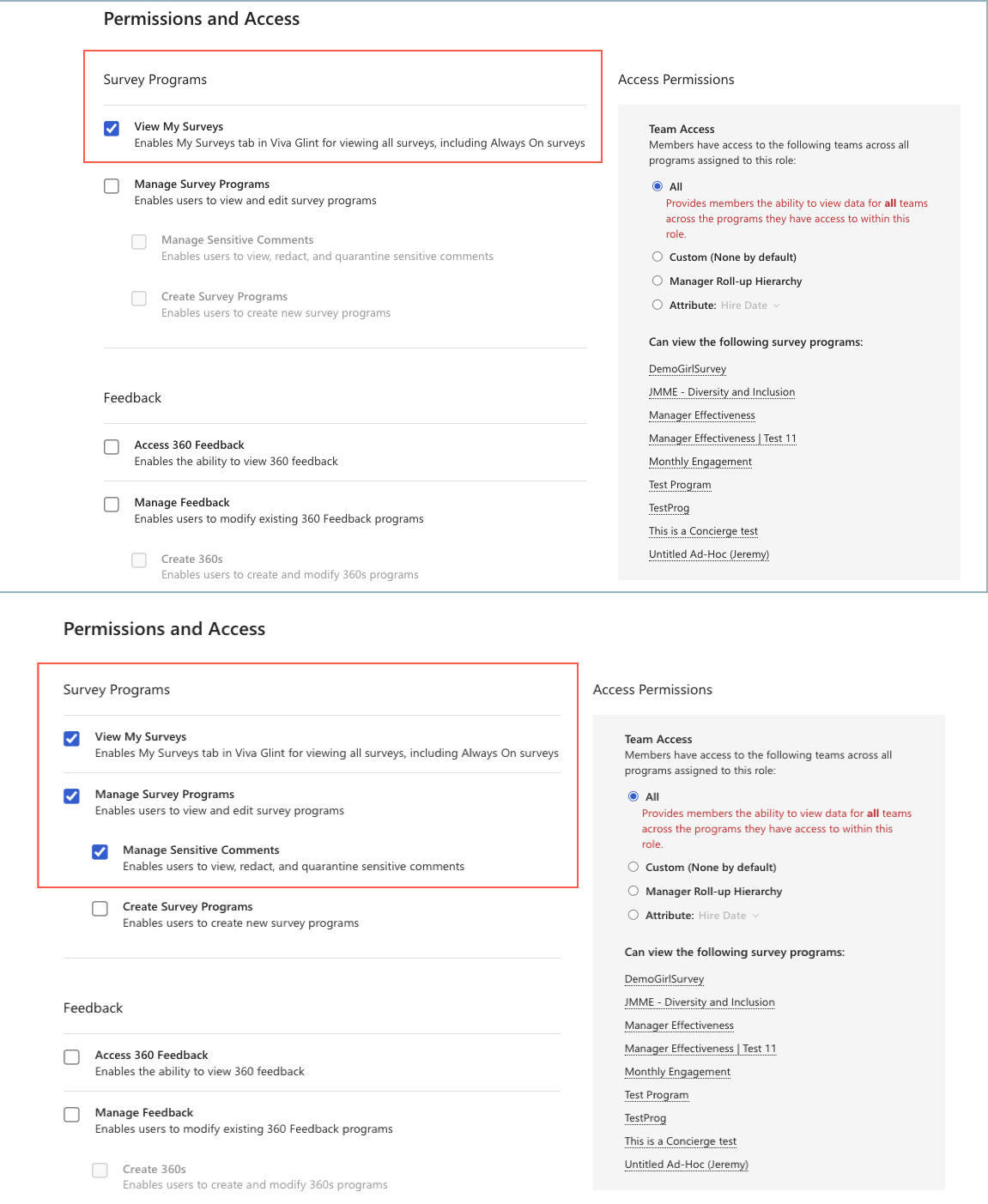
![[儲存許可權] 對話框的螢幕快照。](../../media/glint/setup/user-roles-save-permissions-2.png)