管理員如何使用 Microsoft 365 Copilot in Viva Glint
具有 Microsoft 365 Copilot in Viva Glint 的管理員可以存取批注摘要。 經理會看到由一般主題組合的批注,輕鬆識別要在 ACT 交談中探索的主題和指引。 Copilot in Viva Glint 建議與數據集相關的專案,並協助您深入探索和深入探索。 平臺內提示提供產生數據摘要的多個選項。
與您的經理分享此指引:
在使用 Copilot in Viva Glint 之前先查看大圖
使用您的 Glint 小組摘要儀錶板來檢閱從您最近的問卷收集的數據。 查看小組 的優點和最佳機會 ,以及儀錶板上的其他摘要。
有兩種不同的體驗:
- 初始:此體驗包含第一次使用 Copilot in Viva Glint 的主管上線指示
- 初始使用之後的所有 Copilot in Viva Glint 體驗
Copilot in Viva Glint 的第一次用戶體驗
現在,使用下列其中一種方式存取 Copilot in Viva Glint:
- 登入 Glint 儀錶板,然後選取 [Copilot] 按鈕。
- 流覽至頂端功能表欄上的 [報表],然後針對特定報表使用 Copilot in Viva Glint。
提示
Copilot in Viva Glint 可以摘要說明任何特定或週期性問卷中任何報表的批註。
Copilot in Viva Glint 經理的快速秘訣
使用下列秘訣快速瞭解員工意見反應並採取行動:
| 建議 | 效益 |
|---|---|
| 流覽立即可用的提示 | 提示指南會主動提出問題,讓您開始進行數據探索。 |
| 實驗撰寫您自己的提示 | 請嘗試在不同主題、專案和人口統計群組上撰寫您自己的提示。 如果提示無法立即運作,請將它重新重疊。 |
| 將要求組合成單一提示 | 目前不支援後續問題。 相反地,請詢問多步驟提示,包括您預期的後續問題。 |
| 保留查詢以 Glint 數據 | Copilot in Viva Glint 不會存取儀錶板中的數據。 |
| 針對您的提示文字進行特定處理 | 提示越詳細,Copilot in Viva Glint 更精確地解譯意圖。 |
重要事項
如需最相關的摘要結果,請在 Copilot in Viva Glint 提示中包含特定問題標題、人口統計屬性、規範性批註,或任何其他可用的 Glint 報表篩選器。
在初始使用之後使用 Copilot in Viva Glint 的範例
有兩種使用 Copilot in Viva Glint 方式:
- Copilot in Viva Glint 作為聊天機器人。 這個實例會開啟目前開啟之視窗右側的 Copilot in Viva Glint 窗格,並將開啟的視窗滑向左。
- Copilot in Viva Glint 內嵌在現有的報告流程中。 在報表中,會開啟新的視窗,部分涵蓋目前的視窗。
啟用 Copilot in Viva Glint 做為聊天機器人
[Copilot] 按鈕會在畫面右側開啟窗格,以作為聊天機器人。 在您自己的提示中使用指定的提示或金鑰。
本範例會遵循 Copilot in Viva Glint 批注報表的批注摘要,這是 Glint 之敘事智慧技術的視窗。
選取 [Copilot ] 按鈕。
Copilot in Viva Glint 面板隨即開啟,並提供問卷提示。
在面板底部的方塊中選擇提示或詢問您自己的問題。
彈出視窗會指出所選擇的提示或問題,而且 Copilot 正在「處理中」。 如果您發生錯誤或想要停止摘要產生,請選取 [停止產生]。
Copilot in Viva Glint 會填入摘要。 在此範例中,會選擇第一個提示。 Copilot 摘要說明 7,747 個批注。
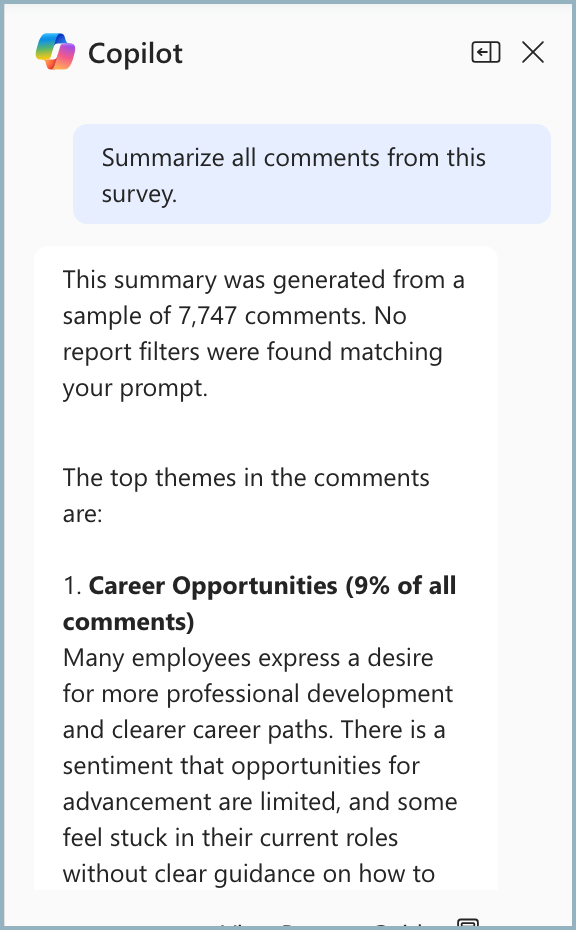
使用 [ 檢視提示指南] 功能表,在提供的方塊中顯示更多提示或您自己問題的索引鍵。
注意事項
使用 [ 傳送意見反應] 鏈接來要求更多 Copilot 功能。
重複此步驟,直到您有正確的資訊可協助您與小組進行有意義的 ACT對話 為止。
- 您可以隨時逐字檢視摘要批註或所有批注。
- 您也可以使用篩選來更新報表。
注意
啟用進階篩選之後,報表就無法回到基本篩選。
重要事項
如果批注計數低於機密性閾值,Copilot in Viva Glint 不會提供回應或摘要。
使用 Copilot in Viva Glint 來檢視特定批注
在許多報表中,您可以選擇查看批注,並使用 Copilot in Viva Glint 向下切入。 在此情況下,Copilot in Viva Glint 內嵌在現有的報告流程中。
請遵循此程序來檢視一組特定的批注,並使用 Copilot in Viva Glint 加以摘要。 此程式適用於啟用 Copilot 時查看批注的任何選項:
從 Glint 儀錶板中,選取 [報表]。
選擇您想要查看的報表。 在此範例中為 小組摘要。
報表內有數個檢視批注的機會。 選擇您想要查看的特定批注。 在此範例中,讓我們摘要說明來自使用者 2 小組的 19,306 個批注:
將滑鼠停留在該數據列的批注數目上方,然後選取它以顯示 [ 所有批註] 面板。
在 [摘要依據 Copilot] 數據列中選取 [摘要]。
彈出視窗會指出正在掃描並摘要您的批註。
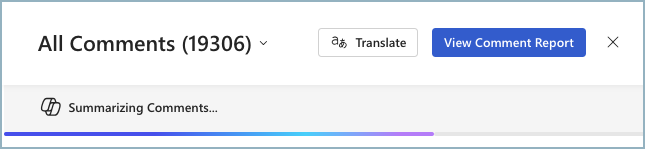
請注意,從超過 19K 個成員的小組摘要的批注總數為 5,786 個批注。 最相關的批注摘要 - 不超過 8000 個 , 並分組為最上層主題 (不超過 10 個熱門主題) :
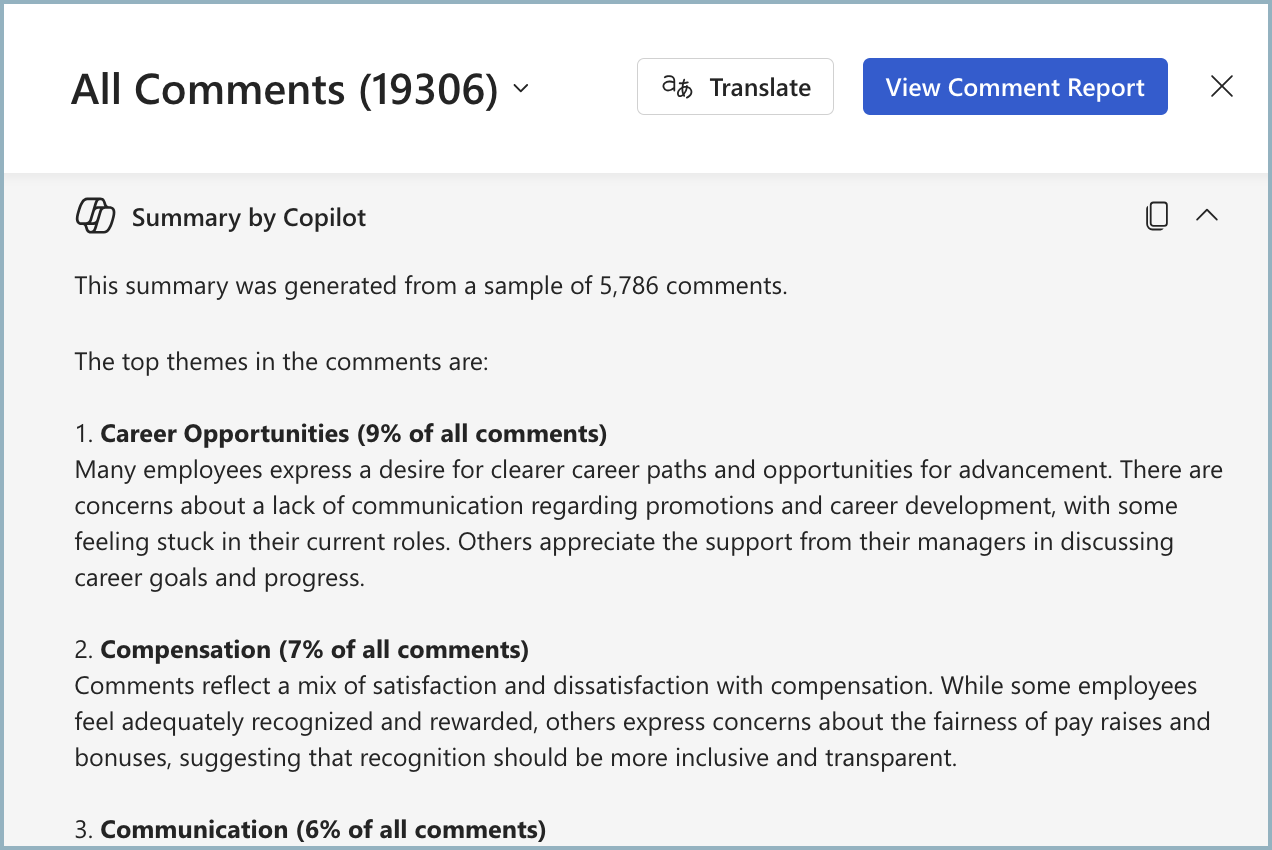
重要事項
如果批注數目大於8,000個,Copilot 只會摘要最相關的批注,最多8,000個批注。 如果針對摘要選擇的批注數目小於 8,000,則所有批注都會包含在摘要中。
檢閱您的摘要,然後選取 複製 符號來儲存它。
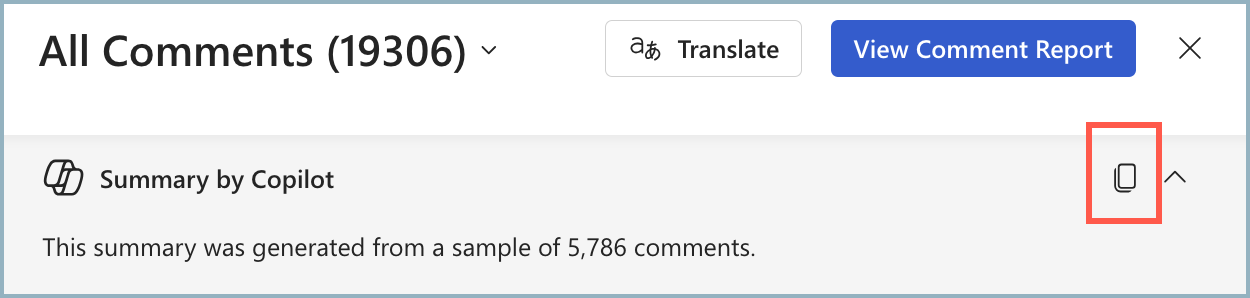
Copilot in Viva Glint 在其他 Glint 報表中使用
詢問 Copilot in Viva Glint 不同的問題,以向下切入以取得有意義的深入解析。 這需要練習。 Copilot in Viva Glint 會使用套用至使用者正在檢視之報表的篩選條件。
以下是如何在報表中使用 Copilot in Viva Glint 的一些概念:
在批注報表中:
- 選取要研究的特定主題。
- 依情感、正面或負面來研究問題。
在小組摘要中:
- 摘要說明最佳優點或最上層商機
- 依關鍵結果摘要 - 依小組或人口統計摘要
在熱度圖報表中:
- 依管理或組織階層摘要您的數據。
- 由核心驅動程式摘要說明。
將 Copilot in Viva Glint 摘要複製到剪貼簿
Copilot in Viva Glint 只會保留在用戶會話內。 註銷之後,擷取的摘要就會消失。 若要將摘要儲存到剪貼簿:
- 反白顯示您想要儲存的內容。
- 選取 [複製 ] 符號。
提供產品內意見反應
我們的評估程式會納入早期採用者和客戶的意見反應。 此進行中的程式可協助我們持續增強 Copilot in Viva Glint 效能。
允許您的領導者啟用意見反應來提供意見反應。 Microsoft 365 全域管理員必須為您的組織設定意見反應功能。 啟用會在 Microsoft 365 Apps 管理員 中心的原則管理內進行。 若未啟用此功能,領導者就無法提供意見反應。
建議您開啟:
允許使用者提交意見反應給Microsoft:
- 允許使用者在提交意見反應給Microsoft時包含螢幕快照和附件。
- 當意見反應提交給Microsoft時,允許使用者包含記錄檔和相關內容範例。
使用者會看到下列專案:
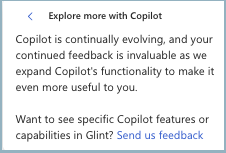
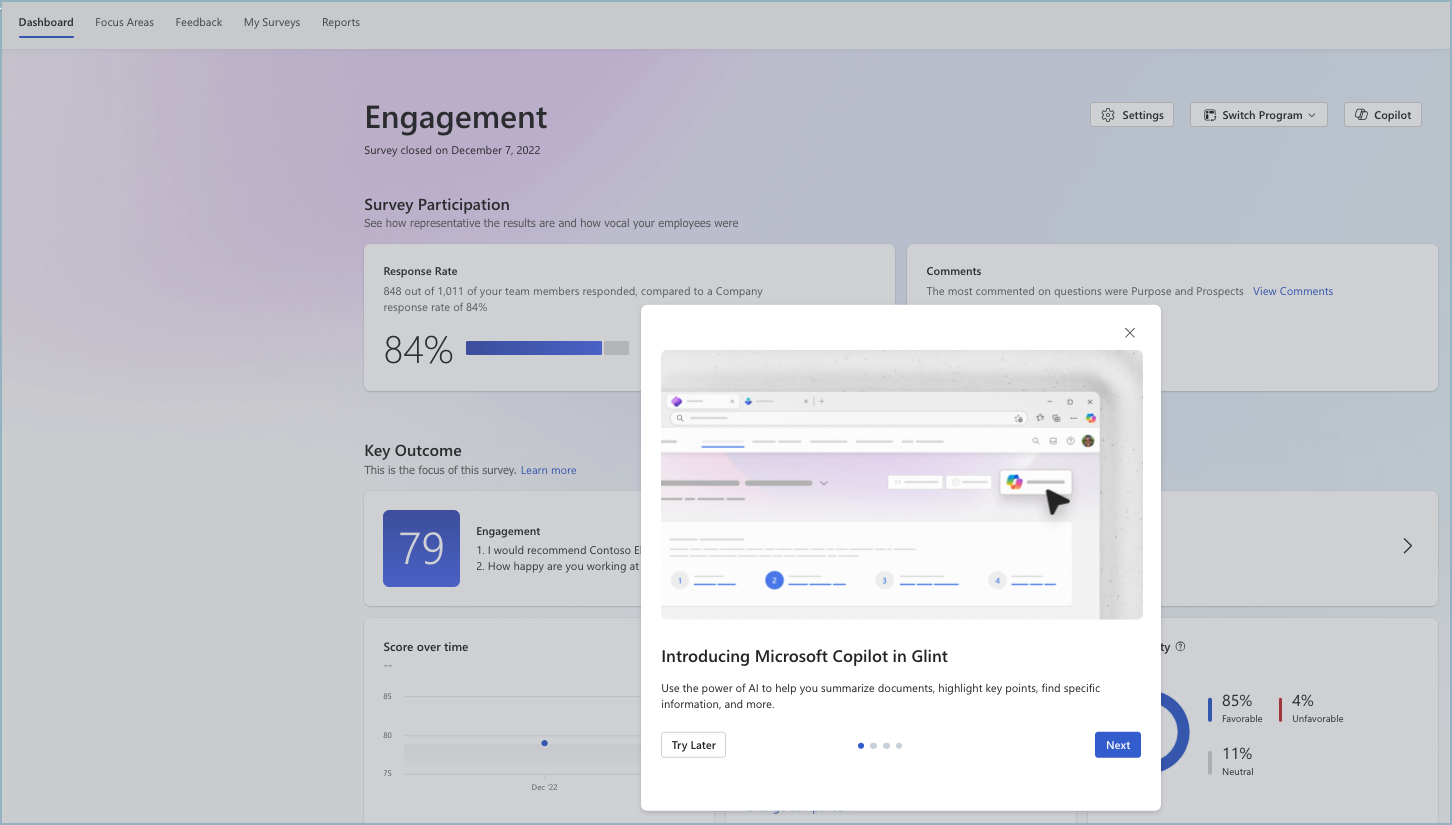



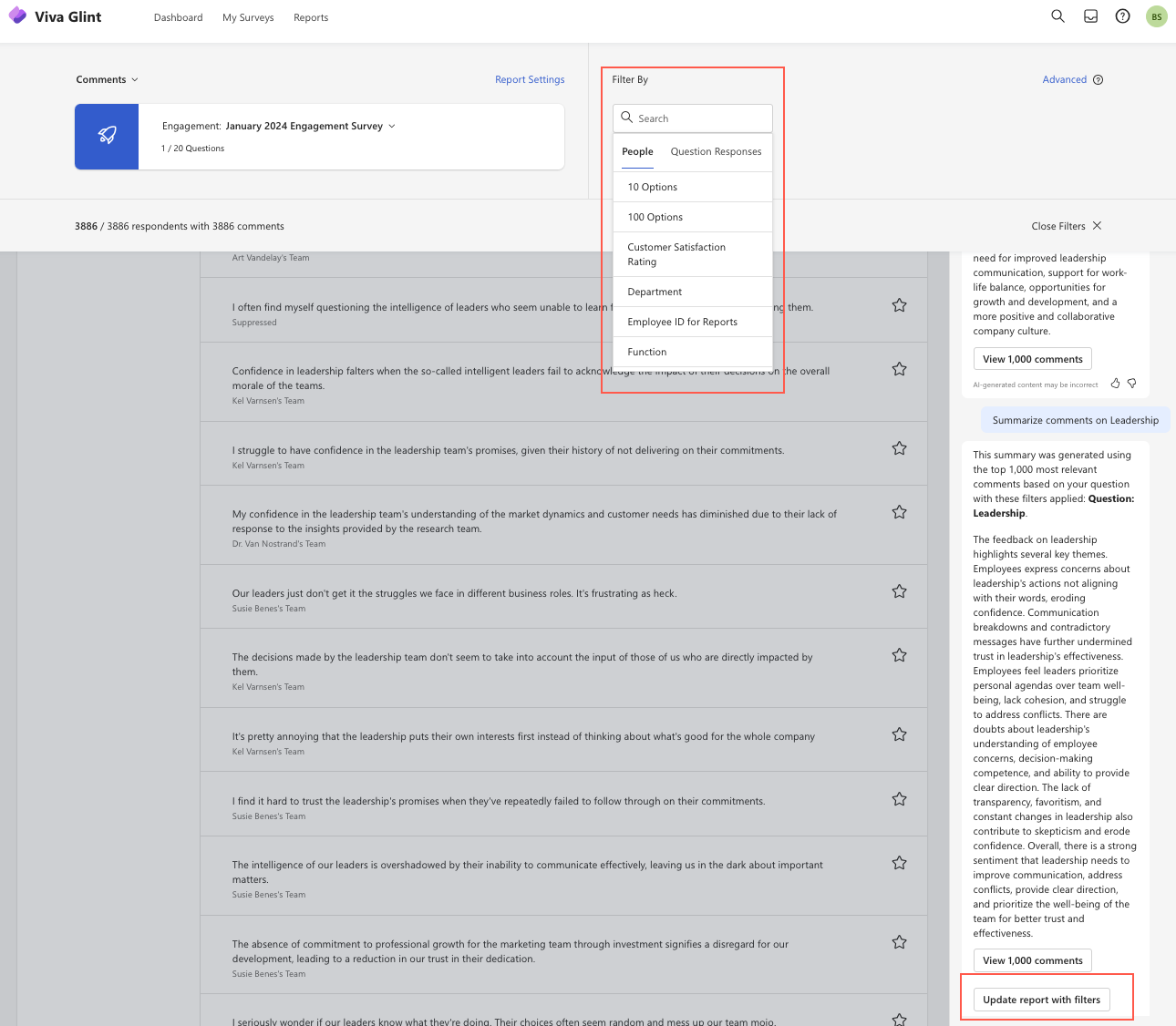
![[報表] 索引標籤中 [小組摘要報告] 卡片的螢幕快照。](../../media/glint/reports/copilot-team-summary.png)

![[Copilot 摘要] 按鈕的螢幕快照。](../../media/glint/reports/summarize-selected-comments.png)