歡迎使用 Visual Studio IDE | Visual Basic
整合式開發環境 (IDE) 是一個功能豐富的程式,可支援軟體開發的許多層面。 Visual Studio IDE 是一個有創意的啟動控制板,可用來編輯、偵錯和建置程式碼,然後發佈應用程式。 除了大多數 IDE 提供的標準編輯器和偵錯工具以外,Visual Studio 也包含編譯器、程式碼完成工具、圖形化設計工具和許多其他功能,以補强軟體開發程序。
上圖顯示有開啟 Visual Basic 專案的 Visual Studio,其中顯示主要視窗及其功能:
在 [方案總管] 的右上方,您可以檢視、瀏覽及管理程式碼檔案。 [方案總管] 透過將程式碼的檔案分組到解決方案和專案,以協助組織程式碼。
中央編輯器視窗顯示檔案內容,您可能會將大部分的時間用在這裡。 在編輯器視窗中,您可以編輯程式碼或設計使用者介面,例如有按鈕和文字方塊的視窗。
- 在右下角的 Team Explorer 中,您可以使用版本控制技術 (例如 Git 和 Team Foundation 版本控制 (TFVC)) 來追蹤工作項目並共用程式碼。
版本
Visual Studio 適用於 Windows。
Visual Studio 有三種版本:Community、Professional 和 Enterprise。 請參閱比較 Visual Studio 版本,以了解每個版本支援哪些功能。
熱門的生產力功能
Visual Studio 中可在開發軟體時提高生產力的一些常用功能包括:
波浪線和快速動作
波浪線是波浪底線,可在您鍵入程式碼時,針對錯誤或潛在問題提出警示。 這些視覺線索可協助您立即修正問題,而無須等到建置或執行階段期間才發現錯誤。 將滑鼠停留在波浪線上方,可以查看更多關於錯誤的資訊。 左邊界也可能出現一個燈泡,顯示可供您採取以修正錯誤的快速動作。
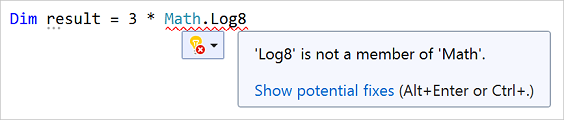
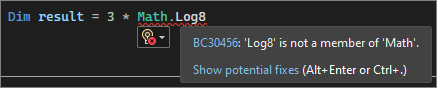
-
重構作業包括:智慧型重新命名變數、將一或多行程式碼擷取到新方法中,以及變更方法參數順序。
![Visual Studio 中 [重構] 功能表的螢幕擷取畫面。](media/vs-2019/refactorings-menu.png?view=vs-2022)
![Visual Studio 中 [重構] 功能表的螢幕擷取畫面。](media/vs-2022/refactoring-menu.png?view=vs-2022)
-
IntelliSense 是一組功能,可直接在編輯器中顯示有關您程式碼的資訊,且在某些情況下,可為您撰寫一些程式碼。 它就像內嵌在編輯器中的基本文件,讓您無須在其他位置查閱類型資訊。
下圖顯示 IntelliSense 如何顯示類型的成員清單:
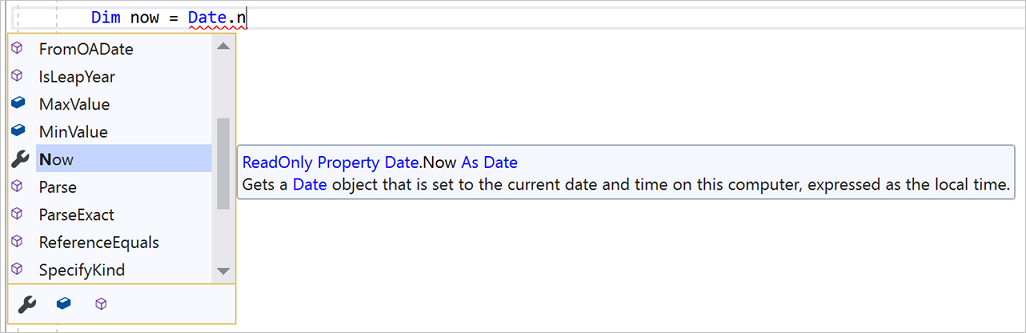
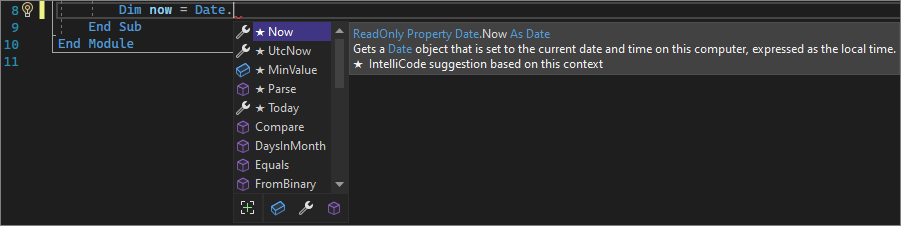
IntelliSense 功能會因語言而異。 如需詳細資訊,請參閱 C# IntelliSense、Visual C++ IntelliSense、JavaScript IntelliSense 和 Visual Basic IntelliSense。
-
Visual Studio 的各種功能表、選項和屬性有時可能會令人卻步。 Visual Studio 搜尋或 Ctrl+Q,是在單一位置快速尋找 IDE 功能和程式碼的絕佳方式。
當您開始鍵入要尋找的項目名稱時,Visual Studio 會列出結果,將您引導至您想要去的地方。 如果您需要新增功能 (例如另一種程式設計語言),您可以從搜尋方塊結果中開啟 Visual Studio 安裝程式,以安裝工作負載或元件。
![顯示 Visual Studio 2019 中的 [快速啟動] 搜尋框的螢幕擷取畫面。](../media/vs-2019/quick-launch-nuget.png?view=vs-2022)
![顯示 Visual Studio 中的 [快速啟動] 搜尋框的螢幕擷取畫面。](media/vs-2022/quick-launch-nuget.png?view=vs-2022)
-
即時與其他人共同編輯和偵錯,無論您的應用程式類型或程式設計語言為何。 您可以即時且安全地共用專案。 您也可以共用偵錯工作階段、終端機執行個體、
localhostWeb 應用程式、語音通話等等。 -
[呼叫階層] 視窗會顯示呼叫所選方法的方法。 當您考慮要變更或移除方法,或嘗試追蹤錯誤 (bug) 時,這會是有用的資訊。
![顯示 Visual Studio 中的 [呼叫階層] 視窗的螢幕擷取畫面。](media/vs-2019/call-hierarchy.png?view=vs-2022)
![顯示 Visual Studio 中的 [呼叫階層] 視窗的螢幕擷取畫面。](media/vs-2022/call-hierarchy.png?view=vs-2022)
-
CodeLens 可協助您尋找程式碼參考、程式碼變更、已連結的錯誤 (bug)、工作項目、程式碼檢閱和單元測試,且無須離開編輯器。


-
[移至定義] 功能可直接將您帶到函式或類型定義的位置。
![顯示 Visual Studio 2019 中的 [移至定義] 的螢幕擷取畫面。](media/vs-2019/go-to-definition-menu.png?view=vs-2022)
![顯示 Visual Studio 中的 [移至定義] 的螢幕擷取畫面。](media/vs-2022/go-to-definition-menu.png?view=vs-2022)
-
[查看定義] 視窗會直接顯示方法或類型定義,無須開啟個別檔案。
![顯示 Visual Studio 中的 [瞄核定義] 的螢幕擷取畫面。](media/vs-2019/peek-definition.png?view=vs-2022)
![顯示 Visual Studio 中的 [瞄核定義] 的螢幕擷取畫面。](media/vs-2022/peek-definition.png?view=vs-2022)
-
熱重新載入可讓您編輯應用程式的程式碼檔案,並將程式碼變更立即套用至執行中的應用程式。

安裝 Visual Studio
在本節中,您將建立一個簡單的專案,以試用一些可透過 Visual Studio 執行的動作。 您將了解如何變更色彩佈景主題、使用 IntelliSense 作為編碼輔助,以及對應用程式進行偵錯,以在應用程式執行期間查看變數值。
首先,下載 Visual Studio 並將它安裝在您的系統上。 模組安裝程式可讓您選取並安裝「工作負載」,這些通常是您慣用的程式設計語言或平台所需的幾組功能。 若要遵循建立程式的步驟,請務必在安裝期間選取 .NET Core 跨平台開發工作負載。
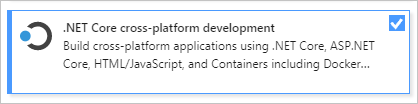
首先,下載 Visual Studio 並將它安裝在您的系統上。 在模組安裝程式中,您可以選擇並安裝「工作負載」,這些通常是您要使用的程式設計語言或平台所需的功能群組。 若要使用下列步驟來建立程式,請務必在安裝期間選取 .NET 桌面開發工作負載。
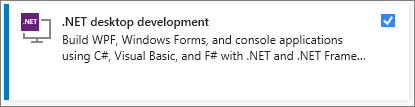
第一次開啟 Visual Studio 時,您可以使用 Microsoft 帳戶或是公司或學校帳戶登入。
自訂 Visual Studio
您可以個人化 Visual Studio 使用者介面,包括變更預設的色彩佈景主題。
變更色彩佈景主題
若要變更色彩佈景主題:
開啟 Visual Studio。 在 [開始] 視窗中,選取 [不使用程式碼繼續]。
![Visual Studio 2019 中 [開始] 視窗的螢幕擷取畫面,其中 [不使用程式碼繼續] 連結反白顯示。](media/vs-2019/continue-without-code.png?view=vs-2022)
IDE 隨即開啟。
在 Visual Studio 上,選擇 [工具]>[選項] 來開啟 [選項] 對話方塊。
在 [環境]> [一般] 選項頁面上,將 [色彩佈景主題] 選項變更為 [深色],然後選擇 [確定]。
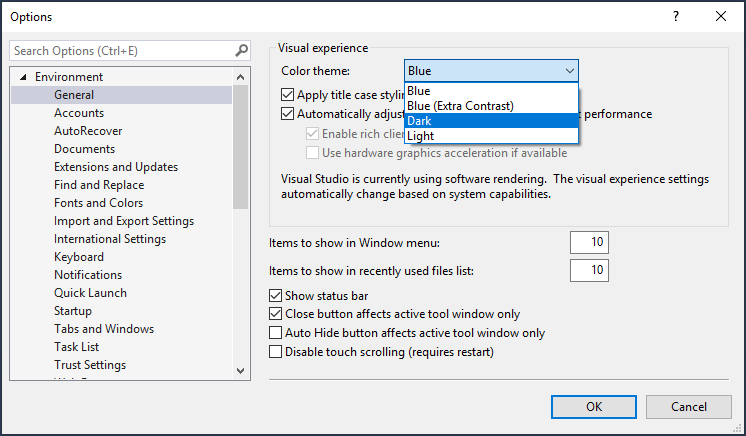
整個 IDE 的色彩佈景主題會變更為 [深色]。
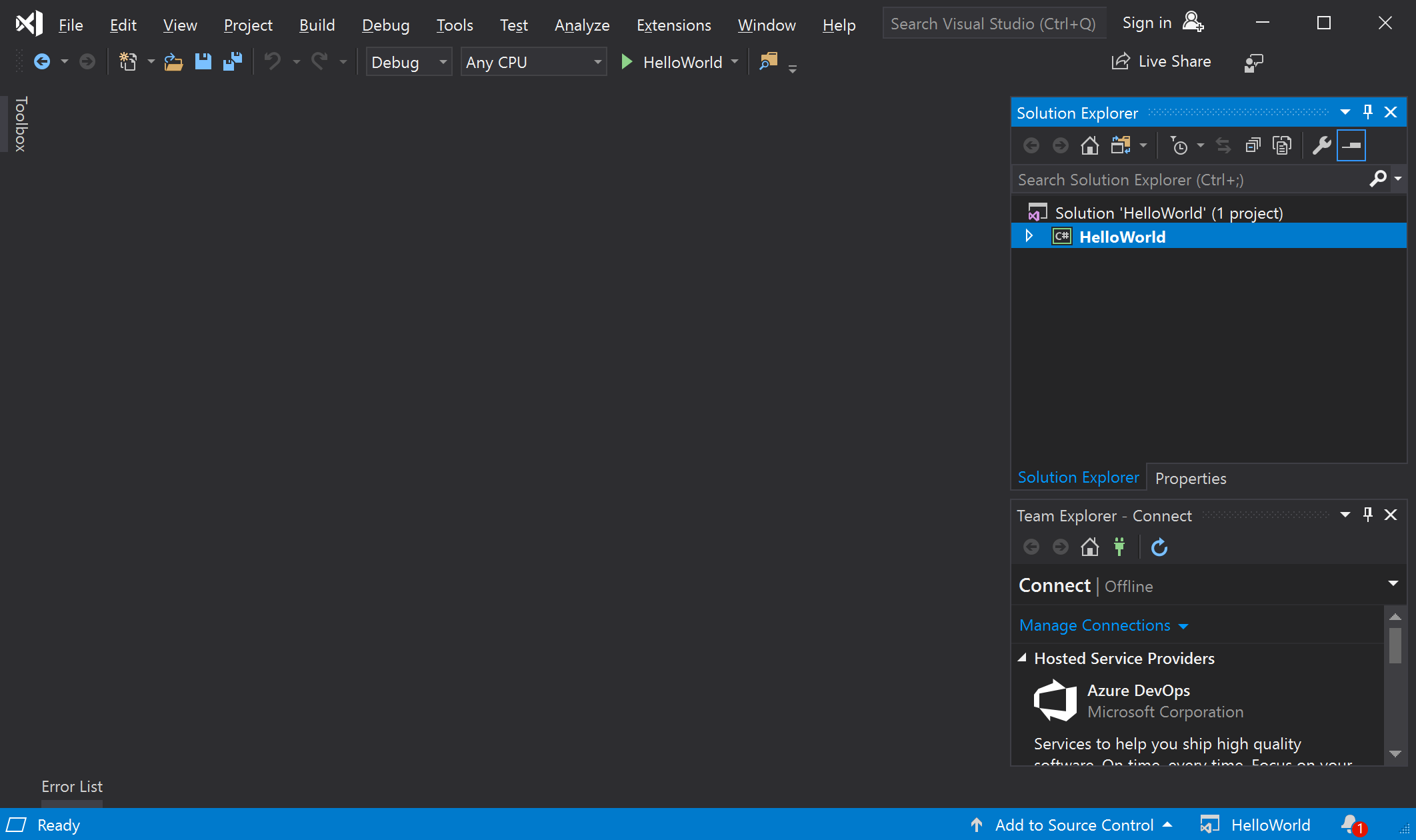
開啟 Visual Studio。 在 [開始] 視窗中,選取 [不使用程式碼繼續]。
![Visual Studio [開始] 畫面的螢幕擷取畫面,其中 [不使用程式碼繼續] 連結反白顯示。](media/vs-2022/continue-without-code.png?view=vs-2022)
在 Visual Studio 上,選擇 [工具]>[選項] 來開啟 [選項] 對話方塊。
在 [環境]> [一般] 選項頁面上,將 [色彩佈景主題] 選項變更為 [藍色] 或 [淺色],然後選取 [確定]。

整個 IDE 的色彩佈景主題會據以變更。 下列螢幕擷取畫面顯示藍色佈景主題:
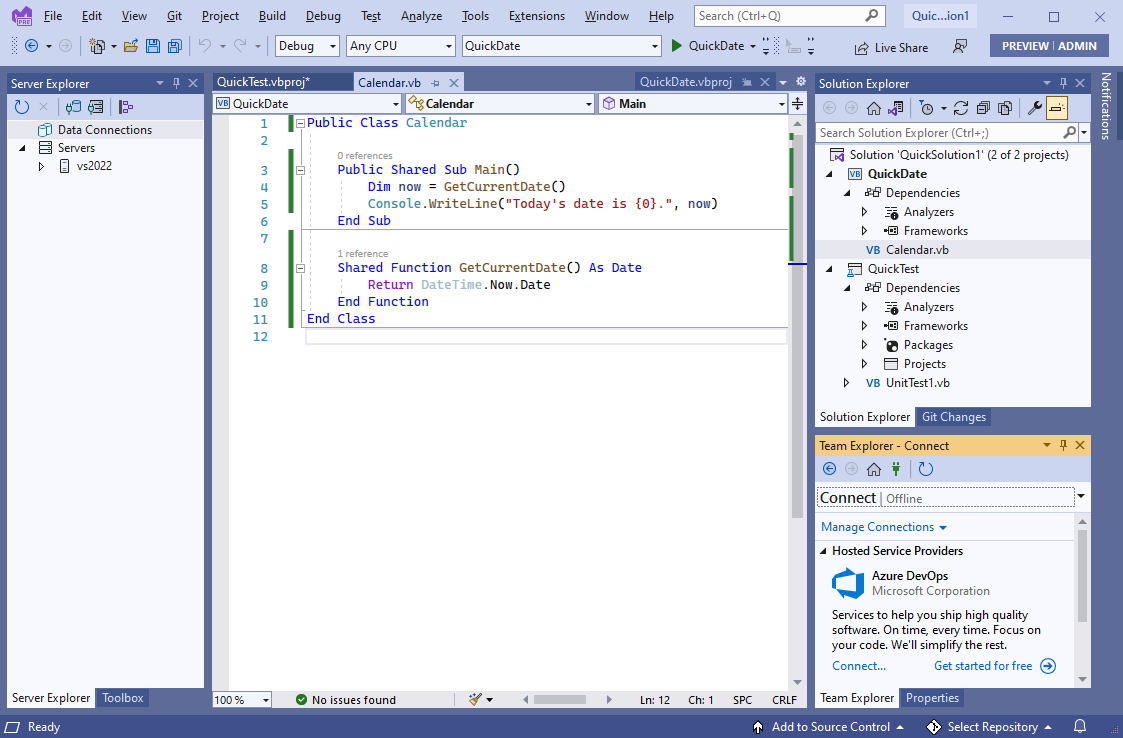
選取環境設定
您可以設定 Visual Studio 來使用為 Visual Basic 開發人員量身打造的環境設定。
在功能表列上,選擇 [工具]>[匯入和匯出設定]。
在 [匯入和匯出設定精靈] 中,選取 [重設所有設定],然後選取 [下一步]。
在 [儲存目前設定] 頁面上,選取您是否要在重設之前儲存目前的設定。 如果您並未自訂任何設定,請選取 [否,直接重設設定並覆寫目前的設定]。 然後選取下一步。
在 [選取預設的設定集合] 頁面上,選擇 [Visual Basic],然後選取 [完成]。
在 [重設完成] 頁面上,選取 [關閉]。
若要了解您可以個人化 IDE 的其他方式,請參閱個人化 Visual Studio。
建立程式
深入探討並建立一個簡單的程式。
在 Visual Studio 功能表列上,選擇 [檔案]>[新增]>[專案]。 (或者按下 Ctrl+Shift+N)。
![從 Visual Studio 2019 選單列選取 [檔案] > [新增] > [專案] 的螢幕擷取畫面。](media/vs-2019/file-new-project.png?view=vs-2022)
[建立新專案] 視窗隨即開啟,並顯示數個專案「範本」。 範本包含指定專案類型所需的基本檔案和設定。
若要尋找所需的範本,在搜尋方塊中鍵入或輸入 .net core 主控台。 系統即會根據您所輸入的關鍵字自動篩選可用的範本清單。 您可以從所有語言]下拉式清單中選擇 Visual Basic、從所有平台清單中選擇 Windows,以及從所有專案類型清單中選擇主控台,以進一步篩選範本結果。
選取 [主控台應用程式] 範本,然後選取 [下一步]。
![Visual Studio 2019 中 [建立新專案] 視窗的螢幕擷取畫面,您可以在其中根據自己的需要選取範本。](media/vs-2019/create-new-project.png?view=vs-2022)
在設定新專案視窗中,於專案名稱方塊中輸入 HelloWorld、選擇性地變更專案檔的目錄位置 (預設地區設定是
C:\Users\<name>\source\repos),然後選取下一步。在 [其他資訊] 視窗中,確認 .NET Core 3.1 出現在 [目標架構] 下拉式功能表中,然後選取 [建立]。
![Visual Studio 2019 中 [其他資訊] 視窗的螢幕擷取畫面,您可以在其中選取自己想要的 .NET Core Framework 版本。](media/vs-2019/create-project-additional-info.png?view=vs-2022)
Visual Studio 會建立專案。 其為簡單的 "Hello World" 應用程式,會呼叫 Console.WriteLine() 方法,以在主控台 (程式輸出) 視窗中顯示常值字串 "Hello World!"。
您應該會立即看到類似下列的影像:

應用程式的 Visual Basic 程式碼會顯示在編輯器視窗中,占據大部分的空間。 請注意,系統會將文字自動標示色彩,以表示不同部分的程式碼,例如關鍵字和類型。 此外,程式碼中的垂直小虛線會指出那些大括號彼此成對,而行號則可協助您稍後找出程式碼。 您可以選擇帶方框的小負號來摺疊或展開程式碼區塊。 此程式碼大綱功能可讓您隱藏您不需要的程式碼,有助於讓畫面變得較為簡潔。 專案檔會列在右邊稱作 [方案總管] 的視窗中。
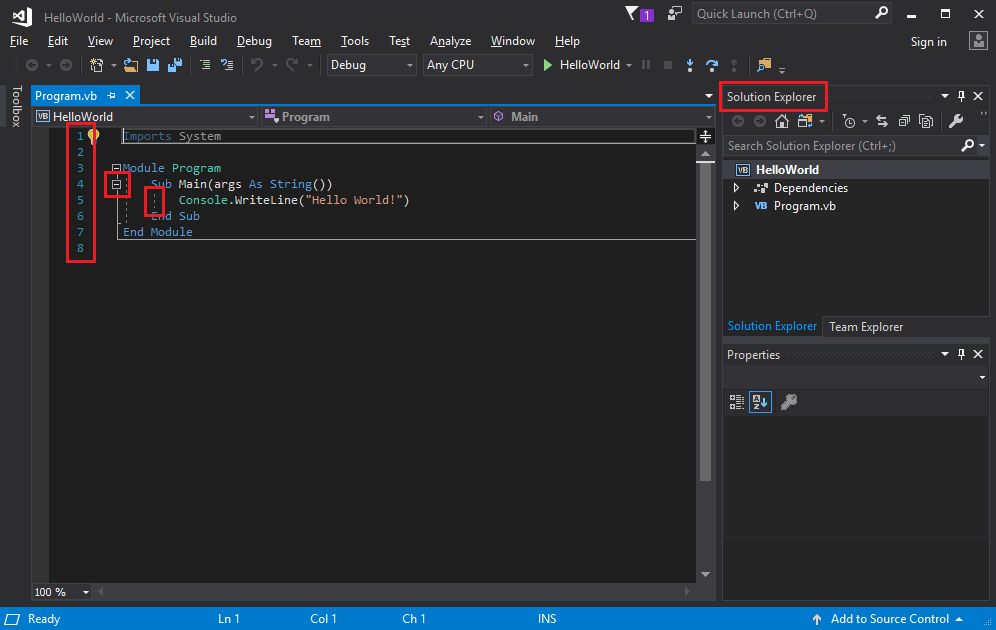
還有其他可用的功能表和工具視窗,但讓我們目前先繼續進行操作。
現在,啟動應用程式。 您可以藉由從功能表列上的偵錯功能表選擇啟動但不偵錯來開始此程序。 您也可以按 Ctrl+F5。
![顯示 [偵錯] > [啟動但不偵錯] 的螢幕擷取畫面。](media/vs-2019/start-without-debugging.png?view=vs-2022)
Visual Studio 會建置應用程式,然後主控台視窗會開啟並顯示訊息 Hello World!。 您現在已有一個執行中的應用程式!
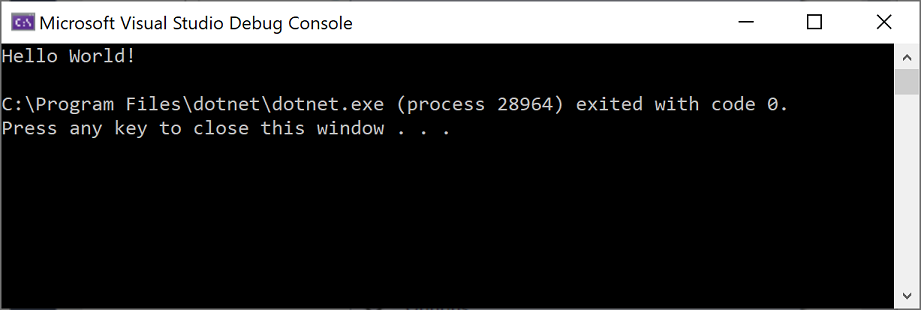
若要關閉主控台視窗,請在鍵盤上按下任意鍵。
我們將在應用程式中新增更多程式碼。 在
Console.WriteLine("Hello World!")行前新增下列 Visual Basic 程式碼:Console.WriteLine("What is your name?") Dim name = Console.ReadLine()此程式碼會在主控台視窗中顯示 What is your name?,然後等待使用者輸入某些文字並按下 Enter 鍵。
將
Console.WriteLine("Hello World!")行變更為下列程式碼:Console.WriteLine("Hello " + name + "!")按下 Ctrl+F5,再執行一次程式。
Visual Studio 會重建應用程式,然後主控台視窗會開啟並提示您輸入您的名稱。
請在主控台視窗中輸入您的名稱,並按下 ENTER。
按任意鍵以關閉主控台視窗並停止執行程式。
在 Visual Studio 功能表列上,選擇 [檔案]>[新增]>[專案]。 您也可以按 Ctrl+Shift+N。
![從 Visual Studio 選單列選取 [檔案] > [新增] > [專案] 的螢幕擷取畫面。](media/vs-2022/file-new-project.png?view=vs-2022)
[建立新專案] 視窗隨即開啟,並顯示數個專案「範本」。 範本包含指定專案類型所需的基本檔案和設定。
若要尋找範本,您可以在搜尋方塊中鍵入或輸入關鍵字。 系統會根據您輸入的關鍵字篩選可用的範本清單。 您可以從所有語言下拉式清單中選擇 Visual Basic、從所有平台清單中選擇 Windows,以及從所有專案類型清單中選擇主控台,以進一步篩選範本結果。
選取 Visual Basic [主控台應用程式] 範本,然後選取 [下一步]。
![選取了 Visual Basic 主控台應用程式的 [建立新專案] 視窗的螢幕擷取畫面。](media/vs-2022/create-project.png?view=vs-2022)
在設定您的新專案視窗中,在專案名稱方塊中輸入 HelloWorld。 (選擇性) 變更專案目錄的預設位置 C:\Users\<name>\source\repos,然後選取 [下一步]。
在其他資訊視窗中,確認 .NET 8.0 顯示在目標架構下拉式功能表中,然後選取建立。
Visual Studio 會建立專案。 程式為簡單的 "Hello World" 應用程式,會呼叫 Console.WriteLine() 方法,以在主控台視窗中顯示字串 Hello World!。
專案檔會在 Visual Studio IDE 右側顯示於名為 [方案總管] 的視窗中。 在 [方案總管] 視窗中,選取 Program.vb 檔案。 應用程式的 Visual Basic 程式碼會在中央編輯器視窗中開啟 (該視窗佔據了大部分的空間)。
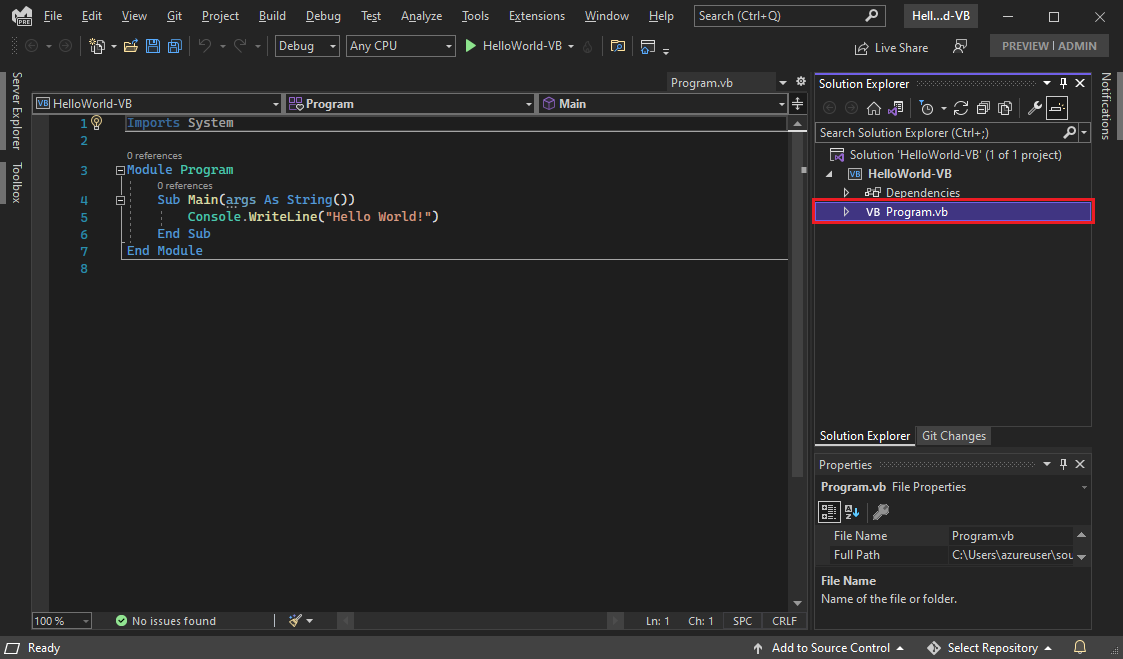
程式碼會自動標示色彩以表示不同的部分,例如關鍵字和類型。 行號可協助您找出程式碼。
程式碼中的小垂直虛線表示一起執行的程式碼結構或程式碼區塊。 您也可以選取帶方框的小減號或加號來摺疊或展開程式碼區塊。 此程式碼大綱功能可讓您隱藏不需查看的程式碼,有助於讓畫面變得更簡潔。

此外還有許多功能表和工具視窗。
從 Visual Studio 頂端功能表中選擇 [偵錯]>[啟動但不偵錯],以啟動應用程式。 您也可以按 Ctrl+F5。
![顯示 [偵錯] > [啟動但不偵錯] 功能表項目的螢幕擷取畫面。](media/vs-2022/start-without-debugging.png?view=vs-2022)
Visual Studio 會建置應用程式,然後主控台視窗會開啟並顯示訊息 Hello World!。 您現在已有一個執行中的應用程式!
![顯示輸出「Hello World!」、按任意鍵可關閉此視窗的 [偵錯主控台] 視窗的螢幕擷取畫面。](../media/vs-2019/overview-console-window.png?view=vs-2022)
若要關閉主控台視窗,請按任意鍵。
讓我們為應用程式新增更多的程式碼。 在
Console.WriteLine("Hello World!")行前新增下列 Visual Basic 程式碼:Console.WriteLine("What is your name?") Dim name = Console.ReadLine()此程式碼會在主控台視窗中顯示 What is your name?,然後等待使用者輸入文字。
將
Console.WriteLine("Hello World!")行變更為以下這一行:Console.WriteLine("Hello " + name + "!")選取 [偵錯]>[啟動但不偵錯] 或按 Ctrl+F5,以再次執行應用程式。
Visual Studio 會重建應用程式,然後主控台視窗會開啟並提示您輸入您的名稱。
在主控台視窗中鍵入您的名稱,然後按 Enter 鍵。
![顯示名稱、輸入和輸出「Hello Georgette」提示的 [偵錯主控台] 視窗的螢幕擷取畫面。](../media/vs-2022/overview-console-input.png?view=vs-2022)
按任意鍵以關閉主控台視窗並停止執行程式。
使用重構和 IntelliSense
讓我們看看重構和 IntelliSense 這兩種方式如何協助您更有效率地撰寫程式碼。
首先,將 name 變數重新命名:
按兩下
name變數,然後鍵入變數的新名稱 username。變數周圍會出現一個方框,而邊界會出現一個燈泡。
選取燈泡圖示以顯示可用的快速動作。 選取 [將 'name' 重新命名為 'username']。
![顯示 Visual Studio 中的 [重新命名] 動作的螢幕擷取畫面。](media/rename-quick-action.png?view=vs-2022)
![顯示 Visual Studio 中的 [重新命名] 動作的螢幕擷取畫面。](media/vs-2022/rename.png?view=vs-2022)
此變數會在整個專案中重新命名,在本例中只有兩個地方。
現在,看一下 IntelliSense。
在
Console.WriteLine("Hello " + username + "!")行下面,輸入下列程式碼:Dim now = Date.一個方塊會顯示 DateTime 類別的成員。 目前所選成員的描述也會顯示在個別方框中。
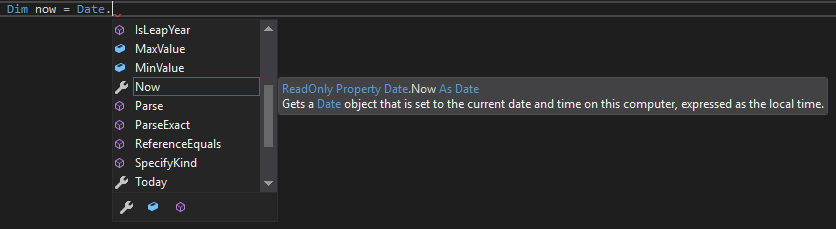
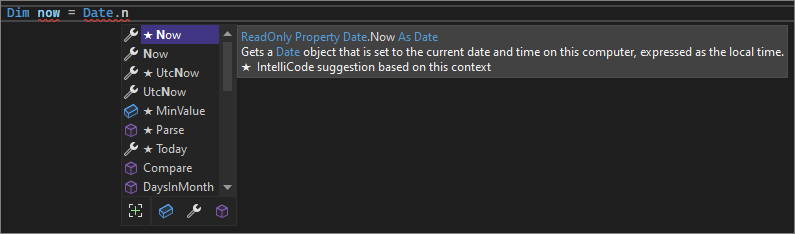
選擇名為 Now 的成員,這是類別的屬性。 按兩下 Now,或選取它並按 Tab。
在該行下方,輸入以下幾行程式碼:
Dim dayOfYear = now.DayOfYear Console.Write("Day of year: ") Console.WriteLine(dayOfYear)提示
Console.Write 與 Console.WriteLine 不同,前者不會在列印之後新增行結束字元。 這表示傳送至輸出的下一段文字會列印在同一行。 您可以將滑鼠移至程式碼中每個方法上方來查看其描述。
接下來,我們再次使用重構,讓程式碼更精簡。
選取行
Dim now = Date.Now中的變數now。 該行的邊界會出現一個螺絲起子圖示。選取螺絲起子圖示,以查看 Visual Studio 所提供的建議。 此案例顯示內嵌暫存變數重構以移除程式碼,而未變更整體程式碼行為。
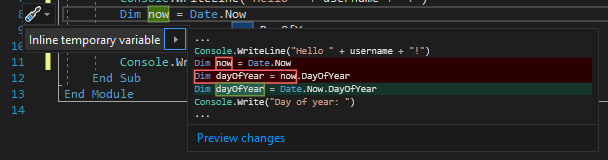
選取 [內嵌暫存變數] 以重構程式碼。
按下 Ctrl+F5,再執行一次程式。 輸出會與下列內容類似:
選取行
Dim now = Date.Now中的變數now。 燈泡圖示將顯示在該行的邊界。選取燈泡圖示以查看 Visual Studio 中的可用建議。 此案例顯示內嵌暫存變數重構以移除程式碼,而未變更整體程式碼行為。
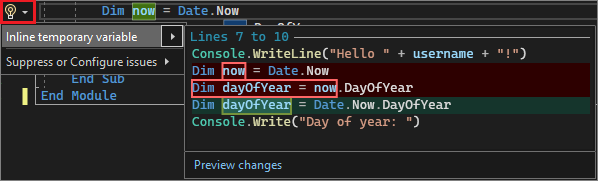
選取 [內嵌暫存變數] 以重構程式碼。
按下 Ctrl+F5,再執行一次程式。 輸出會與下列內容類似:
偵錯程式碼
在撰寫程式碼時,您應加以執行並測試,以找出錯誤 (bug)。 Visual Studio 偵錯系統可讓您以一次一個陳述式的方式逐步偵錯程式碼,並一邊檢查變數。 您可以設定在特定行停止執行程式碼的中斷點,並觀察變數值在執行程式碼時的變更情形。
設定中斷點,以查看程式執行期間的 username 變數值。
按一下程式碼旁的最左邊界 (或裝訂邊),藉以在程式碼
Console.WriteLine("Hello " + username + "!")上設定中斷點。 您也可以選取程式碼,然後按 F9。裝訂邊中會出現一個紅色圓圈,並醒目提示程式碼。

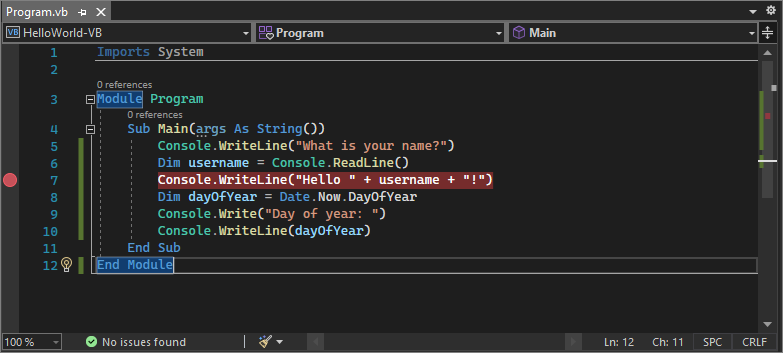
選取 [偵錯]>[開始偵錯] 或按 F5 鍵,以開始偵錯。
在主控台視窗出現並要求您提供名稱時,輸入您的名稱。
焦點會返回 Visual Studio 程式碼編輯器,並以黃色醒目提示具有中斷點的程式碼。 黃色醒目提示表示接下來執行此程式碼行。 中斷點可讓應用程式在這一行程式碼上暫停執行。
將滑鼠移至
username變數上方以查看其值。 您也可以在username上按一下滑鼠右鍵,然後選取 [新增監看式] 將變數新增至 [監看式] 視窗 (您也可以在此查看其值)。

再次按 F5 讓應用程式執行完成。
應用程式執行後,您可以按一下 [熱重新載入] 按鈕,將程式碼變更套用至執行中的應用程式。

若要深入了解 Visual Studio 中的偵錯,請參閱偵錯工具功能導覽。
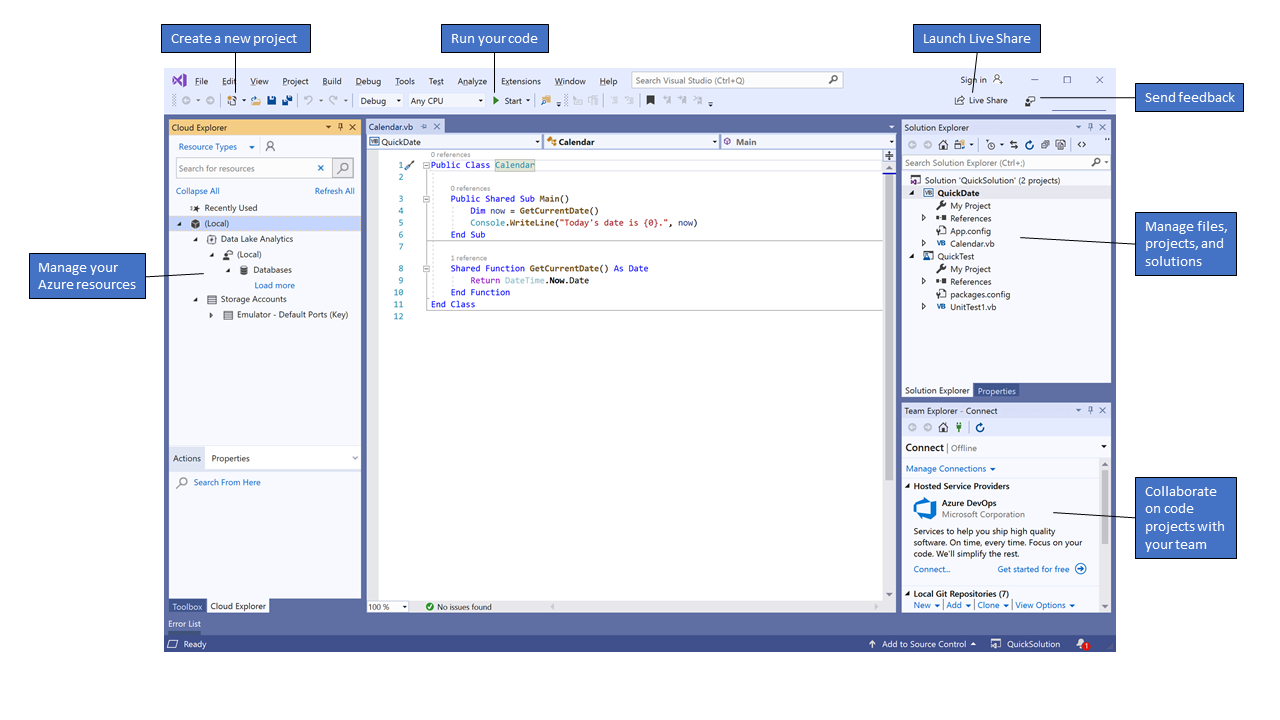
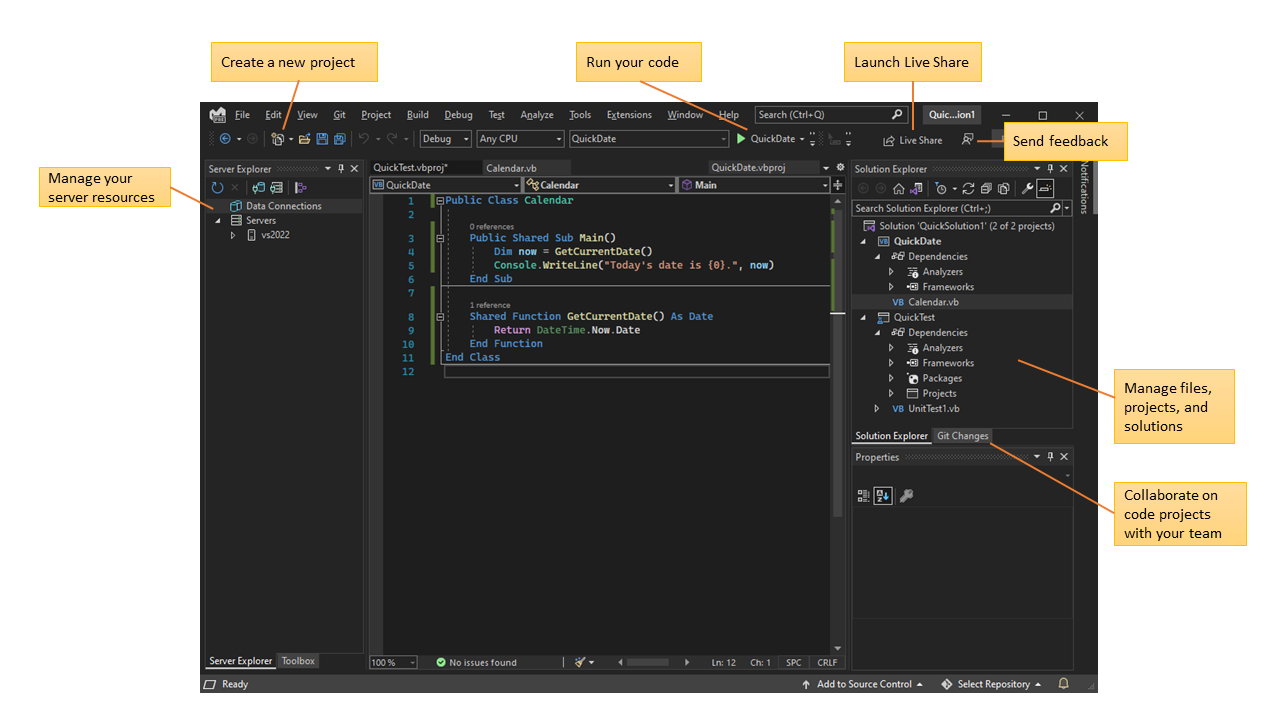
![顯示 Visual Studio 2019 中的 [設定新專案] 對話方塊,以及要設定的選項 (包括專案名稱和專案位置) 的螢幕擷取畫面。](media/vs-2019/configure-new-project.png?view=vs-2022)
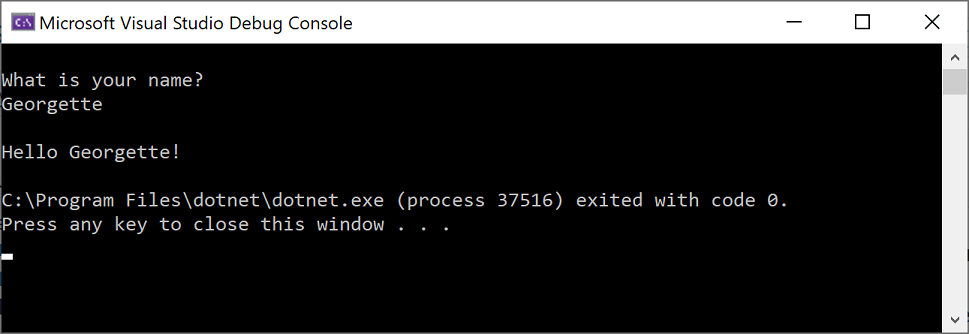
![輸入了專案名稱 HelloWorld 的 [設定您的新專案] 視窗的螢幕擷取畫面。](media/vs-2022/configure.png?view=vs-2022)
![選取了點 NET 8.0 的 [其他資訊] 視窗的螢幕擷取畫面。](media/vs-2022/additional-information.png?view=vs-2022)
![顯示名稱、輸入和輸出提示的 [偵錯主控台] 視窗的螢幕擷取畫面。](../media/vs-2019/overview-console-final.png?view=vs-2022)
![顯示名稱、輸入和輸出提示的 [偵錯主控台] 視窗的螢幕擷取畫面。](../media/vs-2022/overview-console-final.png?view=vs-2022)