使用預覽定義來檢視和編輯程式代碼 (Alt+F12)
您可以使用 快速預覽定義 命令來檢視和編輯程式代碼,而無需離開您正在撰寫的程式代碼。 查看定義 和 移至定義 會顯示相同的資訊,但 查看定義 在彈出視窗中顯示它,移至定義 會在個別的程式代碼視窗中顯示程式代碼。 前往定義 會使您的工作環境(也就是使用中的程式碼視窗、目前行和游標位置)切換至定義程式碼視窗。 藉由使用 查看定義,您可以檢視和編輯定義,並在定義檔內四處移動,同時保留原始程式碼檔案中的位置。
您可以搭配 C#、Visual Basic 和 C++ 程式代碼使用 查看定義。 在 Visual Basic 中,快速查看定義 會顯示指向 物件瀏覽器 的連結,以便查找那些沒有定義中繼資料的符號(例如內建的 .NET 類型)。 某些語言和檔案類型可能不支援 查看定義,例如 CSS 檔案。
使用查看定義
開啟 [查看定義] 視窗
您可以在要探索的類型或成員上點擊滑鼠右鍵,然後從功能表中選擇 [檢視定義]。 如果啟用此選項,您也可以使用滑鼠來查看定義,方法是按下 ctrl 或另一個修飾詞,然後按兩下成員名稱。 或者,從鍵盤按alt Alt+F12。
此圖顯示名為
Print()的方法 檢視定義 視窗: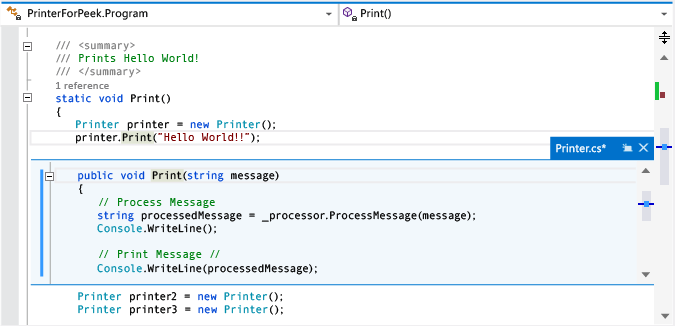
定義視窗會出現在源檔中
printer.Print("Hello World!")行下方。 視窗不會隱藏源檔中的任何程序代碼。printer.Print("Hello World!")後面的行會出現在定義視窗底下。您可以將游標移至查看定義視窗中的不同位置。 您也可以在原始程式代碼視窗中四處移動。
您可以從定義視窗複製字串,並將其貼到原始程式代碼中。 您也可以將字串從定義視窗拖放到原始程序代碼,而不需要從定義窗口刪除它。
您可以選擇 [定義視窗] 索引標籤上的 [Esc] 鍵或 [關閉] 按鈕,以關閉定義視窗。
從 [查看定義] 視窗中開啟 [查看定義] 視窗
如果您已經開啟 查看定義 視窗,您可以在該視窗中的程式代碼上再次呼叫 查看定義。 另一個定義視窗隨即開啟。 定義視窗索引標籤旁邊會出現一組階層連結點,您可以在定義視窗之間巡覽。 每個點上的工具提示會顯示點所代表定義檔案的檔名和路徑。
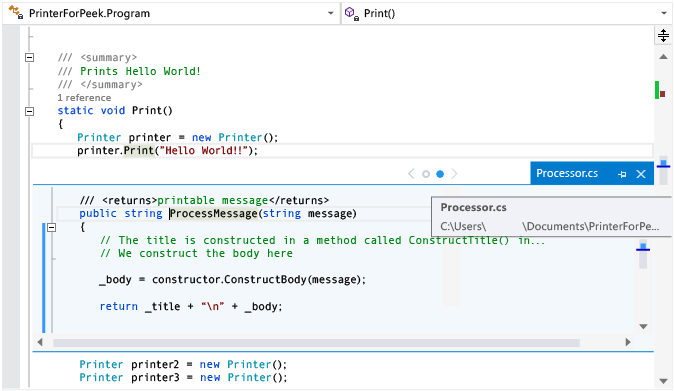
查看具有多個結果的定義
如果您在具有多個定義的程式代碼上使用 查看定義(例如,部分類別),則程式代碼定義檢視右側會出現結果清單。 您可以選擇清單中的任何結果來顯示其定義。
從多個結果中預覽視窗 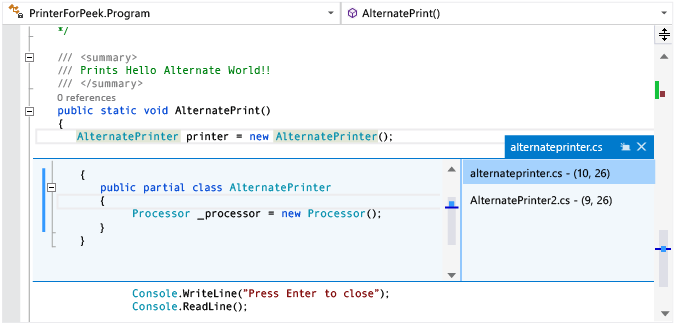
在 [查看定義] 視窗中編輯
當您開始在 查看定義 視窗中編輯時,您要修改的檔案會自動在程式代碼編輯器中開啟為個別索引標籤,並反映您所做的變更。 您可以繼續在 [查看定義] 視窗中進行、復原和儲存變更,而索引標籤會繼續反映這些變更。 即便關閉 [查看定義] 視窗而不儲存變更,您仍然可以在標籤頁中進行、復原及儲存更多變更,並從您在 [查看定義] 視窗中斷的位置繼續。
在 [預覽] 視窗中 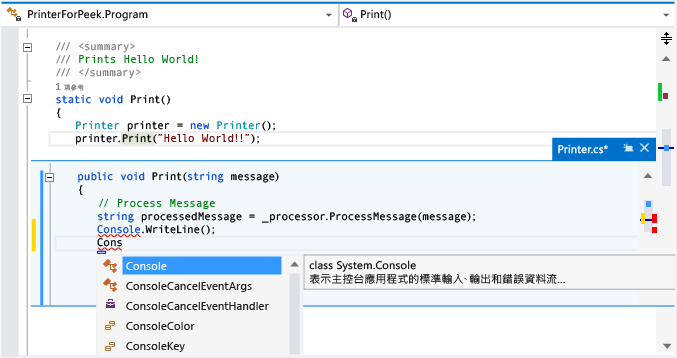
變更查看定義的選項
移至 [工具]>[選項]>[文字編輯器]>[一般]。
選取選項 在預覽視圖中開啟定義。
按一下 [確定] 關閉 [選項] 對話框。
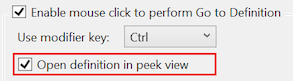
查看定義的鍵盤快捷方式
您可以使用這些鍵盤快捷方式搭配 [檢視定義] 視窗:
| 功能性 | 鍵盤快捷鍵 |
|---|---|
| 開啟定義視窗 | Alt+F12 |
| 關閉定義視窗 | Esc |
| 將定義視窗轉換為一般文件標籤 | Ctrl+Alt+Home |
| 在定義窗口之間巡覽 | Ctrl+Alt+- 和 Ctrl+Alt+= |
| 在多個結果之間巡覽 | F8 和 Shift+F8 |
| 在程式代碼編輯器視窗和定義視窗之間切換 | Shift+Esc |
注意
您也可以使用相同的鍵盤快捷方式,在 Visual Studio 的其他地方編輯 查看定義 視窗中的程式代碼。