使用 Visual Studio 搜尋
Visual Studio 集成開發環境 (IDE) 有許多功能表、選項和功能,因此難以記住。 Visual Studio 搜尋功能是單一搜尋方塊,可協助開發人員尋找 IDE 功能表和選項,同時搜尋您的程式代碼。 無論您不熟悉 Visual Studio 或經驗豐富的開發人員,這項功能都提供快速的搜尋 IDE 功能和程式代碼。
在 Visual Studio 2022 17.6 版或更新版本中搜尋
如果您使用 Visual Studio 2022 17.6 版 或更新版本,搜尋體驗是 All-SearchIn-One。
關於全In-One 搜尋體驗
使用 全In-One 搜尋,不僅可以搜尋功能,還可以搜尋程式代碼元素,例如檔案和符號。

新的搜尋體驗會顯示為選單列旁的選項。
![Visual Studio 功能表欄 [全In-One 搜尋體驗] 的螢幕快照。](media/vs-2022/all-one-search-from-menu-bar.png?view=vs-2022)
搜尋的鍵盤快捷方式
您可以使用 ctrl Ctrl+Q 鍵盤快捷方式進行功能搜尋,並使用 Ctrl+T 鍵盤快捷方式進行程式代碼搜尋。
程式碼搜尋查詢篩選器
若要快速取得篩選的體驗,您可以在查詢之前輸入對應的前置詞,或使用對應的鍵盤快捷方式,以您想要的篩選來開啟搜尋。
| 濾波器 | 前綴 | 鍵盤快速鍵 |
|---|---|---|
| 檔案 | f: |
Ctrl+Shift+T |
| 類型 | t: |
Ctrl+1Ctrl+T |
| 成員 | m: |
Alt+\ |
| 文字 | x: |
Shift+Alt+F |
在 Visual Studio 17.11 和更新版本中,您可以將程式代碼搜尋的範圍設定為目前檔、目前專案、整個方案或方案中參考的外部檔案,例如頭檔或檔案,或從解決方案外部位置開啟的檔案。 您可以為不同的篩選設定不同的範圍。 例如,您可以設定預設體驗來查看整個解決方案 ,而 members 只能查看目前的檔。 下次使用程式碼搜尋時,將會記住您的選擇。
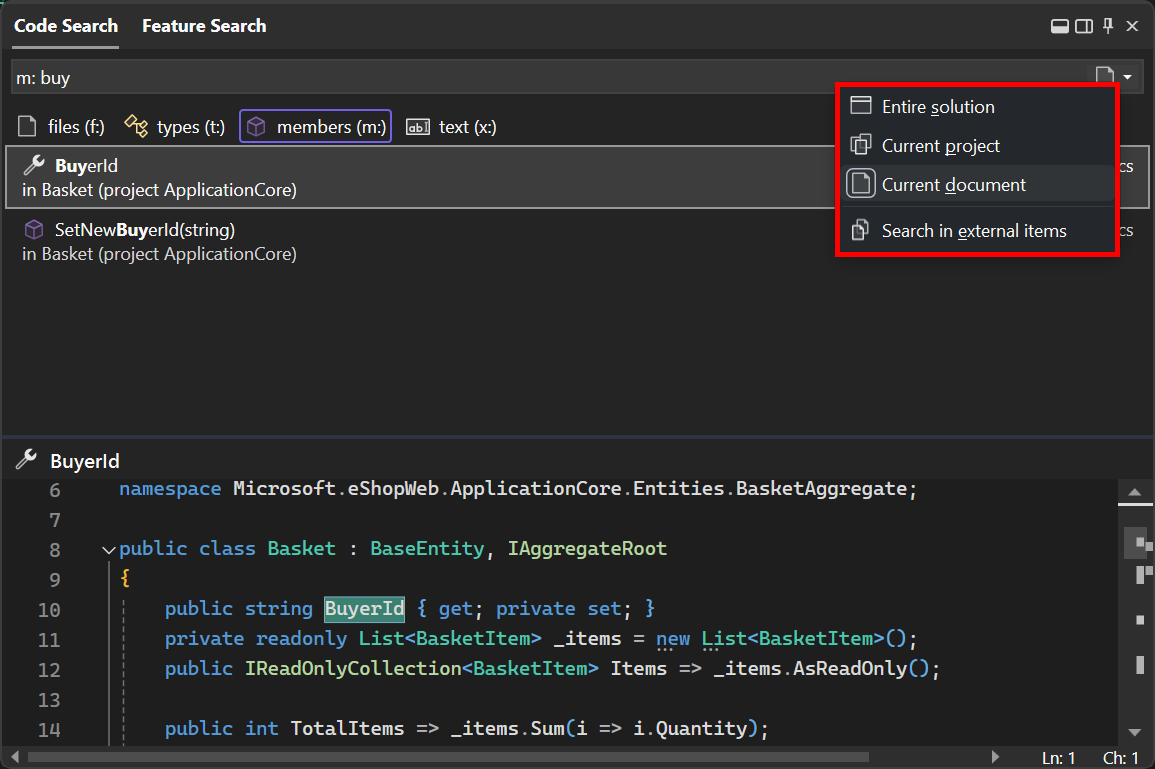
在 Visual Studio 17.9 和更新版本中,Code Search 中的文字篩選條件(Shift+Alt+F)可在預覽中取得。 請參閱 17.9 Preview 3 為程式代碼搜尋帶來令人興奮的變更。 搜尋文字字串,並使用選項來比對大小寫、比對整字,或使用正則表達式。 正規表示式格式描述於 正規表示式。
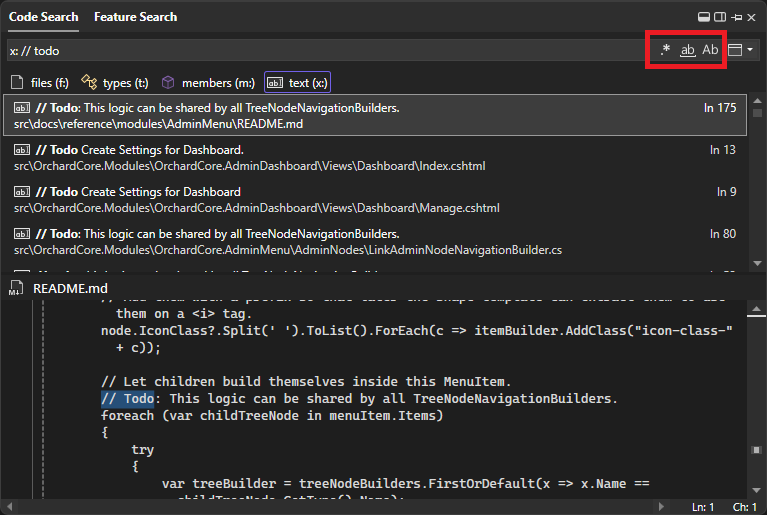
流覽至程式代碼搜尋中的特定行
使用 Visual Studio 17.12 和更新版本,您現在可以流覽至目前檔或其他指定檔中的特定行。
若要移至 目前 檔案中的行,請輸入冒號(:)後接行號。 例如,:39 流覽至使用中檔案中的第 39 行。
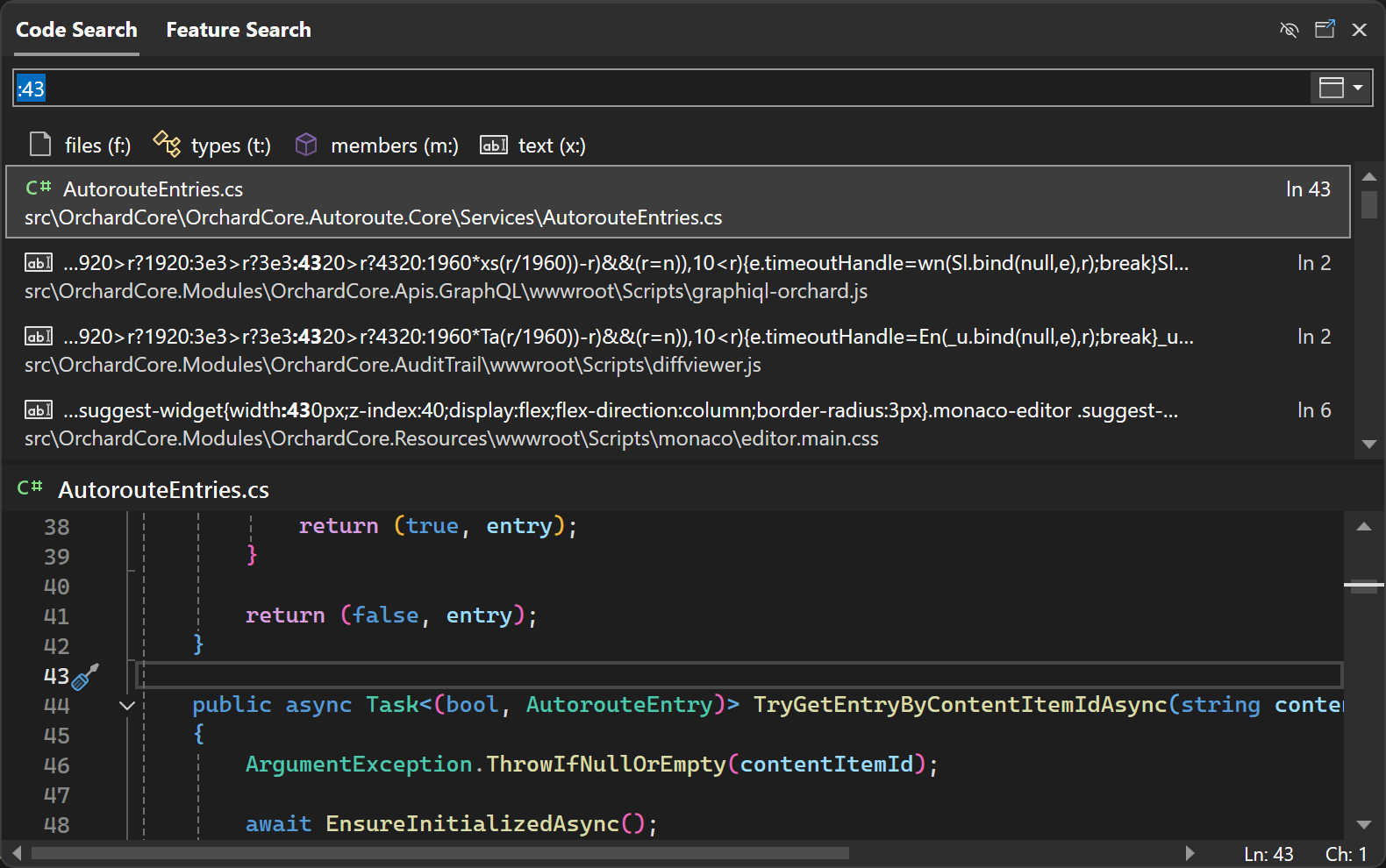
您可以輸入檔名、冒號,然後再輸入行號,以移至不同檔案中的某一行。 例如,Order:43 流覽至 Order.cs中的第 43 行。 如果您未指定確切的檔名,則搜尋會嘗試尋找最相符的檔名。
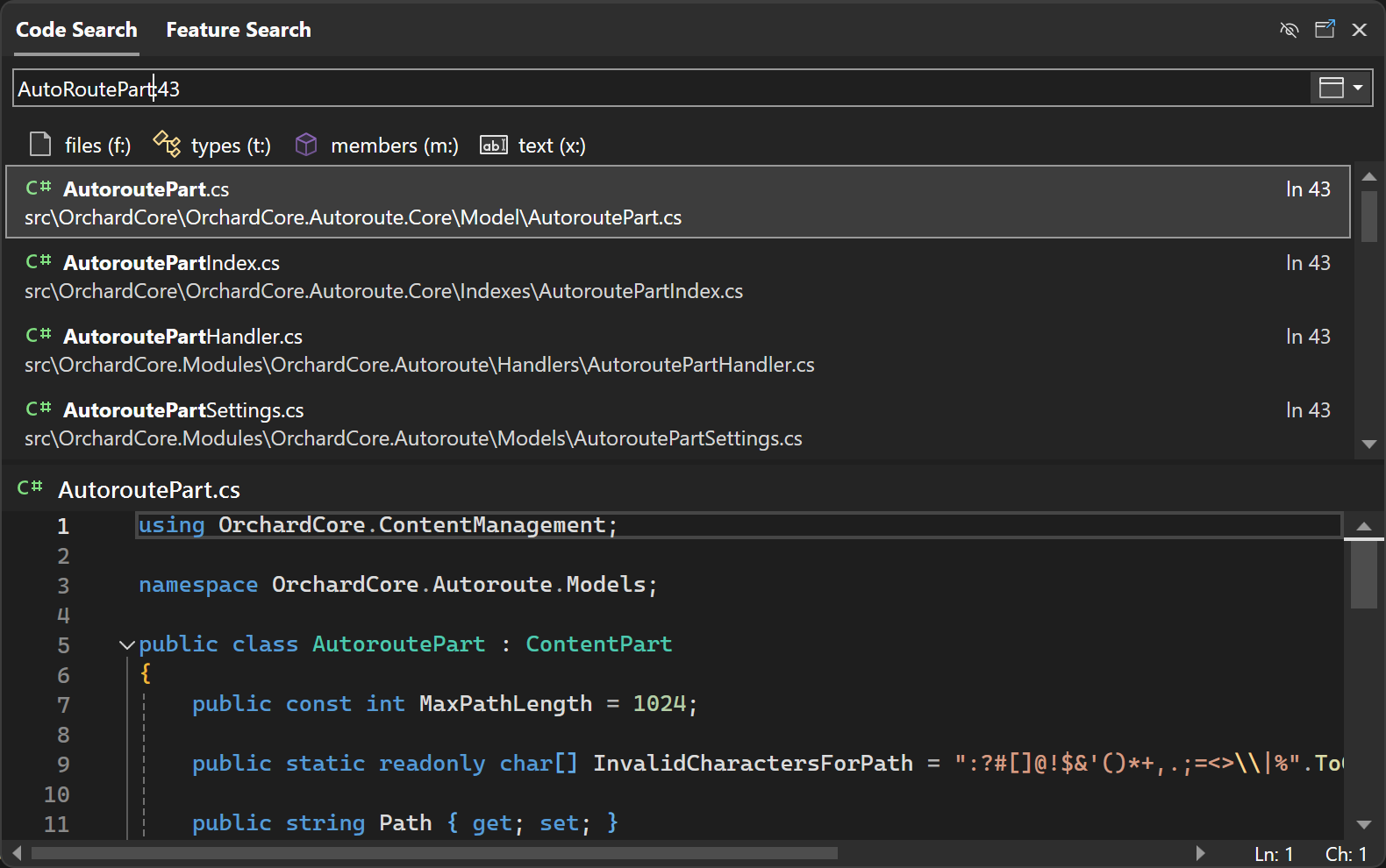
停駐為工具視窗
使用 Visual Studio 17.12 或更新版本,您可以將搜尋視窗停駐,而不讓它浮動在前方。 這有助於避免中斷程式代碼編輯。 使用窗口右上方的圖示,以將其設為工具視窗。
![]()
您可以使用工具視窗上的類似圖示來還原回浮動視窗。
切換預覽窗格
使用 Visual Studio 17.12 或更新版本,您可以切換預覽窗格。 使用眼睛圖示來停用或啟用預覽窗格。
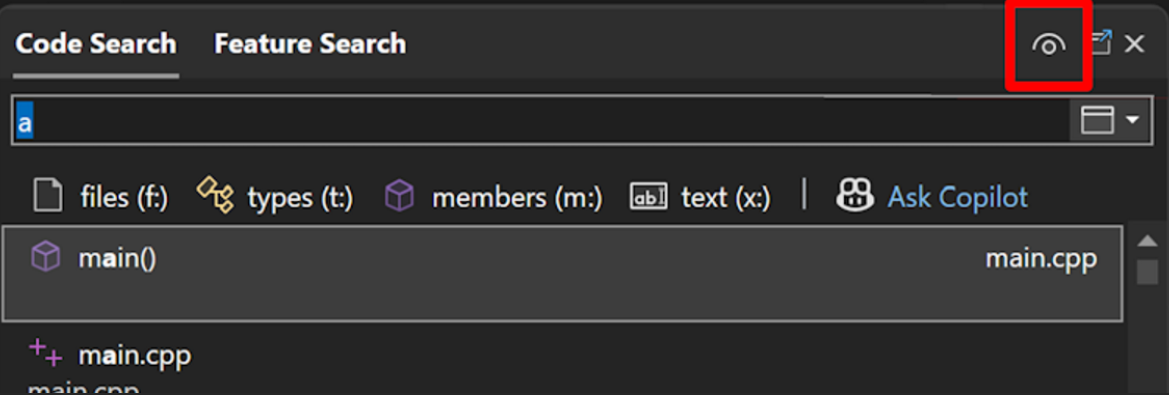
此外,Visual Studio 17.12 的新功能,預覽面板的位置也會根據搜尋窗口的維度自動調整。
在 Visual Studio 2022 17.5 版或更早版本中搜尋
下列各節將討論如果您使用 Visual Studio 2022 17.5 版或更早版本的不同類型的搜尋結果(包含 Visual Studio 2019)。
不同於其他搜尋功能,例如 [在檔案中尋找] 或搜尋方案總管,Visual Studio 中的搜尋結果包含 IDE 功能、功能表選項、檔名等等。 若要存取它,請使用 Ctrl Ctrl+Q 鍵盤快捷方式來檢視搜尋方塊。 或者,選取位於功能表欄旁邊的Visual Studio 搜尋輸入方塊:
注意
Visual Studio 搜尋所執行的命令 Window.QuickLaunch,您可能會看到這項功能稱為快速搜尋或快速啟動。
搜尋功能表、選項和視窗
您可以使用 Visual Studio 搜尋方塊來尋找設定、選項和類似的組態專案。 例如,搜尋 變更主題,即可快速尋找並開啟允許您變更 Visual Studio 色彩主題的對話框,如下列螢幕擷取畫面所示:
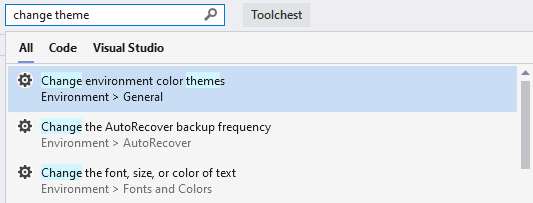
提示
在大部分情況下,Visual Studio 搜尋也會提示您結果中每個項目的功能表、快捷鍵和位置。
您可以使用 Visual Studio 搜尋方塊來尋找功能表項和命令。 例如,搜尋 clean sol,以快速尋找並執行 Clean Solution 命令。 搜尋結果也會提醒在功能表中尋找此命令的位置,如下列螢幕快照所示:
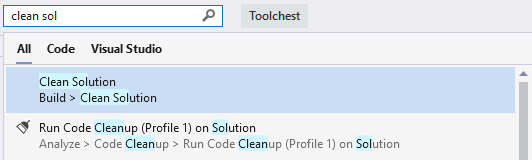
最後,您可以搜尋您可能不小心關閉的視窗或面板。 例如,搜尋 測試 來找到並開啟 [測試總管] 視窗:
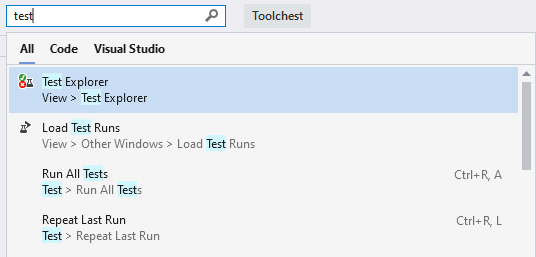
搜尋檔案和程序代碼
Visual Studio 搜尋還會搜尋您的方案項目,以找到檔名、代碼、方法和其他相符項目。 在下列螢幕快照中,搜尋 Markdown 已找到MarkdownMetaExtractor.cs檔案、MarkdownMetaExtractor 類別,以及解決方案內的兩種方法:
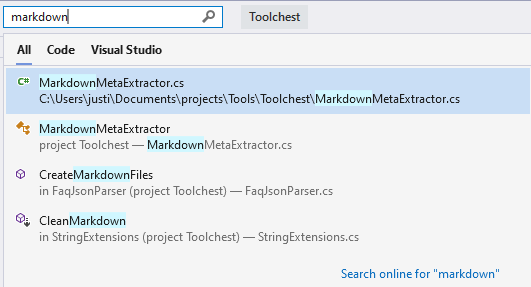
您也可以執行「駱駝案例」搜尋。 在下列螢幕快照中,搜尋 FSS 找到 F舊版SScanner 檔案、類別和方法:
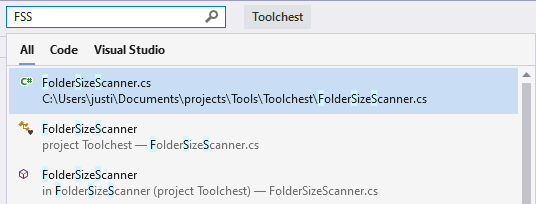
搜尋結果的鍵盤快捷方式
搜尋結果包括“所有”、“Code”、“Visual Studio”這些索引標籤。 您可以針對不同類型的搜尋使用下列鍵盤快捷方式來節省時間:
- Ctrl+Q、Ctrl+T 檔案、類型和成員
- Ctrl+Q、Ctrl+M 用於 Visual Studio 功能表、選項、元件和範本
- Ctrl+Q,Ctrl+E 移至 全部 頁籤
相關內容
- Visual Studio 命令
- 在 Visual Studio 中 鍵盤快捷方式
