教學課程:在 Visual Studio 中將程式碼新增至圖片檢視器 Windows Forms 應用程式
在此系列的三個教學課程中,您將建立 Windows Forms 應用程式來載入圖片並加以顯示。 Visual Studio 整合式設計環境 (IDE) 提供建立應用程式所需的工具。 若要深入了解,請參閱歡迎使用 Visual Studio IDE。
控制項會使用 C# 或 Visual Basic 程式碼來採取與其相關聯的動作。
在第三個教學課程中,您將了解如何:
- 新增控制項的事件處理常式
- 撰寫程式碼以開啟對話方塊
- 撰寫其他控制項的程式碼
- 執行您的應用程式
必要條件
本教學課程是以先前的教學課程 (建立圖片檢視器應用程式和將 UI 控制項新增至圖片檢視器) 為基礎。 如果您尚未完成這些教學課程,請先完成這些教學課程。
新增控制項的事件處理常式
在本節中,為您在第二個教學課程 (將控制項新增至圖片檢視器應用程式) 中新增的控制項新增事件處理常式。 您的應用程式會在動作發生時,呼叫事件處理常式,例如選取按鈕。
開啟 Visual Studio。 您的圖片檢視器專案會出現在 [開啟最近使用的項目] 下。
在 Windows Forms 設計工具中,按兩下 [顯示圖片] 按鈕。 您可以改為選取表單上的 [顯示圖片] 按鈕,然後按 Enter 鍵。
Visual Studio IDE 會在主視窗中開啟索引標籤。 對於 C#,索引標籤會命名為 Form1.cs。 如果您使用 Visual Basic,索引標籤會命名為 Form1.vb。
此索引標籤會顯示表單後方的程式碼檔案。
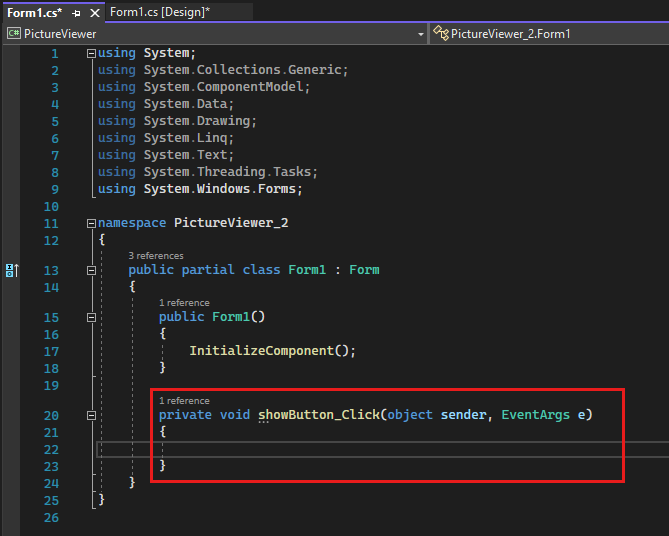
注意
您的 Form1.vb 索引標籤可能會將 showButton 顯示為 ShowButton。
注意這部分程式碼。
重要
使用此頁面右上方的程式設計語言控制項來檢視 C# 程式碼片段或 Visual Basic 程式碼片段。
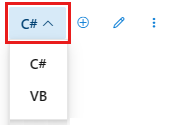
再次選擇 [Windows Forms 設計工具] 索引標籤,然後按兩下 [清除圖片] 按鈕,以開啟其程式碼。 對其他兩個按鈕重複此步驟。 Visual Studio IDE 每一次都會將新的方法加入至表單的程式碼檔案。
按兩下 Windows Forms 設計工具中的 CheckBox 控制項,以新增
checkBox1_CheckedChanged()方法。 當您選取或清除核取方塊時,它會呼叫此方法。下列程式碼片段顯示您在程式碼編輯器中看到的新程式碼。
方法 (包括事件處理常式) 可以具備您想要的任何名稱。 當您使用 IDE 加入事件處理常式時,IDE 會根據控制項的名稱和所處理的事件來建立名稱。
例如,名稱為 showButton 的 Click 事件稱為 showButton_Click() 或 ShowButton_Click()。
如果您想要變更程式碼變數名稱,請用滑鼠右鍵按一下程式碼中的變數,然後依序選擇 [重構]>[重新命名]。 會重新命名該變數在程式碼中的所有執行個體。 如需詳細資訊,請參閱重新命名重構。
撰寫程式碼以開啟對話方塊
[顯示圖片] 按鈕使用 OpenFileDialog 元件來顯示圖片檔案。 此程序會新增用來呼叫該元件的程式碼。
Visual Studio IDE 提供稱為 IntelliSense 的強大工具。 當您輸入時,IntelliSense 會建議可能的程式碼。
在 Windows Forms 設計工具中,按兩下 [顯示圖片] 按鈕。 IDE 會將游標移至
showButton_Click()或ShowButton_Click()方法內。在兩個大括號
{ }的空白行上,或在Private Sub...和End Sub之間,輸入 i。 IntelliSense 視窗隨即開啟。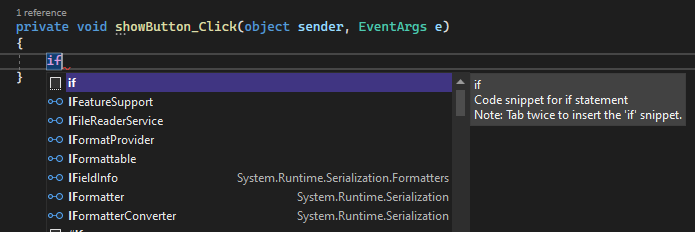
IntelliSense 視窗應該會反白顯示
if這個字。 選取 Tab 鍵以插入if。選取 true,然後輸入
op以覆寫 (適用於 C#),或輸入Op(適用於 Visual Basic)。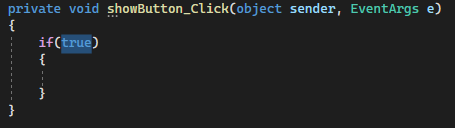
IntelliSense 會顯示 openFileDialog1。
選取 Tab 鍵,以新增 openFileDialog1。
在 openFileDialog1 之後輸入句點 (
.) 或點。 IntelliSense 提供所有 OpenFileDialog 元件的屬性和方法。 開始輸入ShowDialog,並選取 Tab。ShowDialog()方法會顯示 [開啟檔案] 對話方塊。在
ShowDialog的「g」後面緊接著新增括號()。 您的程式碼應該是openFileDialog1.ShowDialog()。在 C# 中,新增空格,然後新增兩個等號 (
==)。 在 Visual Basic 中,新增空格,然後使用單一等號 (=)加入另一個空格。 使用 IntelliSense 輸入 DialogResult。
在 [IntelliSense] 視窗中輸入一個點來開啟 DialogResult 值。 輸入字母
O,然後選擇 Tab 鍵來插入 OK。注意
第一行程式碼應該就完成。 對於 C#,應該如下所示。
if (openFileDialog1.ShowDialog() == DialogResult.OK)在 Visual Basic 中,程式碼應該如下所示。
If OpenFileDialog1.ShowDialog() = DialogResult.OK Then加入下列程式碼行。
您可以複製並貼上或使用 IntelliSense 來新增它。 您最後的
showButton_Click()方法看起來應該與下列程式碼相似。
將下列註解加入至程式碼。
最好的做法是一律為程式碼加上註解。 程式碼註解可讓您更輕鬆地了解並在日後維護您的程式碼。
撰寫其他控制項的程式碼
如果您現在執行應用程式,您可以選取 [顯示圖片]。 圖片檢視器會開啟 [開啟檔案] 對話方塊,您可以在其中選取要顯示的圖片。
在本節中,新增其他事件處理常式的程式碼。
在 Windows Forms 設計工具中,按兩下 [清除圖片] 按鈕。 在大括號中加入程式碼。
按兩下 [設定背景色彩] 按鈕,並在大括號中加入程式碼。
按兩下 [關閉] 按鈕,並在大括號中加入程式碼。
按兩下 [自動縮放] 核取方塊,並在大括號中加入程式碼。
private void checkBox1_CheckedChanged(object sender, EventArgs e) { // If the user selects the Stretch check box, // change the PictureBox's // SizeMode property to "Stretch". If the user clears // the check box, change it to "Normal". if (checkBox1.Checked) pictureBox1.SizeMode = PictureBoxSizeMode.StretchImage; else pictureBox1.SizeMode = PictureBoxSizeMode.Normal; }
執行您的應用程式
您隨時都可以在撰寫應用程式時執行應用程式。 在上一節中新增程式碼之後,圖片檢視器即完成。 如同先前的教學課程所述,請使用下列其中一種方法來執行您的應用程式:
- 選取 F5 鍵。
- 在功能表列上,依序選取 [偵錯]>[開始偵錯]。
- 在工具列上,選取 [開始]Start 按鈕。
隨即出現標題為圖片檢視器的視窗。 測試所有控制項。
選取 [設定背景色彩] 按鈕。 [色彩] 對話方塊隨即開啟。

選擇色彩以設定背景色彩。
選取 [顯示圖片] 以顯示圖片。
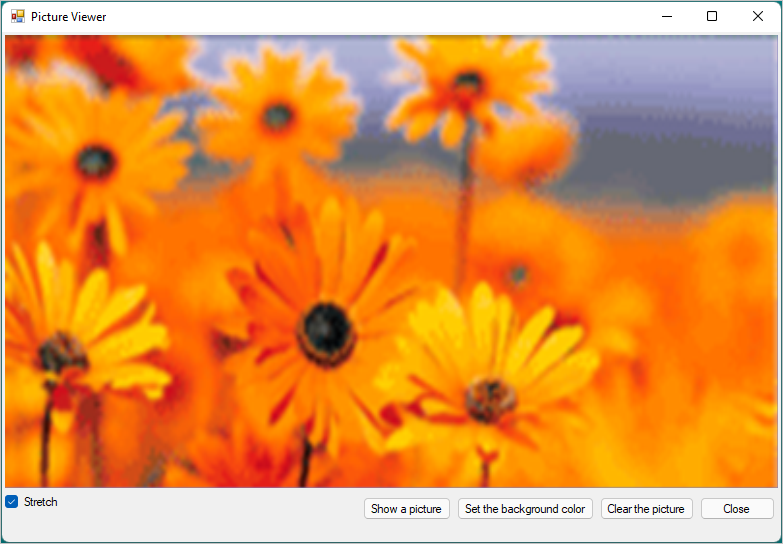
選取並取消選取 [自動縮放]。
選取 [清除圖片] 按鈕,確定將顯示清除。
選取 [關閉] 以結束應用程式。
下一步
恭喜! 您已經完成本系列的教學課程。 您已在 Visual Studio IDE 中完成這些程式設計和設計工作:
- 已建立使用 Windows Forms 的 Visual Studio 專案
- 已新增圖片檢視應用程式的版面配置
- 已新增按鈕和核取方塊
- 已新增對話方塊
- 新增控制項的事件處理常式
- 撰寫 C# 或 Visual Basic 程式碼來處理事件
繼續學習另一個教學課程系列,以了解如何建立計時數學測驗。