建立 [儀表板]
設定好主網站之後,您就可以建置儀錶板。 在此單元中,您將瞭解如何 建立儀錶板、使用不同種類的卡片、 套用目標對象、預覽體驗,以及發佈儀錶板。
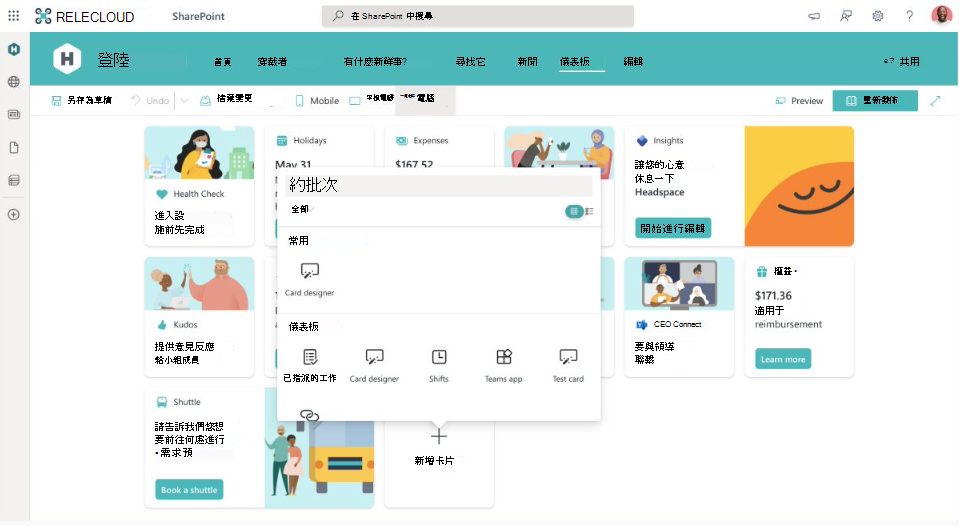
建立儀表板的步驟摘要
在編輯模式中選擇並新增卡片到 [儀表板]。
套用目標物件策略,以確保正確的物件能夠存取正確的資訊。
使用預覽模式預覽您的編輯,從不同物件和不同裝置 (行動裝置和桌面) 檢視體驗。
預覽儀錶板之後發佈儀錶板,使其可供終端使用者使用。
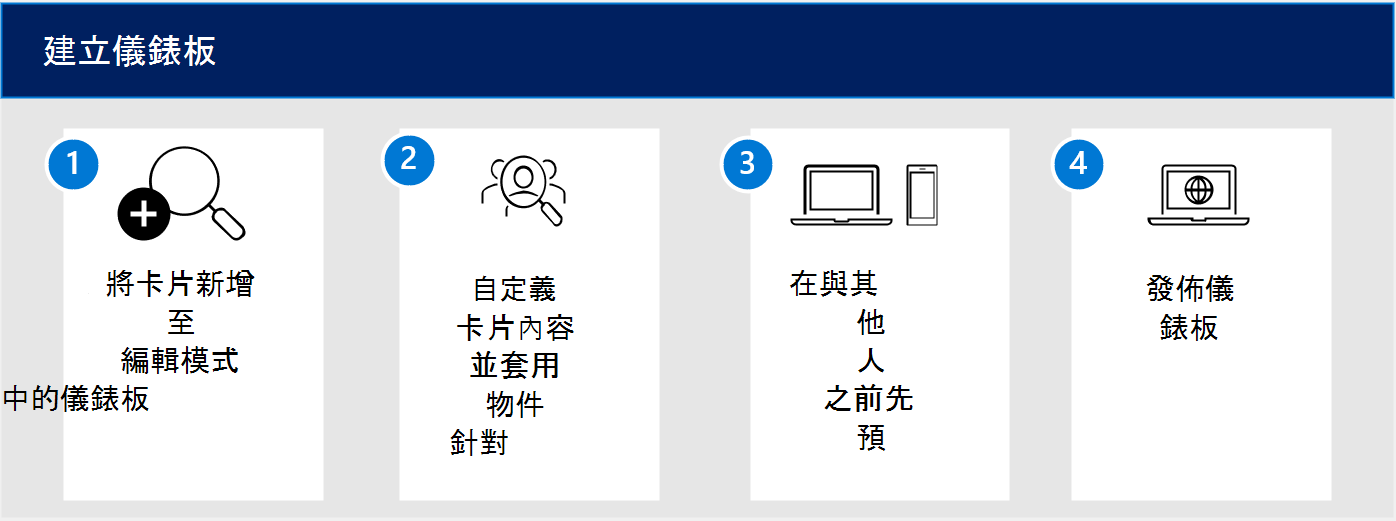
如何建立儀表板
從組織的主網站開始。 新增卡片,並在您建立的同時預覽體驗。 深入了解如何建立儀表板。
前往您的主網站,然後選取 [設定]。
選取 [管理 Viva Connections]。
選取 [+ 建立儀表板]。
選取 [+ 新增卡片]。
在預覽模式下預覽儀表板。
選取您想要的卡片並完成選取對象目標流程後,選取 [發布]。
建立儀表板時的最佳作法包括:
選擇能鼓勵使用者與卡片進行互動的影像和標籤。 換而言之,每張卡片都有自己的樣式,選取引人注目的影像可讓每張卡片做出區隔。 此外,如果您啟用內容傳遞網路 (CDN),則可以更輕鬆地存取影像。 您必須是 SharePoint 系統管理員才能這麼做。
你所選取的選取目標對象卡片。 選取目標對象是一個確保正確對象收到正確資訊的重要步驟。 要是沒有選取目標對象,你會承受無法提供終端使用者為了要成功且有效率地完成其工作所需資訊的風險。
預覽針對不同裝置和不同對象的體驗: 同時檢查行動裝置和桌上型電腦的視圖。 預覽體驗可防止錯誤,並確保您的 Viva Connections 能在這兩種平台上運作。 您可以使用預覽模式執行此步驟。
選擇儀表板的卡片
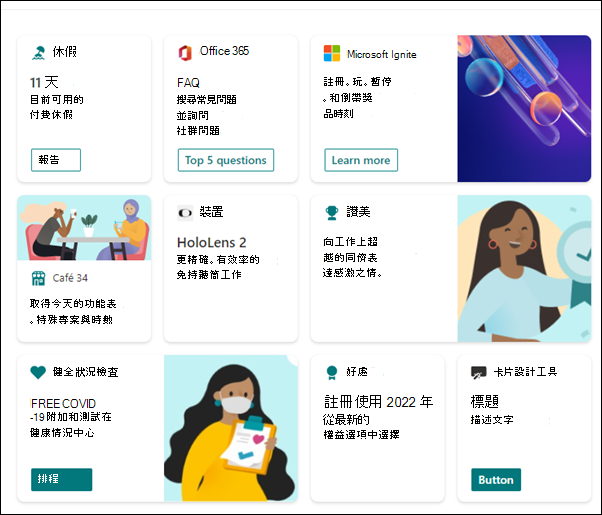
開箱即用卡片是針對儀表板已進行設定的卡片。 它們可輕鬆連結至 SharePoint 網站、Teams 中的應用程式等等。 少了卡片,儀表板就會是一個沒有終端使用者工具或快速存取重要資源的普通畫面。
若要存取開箱即用的卡片,您必須有頁面編輯權限。 請確定您已遵循先前的步驟,以確保成功 Viva Connections 實作,包括啟用全局連線和將您的網站現代化。
這是目前開箱即用卡片的摘要:
| 卡片名稱 | 卡片功能 |
|---|---|
| 核准 | 針對休假要求使用核准、註銷檔,以及核准費用報告。 |
| 指派的工作 | 使用 Planner 來管理小組的工作、指派工作,以及追蹤工作。 |
| 卡片設計工具 | 使用稱為快速檢視的次要面板來自定義您自己的卡片。 |
| 班次 | 讓使用者從 Teams 的 Shifts 應用程式中打卡上下班,並取得下一個或目前排班的詳細資訊。 |
| Teams 應用程式卡片 | 用於開啟儀表板作者指定的 Teams 個人應用程式或機器人。 |
| 協力廠商卡片 | 使用透過 SharePoint 市集 (整合 第三方服務 的卡片,例如 ADP、ServiceNow 等 ) |
| 頭條新聞卡片 | 設定熱門新聞卡片,以 顯示來自 SharePoint 的促進式新聞。 |
| 網頁連結 | 在不離開 Viva Connections 應用程式的情況下存取網站 (最熱門的卡片,並用來連結至 SharePoint 入口網站和外部連結。) |

查看 Lamna Healthcare 如何建立儀表板
 現在已符合需求,您就可以作為主網站的網站擁有者來建立 Viva Connections 儀錶板。 規劃小組已組織 Viva Connections 儀錶板所支援的熱門案例,讓您可以輕鬆地實作設計。
現在已符合需求,您就可以作為主網站的網站擁有者來建立 Viva Connections 儀錶板。 規劃小組已組織 Viva Connections 儀錶板所支援的熱門案例,讓您可以輕鬆地實作設計。
| 卡片功能 | 受影響的角色 | 受影響的區域 | 卡片類型 | 桌面/行動裝置 |
|---|---|---|---|---|
| 上班打卡和下班打卡 | 時薪計費員工 | 全部 | 「班次」卡片 | 行動裝置 |
| 採購訂單的核准 | 人員主管和財務專業人員 | 全部 | 「核准」卡片 | 電腦 |
| 存取自助 HR 權益 | 每週工作超過 30 個小時的員工 | 全部 | ACE 架構 | 桌面和行動裝置 |
| 工作與生活平衡與健康 | 全部 | 全部 | 協力廠商卡片 | 桌面和行動裝置 |
| 特定角色和區域必須檢視的組織新聞文章 | 醫生、外科醫生、護理師和辦公室行政人員 | 區域 A 和 D | 頭條新聞卡片 | 電腦 |
| 檢視假日排程 | 全部 | 全部 | 卡片設計工具 | 桌面和行動裝置 |
| 檢視咖啡廳菜單 | 全部 | 全部 | 連結卡片 | 桌面和行動裝置 |
首先,請根據規劃試算表新增儀表板卡片。 首先,您可以新增「班次」卡片,以便更輕鬆地上下班打卡、休息,以及管理所有時薪員工 (例如護理師和清潔人員) 的排程。 由於此工具的需求量很大,因此您可以選擇中型卡片大小,並將此卡片放置在儀表板的頂端。 然後,將選取目標對象套用在所有的時薪員工範圍內,以確保此卡片只會針對此特定對象醒目顯示。
接下來,新增「核准」卡片,以協助減少目前存在的重複工作流程。 「核准」卡片是其中一種高度影響案例的解決方案,並為人員協助簡化其不間斷地處理費用報告和採購訂單的核准流程。 您可套用選取目標對象,因此僅有費用和採購核准請求的角色才會在其儀表板中看見該卡片。
您可以繼續新增和編輯卡片,直到已採納規劃試算表中的所有優先案例。 然後,在發布前預覽體驗。 預覽時,請務必預覽每個選取目標對象群組所提供的版面配置,並確保每個對象群組的卡片版面配置沒有任何間距。 也請您務必檢查桌上型電腦與行動裝置上的體驗,以了解這兩台裝置上的協助工具。 然後,您可以在不同的對象群組間切換,以檢查不同角色和區域的體驗。 預覽時,您發現應該對卡片影像和標籤進行一些調整。 在規劃小組和其他成員的共享體驗前,請再次進行調整並預覽體驗。
接下來,您要邀請規劃小組來檢閱草稿儀表板。 在檢閱之後,規劃小組會提出小幅調整的建議。 規劃小組也識別出了一組早期採用者,他們將為體驗進行測試。 這些測試人員會測試所有 Viva Connections 工作、資源和工作流程,以確保它們在向整個組織推出體驗之前正常運作。 若要讓環境準備好進行測試,請發布儀表板。
建立自訂儀表板卡片
儀表板上的卡片可以自訂,以滿足組織獨一無二的需求。 有兩種方式可以自訂卡片:使用卡片設計工具卡片或使用 SharePoint 架構。 卡片設計工具可讓使用者使用 JSON 設定建立自訂卡片,而 SharePoint Framework 卡片則需要自訂程式碼。 卡片設計工具卡片可用來顯示靜態資訊。 另一方面,透過程式碼驅動的 SharePoint 架構卡片,可以使用 Microsoft Graph 或其他託管於 Microsoft Azure 中的 API 連線到外部系統和資訊。 卡片也可以利用快速檢視選項直接在儀表板中呈現最常見的作業或資訊,而不需要強制使用者移至特定應用程式。**以下是具有快速檢視的三個自訂卡片範例:
| 排程休假 | 追蹤庫存 | 開放註冊以取得權益 |
|---|---|---|
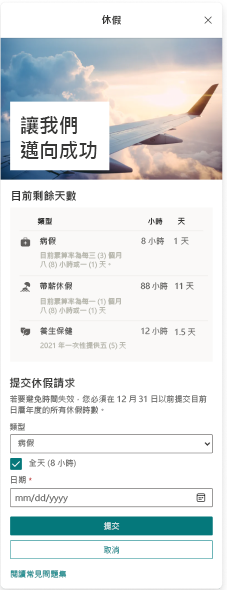
|
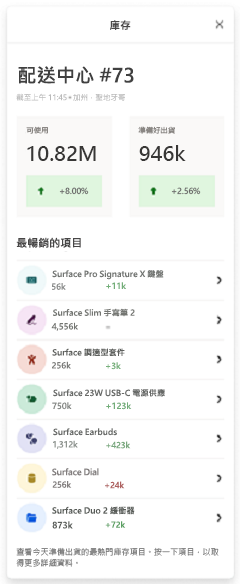
|
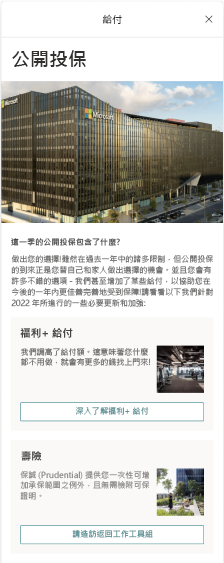
|
開始使用 [卡片設計工具] 卡片
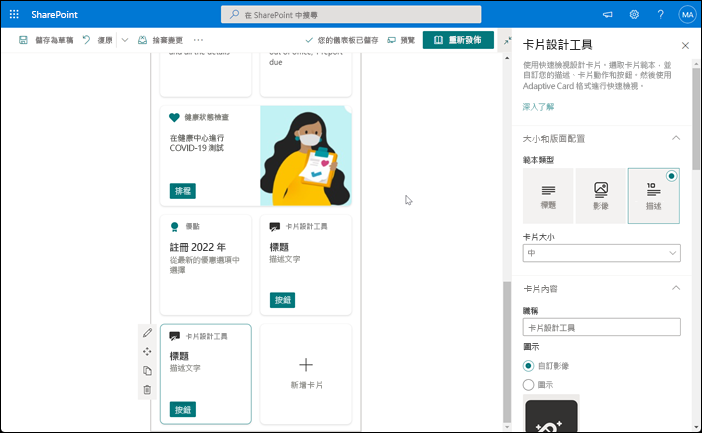
您可以在儀表板中從卡片工具箱中選擇 [卡片設計工具],設計您自己的卡片 (包含快速檢視)。 若要這麼做,您應該熟悉 JSON 和調適型的卡片範本。 如需詳細資訊,請參閱 調適型卡片範本化。
開始建立 ACE 卡
使用此工具組來協助您為儀表板設計自訂卡片。 您將了解卡片的結構、使用者如何與之互動,以及協助您使其在行動裝置和桌上型電腦上更為引人注目的設計原理。 查看 ACE 卡片的不同功能,並熟悉如何在調適型卡片設計工具中使用。 接下來,請建立第一張調適型卡片。
Viva Connections提供各種擴充性解決方案。 請參閱此模組中有關 ACE 卡片延伸模組選項的詳細資訊。

了解 Lamna Healthcare 如何使用自訂卡片
您新增了數張可連接至 Teams 應用程式和其他連結的開箱即用卡片。 不過,目前的開箱即用卡片清單無法快速且輕鬆地為存取薪資資訊和自助 HR 權益提供解決方案。
經過討論後,Lamna Healthcare 的資訊技術辦公室建議讓其開發人員執行使用卡片延伸模組開發自訂儀表板卡片的工作。 您通知他們卡片必須允許讓員工執行以下動作:
- 查看他們目前的權益選擇
- 在開放註冊期間選取權益
- 提供自助選項,例如提交聲明、進行調整,和檢閱餘額。
開發人員會接收此資訊,並建立自訂權益卡片。 部署之後,可由符合規劃階段需求評估中確定的權益之角色存取權益自助卡片。 預期此自訂卡片會減少對人力資源小組的要求數量,以便他們有更多的時間專注在影響較高的工作。
將協力廠商工具連接到儀表板上的卡片
在您的 Viva Connections 儀錶板中,您可以將第三方工具和應用程式新增至服務,以協助管理工作場所中的薪資、IT 票證和健康。 協力廠商服務不在 Microsoft 365 套件中。 檢閱可供 Viva Connections 使用的第三方整合。
第三方工具和服務可以使用 Microsoft AppSource、從 SharePoint 市集或直接從第三方開發人員,併入 Viva 連線儀錶板。

了解 Lamna Healthcare 如何使用協力廠商卡片
在需求評估期間,規劃小組已辨識出對一種工具的大量需求,該工具可協助實現工作場所中的工作與生活平衡與健康。 目前,Lamna Healthcare 透過醫療保健服務提供福祉權益,但希望為工作流程中的人員提供更多選項。 領導階層已研究並比較現有的工具。 他們接著決定了從協力廠商養生保健應用程式註冊服務。
您了解一旦建立服務方案,此新資源即可以在儀表板上顯示為卡片。 規劃小組的成員會與您和 SharePoint 系統管理員合作,以從 SharePoint Store 取得協力廠商卡片。 一旦佈建之後,協力廠商卡片就會在儀表板上以編輯模式顯示於卡片工具箱中。 接下來,您可以新增協力廠商卡片、套用對象,以及預覽體驗,然後再與他人共用。
與他人共用儀表板之前,請先預覽過一遍。
當您建立或編輯儀表板時,您可以在發佈前預覽不同裝置和不同對象的體驗。
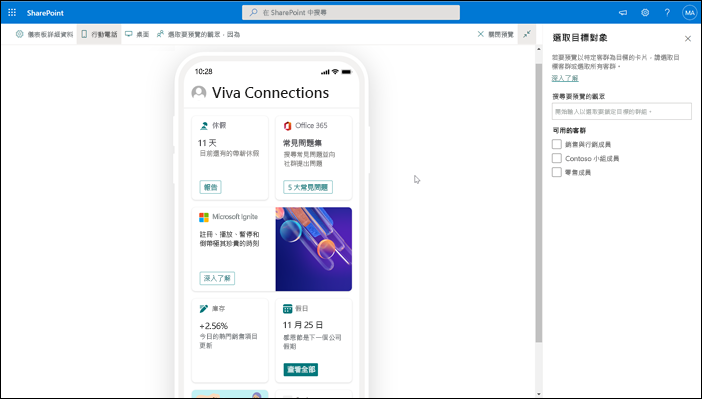
從儀表板中,選取 [預覽]。 然後,選取要做為預覽的對象,以檢視針對卡片不同對象選取目標的儀表板。 整個組織都會看到尚未選取為目標的卡片。 選取對象之後,在行動裝置和桌上型電腦檢視之間進行切換。
預覽完成後,請選取 [關閉預覽]。