建立和編輯 Viva Connections 儀錶板
Viva Connections 儀錶板可讓您快速且輕鬆地存取資訊和作業相關工作。 儀錶板上的內容可以以特定角色、市場和作業功能中的用戶為目標。
儀錶板包含可讓檢視者參與現有Microsoft Teams 應用程式、Viva 應用程式和服務、合作夥伴應用程式、使用 SharePoint 架構 (SPFx) 架構的自定義解決方案、內部連結和外部連結的卡片。
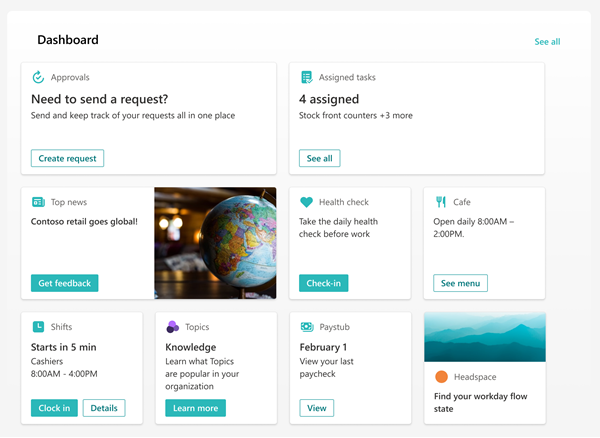
從 Microsoft Teams 編輯儀錶板
您可以直接從 Microsoft Teams 編輯 Viva Connections 儀錶板。 您需要成員或擁有者層級許可權才能開始使用。
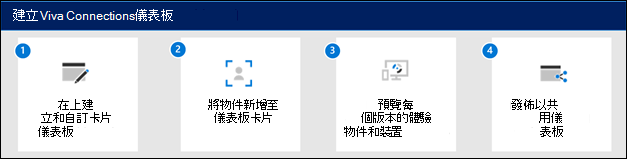
注意事項
- 第一次設定 Viva Connections 時,系統會要求您根據預期的對象選擇一組預設卡片。
- 您可以在撰寫時交替選擇行動和桌面檢視。
- 儀錶板中卡片的影像建議:中型卡片應為 300x150 到 400x200,外觀比例為 2:1,大型卡片為 300x300 到 400x400,外觀比例為 1:1,以避免行動應用程式中的延展。
- 卡片屬性中的影像 URL 必須是連結的絕對 URL,才能在行動應用程式中運作。
- 建議您將儀錶板上的卡片數目限制為大約 20 張,以獲得最佳的檢視體驗。
- 用戶可以透過重新排序、隱藏及顯示卡片,在行動裝置 Viva Connections 自定義儀錶板。 這些變更只會影響使用者的行動體驗,不會影響其桌面或Tablet體驗。
流覽至 Teams 中的 Viva Connections 應用程式。
接下來,在儀錶板區段中選取 [ 編輯 ]。
選取 [+ 新增卡片]。
針對每張卡片選取 [ 編輯 (鉛筆圖示) ,以在適用的情況下編輯標籤、圖示、影像和對象目標設定等屬性。
選 取 [刪除 (垃圾桶圖示) 以移除卡片。
在發佈或重新發行之前,預覽所有裝置上的體驗,以確保可用性。
當 您完成與其他人共用編輯時,請發佈或 重新發佈 。
當您有主網站時,如何從 SharePoint 編輯儀錶板
如果您的組織有 SharePoint 主網站,您可以從 SharePoint 主網站或在 Microsoft Teams 中設定和編輯儀錶板。 您需要 SharePoint 主網站 的編輯許可權 才能進行變更。
注意事項
圖像是讓您的卡片豐富和吸引人的重要一環。 如果您是 SharePoint 系統管理員, 建議您啟用內容傳遞網路 (CDN), 以提升取得影像的效能。 當儲存影像時啟用私人 CDN, /siteassets 預設為 CDN 來源, 當啟用公用 CDN 時, /style 文件庫為預設來源。 深入瞭解 CDN。
從 SharePoint 首頁網站中,選取頁面右上方的 [ 設定 ] 齒輪。
選取 [管理 Viva Connections]。
選取 [ + 建立儀錶板] 或 [ 檢視儀錶板] 按鈕。
選取 [+ 新增卡片]。
從儀錶板卡片工具箱中選取您要新增的卡片類型,然後使用本文中的指示來設定每種卡片類型。 當您建置儀錶板時,您可以在行動裝置和桌面中為不同的物件預覽其外觀。
當您完成新增卡片並將 目標套用至特定物件時, 請預覽 體驗以確保理想的檢視體驗。
當您滿意儀錶板在預覽中的外觀之後,請選取儀錶板右上方的 [ 發佈 ] 或 [ 重新發佈 ],使其可用於主網站、Teams 和 Teams 行動應用程式。
使用儀錶板網頁元件進行 Viva Connections
注意事項
- 編輯儀錶板上的內容之後,可能需要幾分鐘的時間,才能在儀錶板網頁元件中取得新內容。
- 為獲得最佳結果,建議您將儀表板網頁組件放在右側的垂直區段中。
撰寫併發佈儀錶板之後,您可以使用儀錶板網頁元件將它顯示在 Connections 網站上。 您可以將網頁元件新增至 SharePoint 頁面上的任何區段。
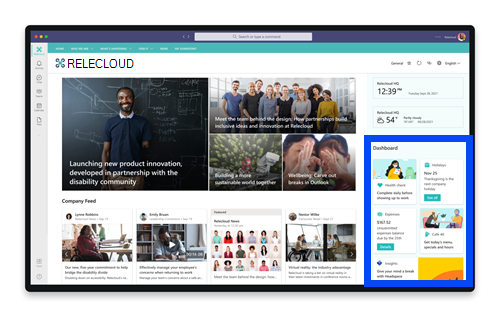
新增時,它會自動填入您網站上現有儀錶板的卡片。 您可以設定要顯示的卡片數目上限。 了解如何使用儀表板網頁組件。
可用的儀錶板卡片
如需可用儀錶板卡片的清單,以及設定工具和步驟的描述,請參閱 Viva Connections 中可用的儀錶板卡片一文。
將目標對象套用至卡片
您可以在整個 Viva Connections 體驗中套用目標物件,包括儀錶板上的卡片。 選取目標對象會藉由篩選特定群組最重要的內容,來建立個人化的檢視體驗。 使用選取目標對象來:
- 建立不同角色和區域的自訂檢視。
- 根據需要產生任意數量的不同檢視,以建立獨特的體驗。
- 請確定預定的物件會看到最重要的內容。
設定卡片的目標對象
如果您的頁面尚未處於 編輯 模式,請選取儀錶板頁面右上方的 [ 編輯 ]。
選取您要為一或多個目標對象提供的卡片,然後選取左側工具列中的 [編輯卡片] 鉛筆。
在右側的屬性窗格中,於 [ 要設為目標的物件] 底下,輸入或搜尋您要設為目標的物件群組。
注意事項
如果您已選取最近建立或變更的對象群組, 可能需要一些時間才能看到針對該群組套用的目標。
當卡片成功設為目標物件時, 會出現人員 圖示。
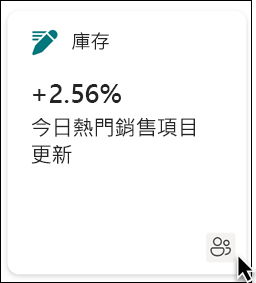
預覽您的儀錶板,以查看其針對不同對象的顯示方式
在儀錶板上建立或編輯卡片之後,請務必預覽每個物件以及桌面和行動裝置上的體驗。 您在 預覽模式 中看到的內容,大約是儀錶板針對特定對象和裝置顯示的方式。 當您將目標物件套用至卡片時,您可以預覽不同的人員如何根據物件或裝置來檢視儀錶板。 處於預覽模式時,請確定:
- 在預覽不同的物件和裝置時,卡片之間不會出現實體間距。 如果您看到間距,請重新排列卡片,讓每個物件和裝置都有高品質的檢視體驗。
- 圖示、圖形和影像很容易識別及瞭解。
- 按鈕和連結為作用中,並移至其預定的目的地。
- 標籤和描述文字很有幫助、易於閱讀,而且對預期的對象來說是有意義的。
預覽不同的物件
在 [編輯] 模式中, 選取右上方的 [預覽]。
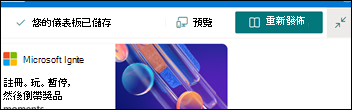
開啟 [選取要做為預覽的對象] 下拉式清單。 (如果沒有任何卡片是目標物件,您會看到停用的 對象目標標籤) 。
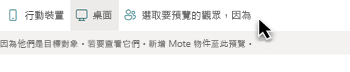
搜尋並選取群組。 新增之後,預設會選取群組。 您可以在 [ 選取要預覽的物件 ] 下拉式清單中再次選取群組,以取消選取群組。
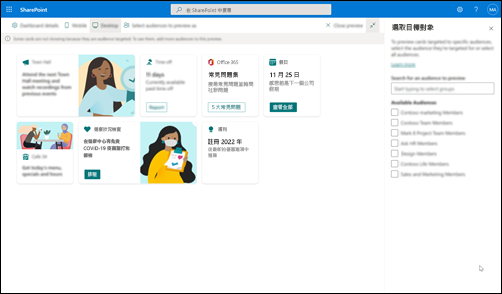
- 以特定群組顯示為目標的卡片。
- 選取一或多個物件時,也會顯示 未 套用目標物件的卡片。
- 如果沒有目標物件,則只會顯示 非 目標物件的卡片。 如果沒有任何卡片已套用目標對象,則不會顯示任何卡片。
- 如果您不是所選取之其中一個物件的一部分,則只會看到非目標物件的卡片。 如果沒有任何卡片是目標物件,您將不會看到任何卡片。
範例
在下列範例中,系統會為行動裝置設定預覽,並醒目提示可從單一儀錶板建立的不同檢視。
| 檢視 1 | 檢視 2 |
|---|---|
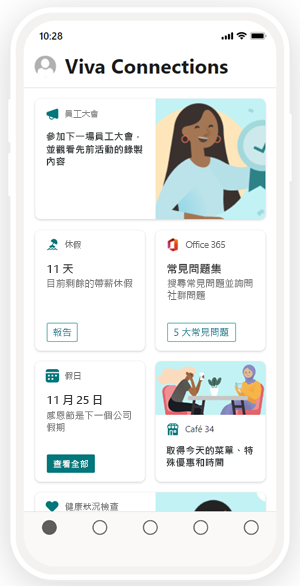
|
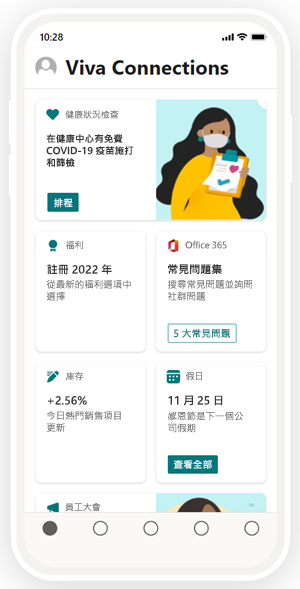
|
URL 和單一登錄的運作方式
針對某些卡片,您將使用URL的連結。 根據內容的位置而定,URL 的連結可能會在 Microsoft Teams 或其他地方顯示內容, 而單一登錄 (SSO) 行為可能會不同。 根據您要連結的內容位置,取得 URL 和 SSO 連結行為方式的詳細資訊。
注意事項
不支援 SSO 時,系統會要求使用者輸入其登入認證。
| 開啟 URL... | 在 Teams 行動裝置上 | 在 Teams 桌面上 |
|---|---|---|
| Teams 應用程式 | Teams 應用程式 (例如 Shifts、Approvals 或 Kudos) 在 Teams 中開啟,且使用者不需要再次驗證。 | Teams 應用程式 (例如 Shifts、Approvals 或 Kudos) 在 Teams 中開啟,且使用者不需要再次驗證。 |
| 表單 | Forms 在Teams中開啟時,系統會要求使用者第一次登入,而且如果使用者保持登入,則不需要再次進行驗證。 | Forms 在Teams中開啟時,系統會要求使用者第一次登入,而且如果使用者保持登入,則不需要再次進行驗證。 |
| Viva Engage | Viva Engage 在Teams內開啟時,系統會要求使用者第一次登入,且使用者在保持登入狀態時不需要再次進行驗證。 | 開啟網頁瀏覽器會話,使用者可能需要根據瀏覽器和計算機設定重新驗證。 |
| PowerApps | PowerApps 在 Teams 內開啟時,系統會要求使用者第一次登入,而且如果使用者保持登入,則不需要再次進行驗證。 | 開啟網頁瀏覽器會話,使用者可能需要根據瀏覽器和計算機設定重新驗證。 |
| POWER 入口網站 | Power Portals 在 Teams 內開啟,系統會要求使用者第一次登入,且使用者在保持登入狀態時不需要再次進行驗證。 | 開啟網頁瀏覽器會話,使用者可能需要根據瀏覽器和計算機設定重新驗證。 |
| Stream | Stream 在Teams內開啟時,系統會要求使用者第一次登入,且使用者在保持登入狀態時不需要再次進行驗證。 | 開啟網頁瀏覽器會話,使用者可能需要根據瀏覽器和計算機設定重新驗證。 |
| 外部連結 | 網頁檢視會在 Teams 中開啟,使用者可能需要根據網站再次驗證 (。) | 開啟網頁瀏覽器會話,使用者可能需要根據瀏覽器和計算機設定重新驗證。 |