最大化您的體驗
為了最大限度地提高移動應用的體驗,您可以創建快捷方式和警報、分享報表和儀錶板、以幻燈片形式播放報表,以及使用分屏模式與其他應用進行多任務處理。
使用快捷方式直接存取報告與儀錶板
若要在行動裝置上快速存取常用報表或儀錶板,可以創建快捷方式,直接轉到要去的地方。
iOS 裝置
您可以創建聲控 Siri 快捷指令以及可以放在主螢幕上的快捷指令。 要建立 Siri 快捷指令,請點選 更多選項下的 Siri 快捷方式 (...) 報表或儀錶板頁腳的功能表。
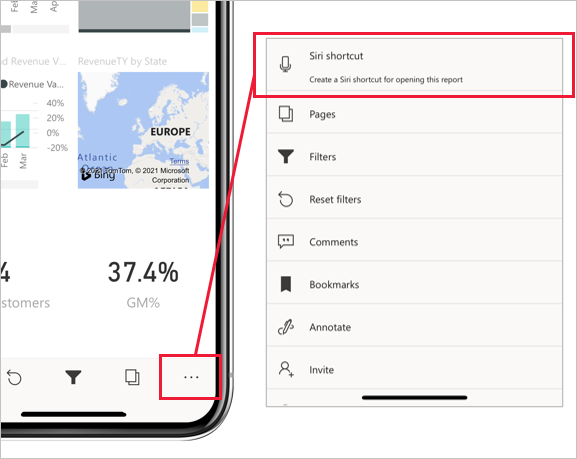
在出現的“ 添加到 Siri ”頁面上,鍵入 Siri 可用於打開 Power BI專案的短語,然後點選 添加到 Siri“。
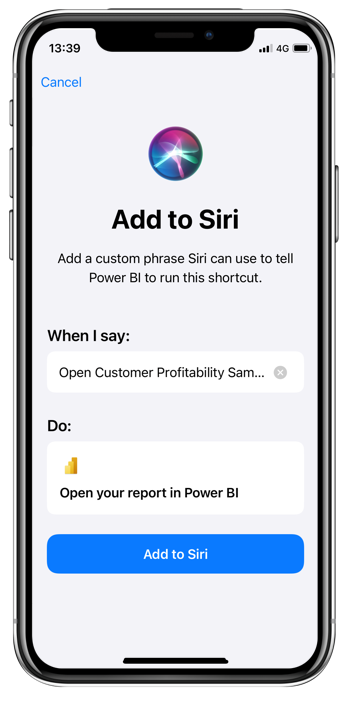
創建 Siri 快捷指令後,您可以通過語音啟動 Siri 並說出快捷短語來存取儀錶板或報告。 Siri 會啟動 Power BI 並直接將您帶到所需的報表或儀錶板。
您還可以將快捷方式添加到設備的主螢幕。 然後,只需在主螢幕上顯示一個點選,您就可以直接打開內容。 若要創建 Siri 主螢幕快捷指令,跟隨 Apple 支援人員的 「快捷指令使用者」指南 頁面上的說明。
有關更多資訊,請參閱 在移動應用程式 Power BI iOS 中使用Siri 快捷鍵。
Android 裝置
您可以建立快捷方式以放在 Android 裝置的主螢幕上。 選擇「 更多選項」(...) 下的「 添加快捷方式 」選項報表或儀錶板頁腳上的功能表。
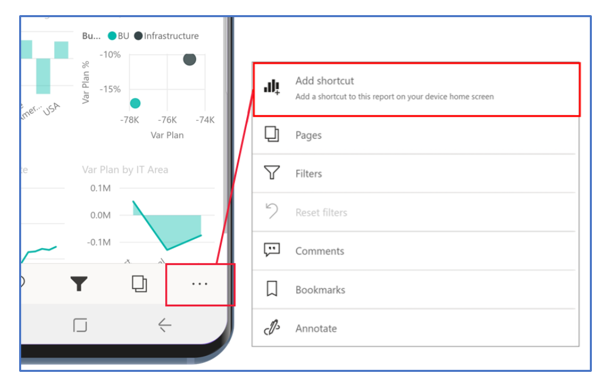
創建快捷方式后,您可以通過點擊主螢幕上的快捷方式圖示來訪問儀錶板或報告。
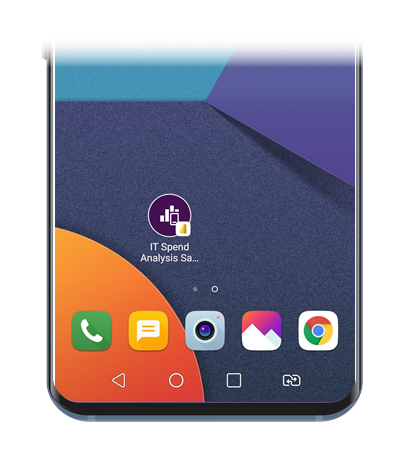
在 Android 設備上,快速訪問功能表上還提供了經常查看的報告和儀錶板的快捷方式,您可以在應用啟動器圖示 (在設備上安裝移動應用時獲得的圖示) 上以長點選顯示該功能表。 此快速訪問功能表會不時更改,具體取決於您一直在查看的內容。 從快速存取選單中,您可以通過將其拖動到主螢幕上來創建永久主螢幕快捷方式。
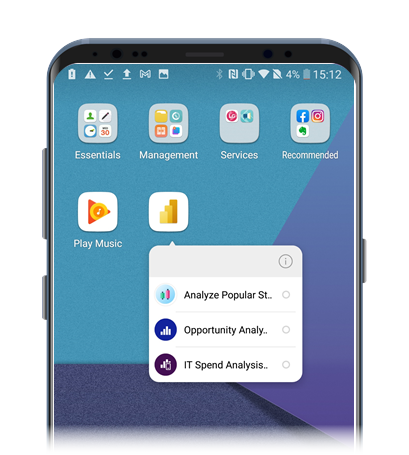
有關更多資訊,請參閱 在 Android 應用程式中 Power BI Android 使用應用程式快捷方式。
在資料需要關注時建立警報
在旅途中,您可以在移動應用程式的儀錶板 Power BI 上設置警報,以便在您感興趣的數據發生更改時通知您。 您在行動裝置上設定的警報在服務中 Power BI 可見。 同樣,在移動應用程式中,您將收到在服務中 Power BI 設置的警報。
可以為具有單個數位的磁貼 (例如卡片和儀錶) 設置警報,但不能為具有流數據的磁貼設置警報。 若要設置警報,請找到你感興趣的視覺物件,點選 更多選項(...) ,然後選擇“ 管理警報”。

有關詳細資訊,請參閱 在移動應用程式 Power BI 中設置數據警報。
分享報告與儀表板
通過 Power BI 移動應用程式與同事共用報表和儀錶板的檢視非常簡單。 若要分享檢視,請轉到要分享的項,應用獲取要分享的數據檢視所需的篩選器或書籤,然後選擇 “分享 選項”,該選項位於“更多選項”(...) 下的標題中。如果標頭上有足夠的可用空間, 則分享 選項可能已在標頭上可見。
![]()
點選 分享按鈕時,可以選擇設備上的通信應用之一,例如電子郵件應用。 您建立的檢視的連結將透過您選擇的應用程式發送。
您還可以在為報表添加註釋時分享報表。 選擇報表頁腳上的選項功能表,選擇「 批注」,進行批注,然後點擊螢幕右上角的 分享 圖示分享它們。

以投影片形式播放報告
在 Windows 裝置上,您可以將報表作為幻燈片播放,該幻燈片在報表的頁面和/或書籤之間迴圈播放,具體取決於您選擇的內容。 您還可以將幻燈片設置為在應用程式啟動時自動開始播放。 此功能可用於創建類似展台的體驗,您希望報表在公共顯示中運行,而無需手動干預。
在行動應用程式文件中 瞭解有關幻燈片的更多資訊 Power BI 。
使用分螢幕模式並排使用其他應用程式
有時,您可能希望在使用其他應用程式 (例如編寫電子郵件) 時查看數據並與之交互。 如果您 iPad 或 Android 平板電腦支援多視窗,則可以並排打開這兩個應用。
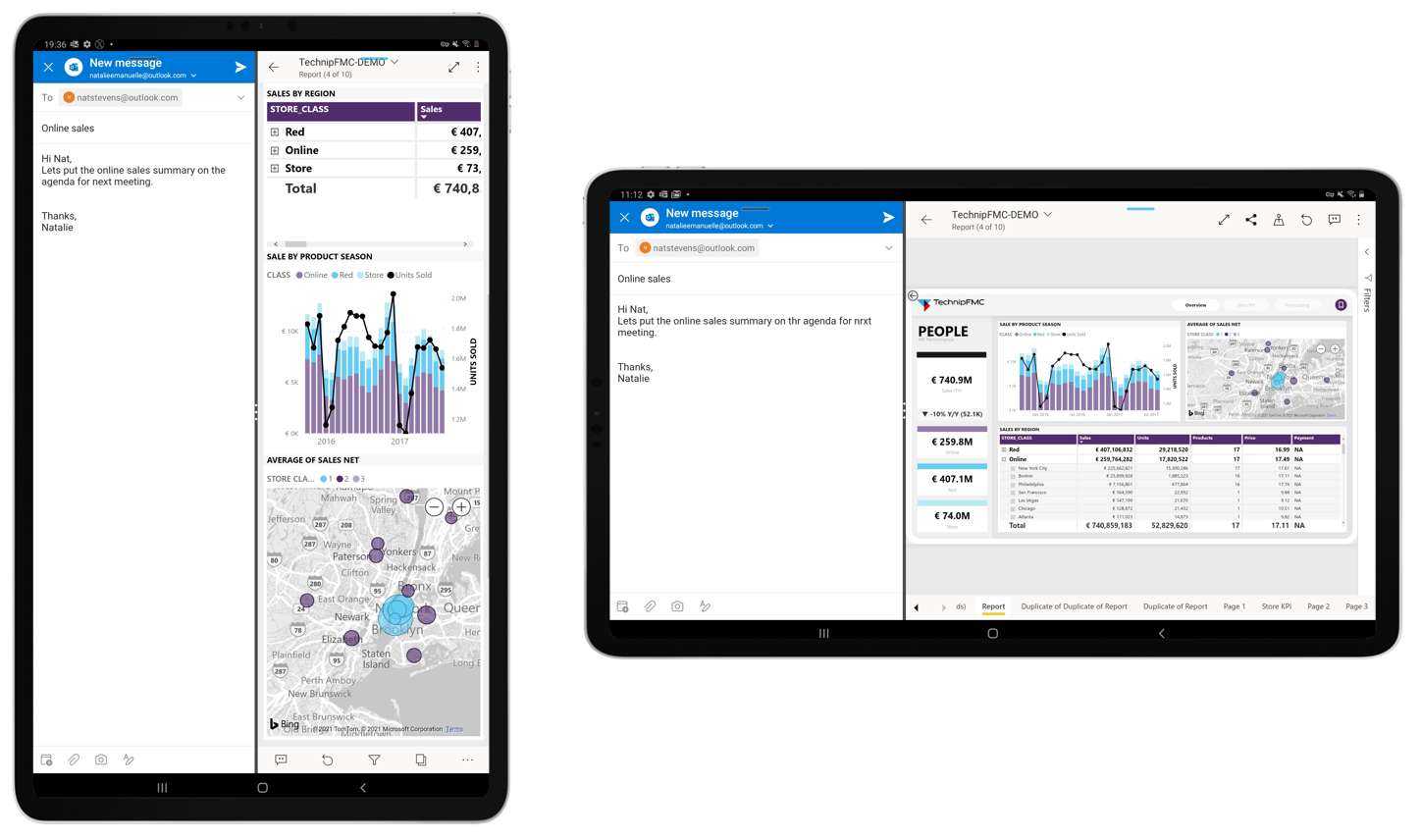
兩個應用程式並排打開后,您可以通過左右拖動應用程式之間的邊框來調整螢幕的大小。
查看平板電腦的文件,瞭解如何在設備上以分屏模式打開應用。