在 Power BI 行動版 iOS 應用程式中使用 Siri 捷徑
使用 Siri 捷徑直接存取您需要的 Power BI 內容。
若要輕鬆且快速地存取常用的報表或儀表板,您可以建立 Siri 捷徑來直接存取所需的 Power BI 內容。 透過 Siri 捷徑,當您需要查看資料時,只需開口要求 Siri 加以開啟。
注意
Siri 捷徑與 Power BI 行動應用程式的整合,可用於執行 iOS12 與更新版本的 iPhone 與 iPad。
只能針對 Power BI 服務中託管的報表和儀表板建立 Siri 捷徑。 不支援報表伺服器內容的捷徑。
建立報表或儀表板的 Siri 捷徑
有三種方式可建立報表和儀表板的 Siri 捷徑:
具有 [新增至 Siri] 選項的橫幅,將會新增至您常用的報表和儀表板。 點選動作來開啟 [新增至 Siri] 頁面。
在 [報表] 或 [儀表板] 動作功能表 (...) 上使用 [Siri 捷徑] 動作。
使用裝置設定中 [建議的捷徑] ([裝置設定]>[Siri 與搜尋])。 您可以使用加號 (+) 按鈕將捷徑新增至建議的項目。
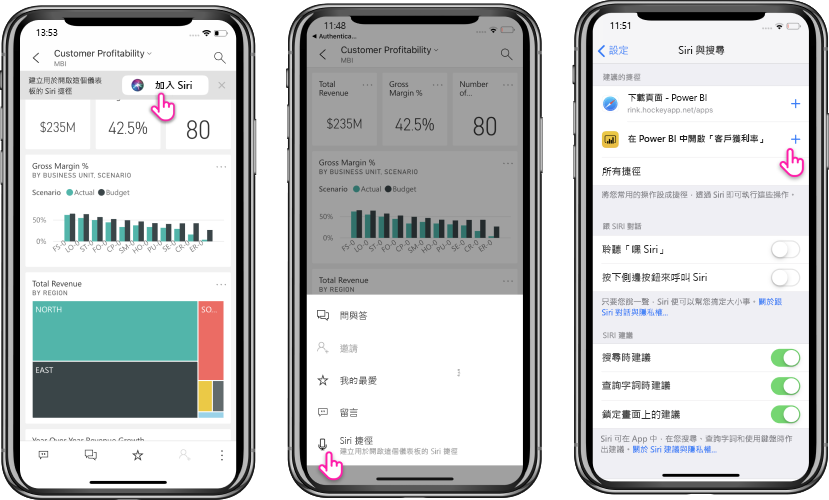
針對 Power BI 報表,在建立捷徑時,捷徑會擷取您目前正在檢視的頁面。
所有的選項都會開啟 [新增至 Siri] 頁面。 在此頁面上,您必須記錄稍後將與 Siri 一起使用的片語以開啟報表或儀表板。
![[新增至 Siri] 頁面](media/mobile-apps-ios-siri-search/power-bi-siri-add-page.png)
使用 Siri 捷徑檢視報表或儀表板
一旦您建立捷徑,每當您想要存取已建立捷徑的儀表板或報表,要求 Siri 即可。 啟用 Siri 並提供您為捷徑所記錄的片語。 Siri 將會啟動 Power BI 並登陸所要求的報表或儀表板。
針對 Power BI 報表,您將登錄建立捷徑時擷取的頁面。
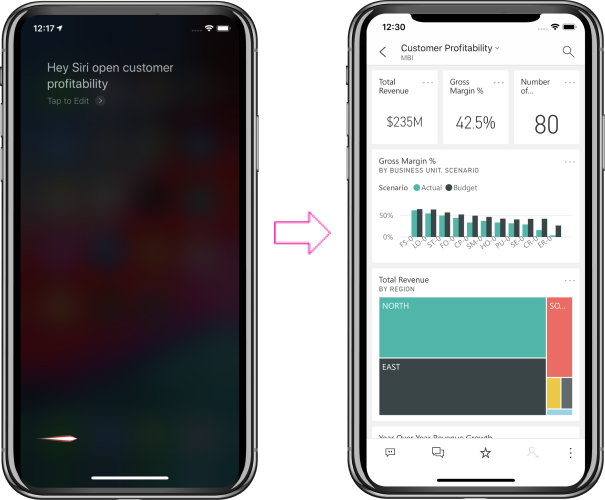
編輯 Siri 捷徑片語
您可以使用 [報表] 或 [儀表板] 動作功能表 (...) 上的 [Siri 捷徑] 按鈕來編輯捷徑片語。Siri 捷徑頁面將會開啟,並包含 [重新記錄片語] 選項。
從 Siri 捷徑建立主畫面捷徑
當您針對某些 Power BI 內容建立 Siri 捷徑之後,您也可以將其新增到您裝置的主畫面,讓您可以透過單一點選從主畫面直接開啟該內容。 依照 https://support.apple.com/guide/shortcuts/apd735880972/ios 中的指示進行作業。
刪除 Siri 捷徑
若要刪除捷徑,請前往項目,並從動作功能表 (...) 點選 [Siri 捷徑] 動作。 [Siri 捷徑] 頁面隨即開啟。 選擇 [刪除捷徑]。
相關內容
如需 Power BI 行動裝置應用程式的詳細資訊,請執行下列動作:
- 下載 Power BI iPhone 行動裝置應用程式
- 關注 Twitter 上的 @MSPowerBI
- 加入 Power BI 社群的交談