在 Power BI 行動裝置應用程式中設定資料警示
適用於:
 iPhone iPhone |
 iPad iPad |
 Android 手機 Android 手機 |
 Android 平板電腦 Android 平板電腦 |
|---|---|---|---|
| iPhone | iPad | Android 手機 | Android 平板電腦 |
您可以在 Power BI 行動裝置應用程式和 Power BI 服務中的儀表板上設定警示。 警示會在圖格中的資料變更超出您所設定的限制時通知您。 警示適用於只包含單一數字的磚,例如卡片與量測計,但不適用於串流資料。 您可以在行動裝置上設定資料警示,然後在 Power BI 服務中檢視,反之亦然。 即使共用了儀表板或圖格快照集,也只有您才可以查看您設定的資料警示。
如果您有 Power BI Pro 授權,或共用儀表板位在 Premium 容量中,則可以設定圖格的警示。
iPhone 或 iPad 上的資料警示
在 iPhone 或 iPad 上設定警示
點選儀表板中的數字磚或量測計磚,在焦點模式中開啟。
 儀表板的螢幕擷取畫面,其中顯示以焦點模式來顯示量測計磚。
儀表板的螢幕擷取畫面,其中顯示以焦點模式來顯示量測計磚。點選鐘圖示
 加入警示。
加入警示。點選 [加入警示規則]。
 警示規則的螢幕擷取畫面,其中顯示未設定警示。
警示規則的螢幕擷取畫面,其中顯示未設定警示。選擇要在高於值或低於值時收到警示,然後設定該值。
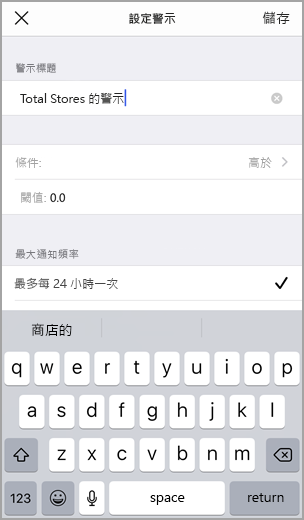 警示設定的螢幕擷取畫面,其中顯示要設定的警示標題與值
警示設定的螢幕擷取畫面,其中顯示要設定的警示標題與值決定要每小時或每天收到一次警示,以及是否要在發出警示的同時,也收到一封電子郵件。
注意
您不會每小時或每天都收到警示,除非資料確實依這個頻率更新。
您也可變更警示的標題。
點選儲存。
同一個磚可同時設定高於臨界值的值及低於臨界值的值。 在 [管理警示] 中,點選 [加入警示規則]。
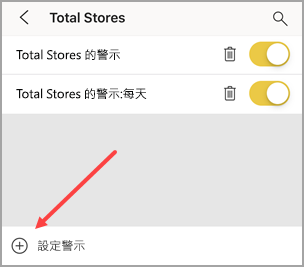 管理警示的螢幕擷取畫面,其中顯示新增警示規則的指標。
管理警示的螢幕擷取畫面,其中顯示新增警示規則的指標。
在 iPhone 或 iPad 上管理警示
您可以在行動裝置上管理個別的警示,或在 Power BI 服務中管理所有警示。
在儀表板中,點選出現警示的數字磚或量測計磚。
 iPhone 或 iPad 上的儀表板螢幕擷取畫面,其中顯示具有警示的數目磚。
iPhone 或 iPad 上的儀表板螢幕擷取畫面,其中顯示具有警示的數目磚。點選鈴鐺圖示
 。
。點選警示的名稱編輯警示、點選滑桿關閉電子郵件警示,或點選垃圾桶刪除警示。
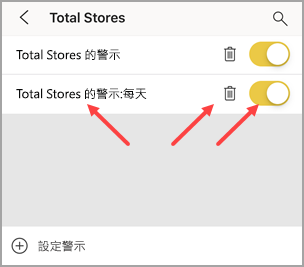 警示的螢幕擷取畫面,指向警示名稱、刪除警示的垃圾筒,以及將警示關閉的滑桿。
警示的螢幕擷取畫面,指向警示名稱、刪除警示的垃圾筒,以及將警示關閉的滑桿。
Android 裝置上的資料警示
在 Android 裝置上設定警示
在 Power BI 儀表板中,點選數字磚或量測計磚,以開啟它。
點選鐘圖示
 加入警示。
加入警示。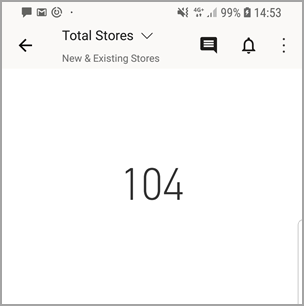 Android 裝置上的儀表板螢幕擷取畫面,其中顯示具有警示的數目磚。
Android 裝置上的儀表板螢幕擷取畫面,其中顯示具有警示的數目磚。點選加號圖示 (+)。
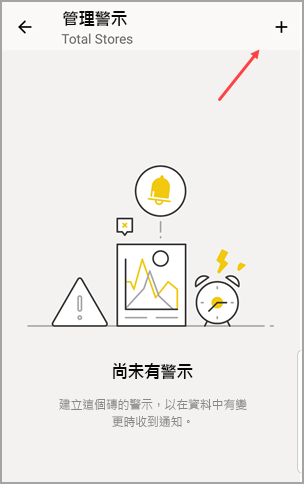 管理警示的螢幕擷取畫面,其中顯示加號圖示的指標。
管理警示的螢幕擷取畫面,其中顯示加號圖示的指標。選擇要在高於值或低於值時收到警示,然後輸入該值。
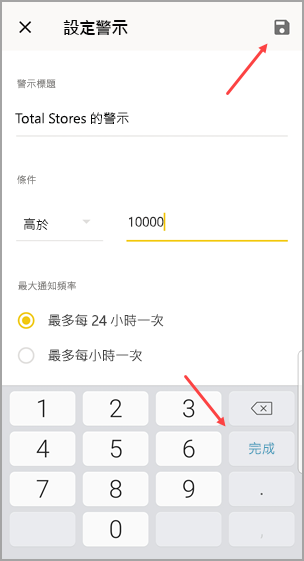 警示設定的螢幕擷取畫面,其中顯示儲存與完成的指標。
警示設定的螢幕擷取畫面,其中顯示儲存與完成的指標。點選完成。
決定要每小時或每天收到一次警示,以及是否要在發出警示的同時,也收到一封電子郵件。
注意
您不會每小時或每天都收到警示,除非資料確實依這個頻率更新。
您也可變更警示的標題。
點選儲存。
在 Android 裝置上管理警示
您可以使用 Power BI 行動應用程式管理個別的警示,或使用 Power BI 服務管理所有的警示。
在儀表板中,點選出現警示的卡片磚或量測計磚。
點選實線鈴鐺圖示
 。
。點選警示可變更值或關閉警示。
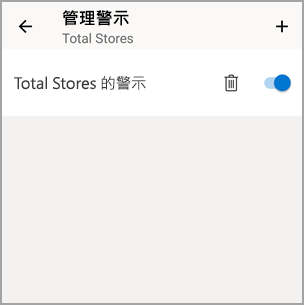 [管理警示] 磚的螢幕擷取畫面,其中顯示新增警示的加號圖示。
[管理警示] 磚的螢幕擷取畫面,其中顯示新增警示的加號圖示。點選加號圖示 (+) 將其他警示新增至同一個磚。
若要一併刪除所有警示,請點選垃圾筒圖示
 垃圾筒圖示。
垃圾筒圖示。
接收警示
您會從行動裝置的 Power BI 通知中心或 Power BI 服務收到警示,以及有人分享新儀表板給您的通知。
雖然有些資料來源的重新整理頻率高於每天,但一般都會將重新整理頻率設為每天。 當儀表板中的資料重新整理時,其中如有任何您正在追蹤的資料達到您所設定的臨界值,將會出現一些連鎖反應。
Power BI 會檢查自傳送上個警示之後的經過時間,是否已超過 1 小時或 24 小時 (取決於您選取的選項)。
只要資料超過臨界值,您就會每小時或每 24 小時收到一次警示。
您如有設定傳送電子郵件警示,將會在收件匣中看到類似如下所述的狀況。
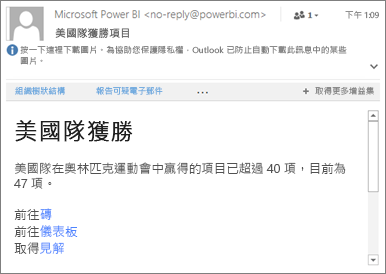 電子郵件通知的螢幕擷取畫面,其中顯示該警示。
電子郵件通知的螢幕擷取畫面,其中顯示該警示。Power BI 會將訊息新增至 通知中心,並將黃色點新增至標題欄上的鈴鐺圖示
 。
。點選鈴鐺圖示
 或全域瀏覽按鈕
或全域瀏覽按鈕  全域導覽按鈕 以開啟您的通知中心,並查看警示詳細資料。
全域導覽按鈕 以開啟您的通知中心,並查看警示詳細資料。
注意
警示只對重新整理的資料有作用。 當資料重新整理時,Power BI 會檢查該資料有無設定警示。 若資料已達警示臨界值,便會觸發警示。
秘訣與疑難排解
- 警示對於具有日期/時間量值的 Bing 磚或卡片磚無效。
- 警示只適用於數值資料。
- 警示只對重新整理的資料有作用。 警示對於靜態資料毫無作用。
- 警示不適用於包含串流資料的磚。