在 Windows 上執行 Microsoft Teams 會議室 Surface Hub 的第一次設定
領域
注意
本文適用於新的 Surface Hub 3 裝置、使用 Surface Hub 3 計算購物車升級的 Surface Hub 2S 裝置,以及軟體遷移至 Windows 平臺上 Teams 會議室 的 Surface Hub 2S 裝置。
Unboxing and hardware setup
根據指示,小心地將 Surface Hub 解除箱並附加至獨立或掛接:
選擇性地連接任何周邊,例如鍵盤或滑鼠。
注意
如果使用 Autopilot,請參閱使用 Windows Autopilot 部署 Surface Hub & Teams 會議室 自動登入
必要條件
第一次在 Windows 上啟動執行 Microsoft Teams 會議室 的 Surface Hub 之前,請確定您有下列專案:
- 具有支援 Microsoft Teams 會議室 授權的資源帳戶。 建議您使用 Teams 會議室專業版 授權。
- 能夠使用您的認證或一次性密碼以資源帳戶登入,如 Microsoft Teams 會議室專業版 管理入口網站中所設定。
- 透過有線乙太網路纜線的因特網連線 (建議的) 。
啟動時,Surface Hub 會自動進入第一次 Windows 安裝模式,後面接著第一次設定 Microsoft Teams 會議室。
開始第一次設定
提示
當您執行第一次安裝程式時,請確定整個安裝程式都會維持因特網連線,以自動下載所需的更新,以獲得最佳的用戶體驗。
按下電源按鈕以啟動裝置。
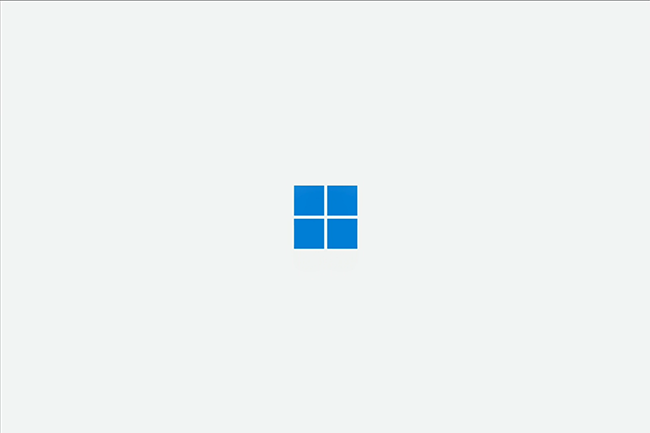
選取您的地區。 確認自動偵測的區域,然後選取 [ 是]。 如果您想要 使用布建套件,請將USB Thumb磁碟驅動器插入其中一個USB埠。
![[選取您的區域] 的螢幕快照。](images/surface-hub-3-oobe-fig1a.png)
確認鍵盤配置。 選 取 [是]。
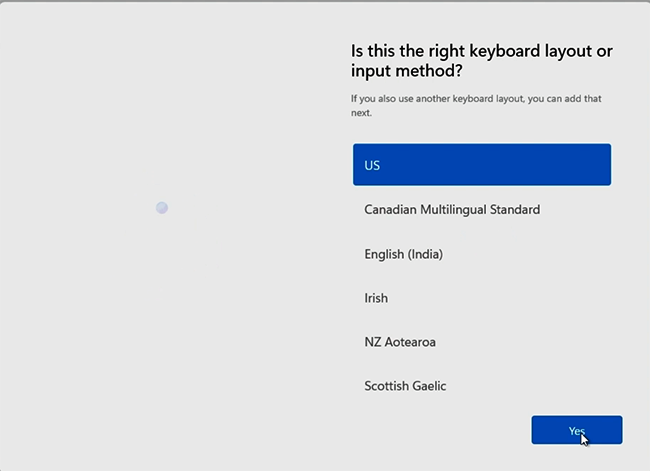
若要新增第二個鍵盤,請選取 [新增配置]。 否則,請選取 [略過]。
![[新增第二個鍵盤] 的螢幕快照。](images/surface-hub-3-oobe-fig1c.png)
如果出現提示,請連線到網路。
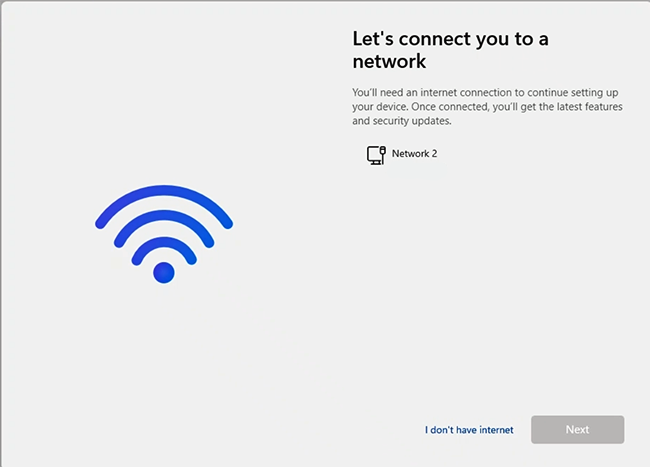
提示
如果您已連接具有因特網存取權的乙太網路纜線,Surface Hub 會自動略過此畫面。 或者,您可以連線到無線網路。
注意
您無法連線到熱點中的無線網路, (將登入要求重新導向至提供者網站的入口網站) 。
Microsoft Teams 會議室 設定
現在,您已準備好開始 Microsoft Teams 會議室 設定體驗。
- 同意Microsoft軟體授權條款,並確認位於 https://aka.ms/privacy的隱私聲明。 選取 [接受]。
- 如果您收到一次性密碼,請輸入密碼,然後選取 [ 繼續]。 否則,請選 取 [手動設定] ,然後輸入您的Teams資源帳戶和密碼。
- 選取 [完成] 以完成 Microsoft Teams 會議室 設定。
在企業環境中使用布建套件
或者,您可以使用布建套件將安裝程式自動化,以確保跨多個 Surface Hub 的一致體驗。 此選擇性技術可讓您進行簡化的設定程式,而不需要廣泛的IT介入,節省組織和企業環境中的時間與資源。
在 Windows 上執行 Teams 會議室 的 Surface Hub 支援 Windows 10 團隊版 版 (中提供的布建套件功能子集,例如,您無法使用布建套件在 Windows) 上執行 Teams 會議室 的 Surface Hub 上安裝應用程式。 具體而言,布建套件可讓您自動設定下列功能:
- 網路配置檔
- 憑證
- Proxy 設定
- Microsoft Entra ID 加入 Azure AD ()
- 若要開始,請檢閱建立布建套件中的 Windows 10 團隊版 版本檔,並將套件儲存至 USB Thumb 磁碟驅動器。
- 當您看到 [區域選取範圍] 頁面時,請將USB Thumb磁碟驅動器插入其中一個USB埠。
- 出現提示時,選擇您想要的布建套件。
- 請遵循其餘步驟,並在安裝程式中第一次重新啟動時移除USB磁碟驅動器。
在 Windows 上執行 Teams 會議室 的 Surface Hub 平台設定
您的 Surface Hub 已設定 Skype 設定檔和系統管理員設定檔。
Skype 個人檔案
當您啟動 Surface Hub 時,Skype 設定檔會自動登入。 它會在自定義 kiosk 模式下運作,其中 Microsoft Teams 會議室 應用程式是非系統管理員唯一可存取使用者的功能。 此帳戶沒有密碼。 如果在 Windows 帳戶之間切換時出現密碼提示,請按 Enter。
系統管理員配置檔
若要存取 管理員 帳戶,請使用默認密碼登入。
啟動 Surface Hub、連接鍵盤,然後按五次 Windows 鍵以觸達 Windows 登入畫面。
選 取 [系統管理員 ],然後輸入密碼 sfb。 此方法會讓 Skype 使用者/Microsoft Teams 會議室 應用程式會話保持作用中,這是某些系統管理工作所需的。
提示
強烈建議您將預設系統管理員密碼從 sfb 變更為具有字母、數位和符號的安全密碼。 若要深入瞭解,請參閱在 Windows 上執行 Microsoft Teams 會議室 Surface Hub 的安全性最佳做法
Windows 系統管理員帳戶功能
登入系統管理員 Windows 帳戶之後,您就可以存取標準 Windows 功能。 例如,您可以加入 Wi-Fi 網路、設定藍牙裝置,或安裝和執行應用程式。
在已加入網域的案例中管理 群組原則 設定
在整合 Teams 會議室 與網域時,必須建立個別的專用組織單位 (OU) 專為 Teams 會議室。 此方法可讓您直接將 群組原則 物件 (GPO) 排除專案套用至此 OU,確保只有相關的原則會影響 Teams 會議室 物件。
停用 GPO 繼承。 請務必停用此 OU 內的所有 GPO 繼承,以防止將不支援或不相關的 群組原則 設定套用至 Teams 會議室。
在加入網域之前,將 GPO 套用至 OU。 在加入網域之前,請確定已在此特定 OU 中建立 Teams 會議室 的機器物件。 若要避免意外地將預設計算機 OU 原則套用至 Teams 會議室,藉此維護預期的設定和安全性狀態,此步驟是不可或缺的。
若要深入瞭解如何在已加入網域的案例中設定 群組原則,請參閱下列資源:
後續步驟
- 雖然第一次設定會自動下載必要的更新,但請執行 Windows Update 以確保您有最新的更新。 使用系統管理員帳戶登入 Surface Hub,然後開啟 [設定>] Windows Update > 檢查 匯報。
- 檢閱在 Windows 上執行 Microsoft Teams 會議室 Surface Hub 的安全性最佳做法。 除了變更預設系統管理員密碼,請至少遵循指示來新增 UEFI 密碼,並實作適當的實體安全性措施。
- 檢查您有最新的 Surface Hub 手寫筆韌體。