Microsoft Purview 中數據的分類深入解析
本指南說明如何存取、檢視及篩選Microsoft數據的 Purview 分類深入解析報告。
在本指南中,您將瞭解如何:
- 從 Azure 啟動您的 Microsoft Purview 帳戶
- 檢視數據的分類深入解析
- 向下切入以取得有關數據的更多分類詳細數據
必要條件
開始使用 Microsoft Purview 資料資產見解 之前,請確定您已完成下列步驟:
- 設定記憶體資源,並將數據填入帳戶。
- 設定並完成每個數據源中數據的掃描。 如需詳細資訊,請 參閱在 purview Microsoft管理數據源 和 建立掃描規則集。
- 權限取決於您目前的體驗:
使用 Microsoft Purview 資料資產見解 進行分類
在 Microsoft Purview 中,分類類似於主體標籤,可用來標記和識別掃描期間在數據資產中找到的特定類型數據。
Microsoft Purview 使用與 Microsoft 365 相同的敏感性資訊類型,可讓您在整個數據資產中延伸現有的安全策略和保護。
注意事項
掃描來源類型之後,請提供 幾個小時的分類深入解析 ,以反映新的資產。
檢視分類深入解析
開啟 Microsoft Purview 入口網站。
如果您使用 傳統Microsoft Purview 入口網站,請選取 [數據資產深入解析]
 功能表項。 如果您使用新的 Microsoft Purview 入口網站開啟 整合式目錄,請選取 [健康情況管理] 下拉式清單,然後選取 [報告]。
功能表項。 如果您使用新的 Microsoft Purview 入口網站開啟 整合式目錄,請選取 [健康情況管理] 下拉式清單,然後選取 [報告]。選 取 [分類] 以顯示 Microsoft Purview 分類深入解析 報告。
主要 分類深入解析 頁面會顯示下列區域:
區域 說明 具有分類的來源概觀 顯示提供下列功能的磚:
- 在數據中找到的訂用帳戶數目
- 在數據中找到的唯一分類數目
- 找到的分類來源數目
- 找到的分類檔案數目
- 找到的分類數據表數目過去 30 天 (分類數據的熱門來源) 顯示過去 30 天內使用分類數據找到的來源數目趨勢。 依來源排入最上層分類類別 顯示分類類別找到的來源數目,例如 財務 或 政府。 檔案的前置分類 顯示數據中套用至檔案的最上層分類,例如信用卡號碼或國家/地區標識符。 數據表的最上層分類 顯示套用至數據中數據表的最上層分類,例如個人識別資訊。 分類活動
(檔案和數據表)顯示個別的檔案和數據表圖表,每個圖表都會顯示在所選時間範圍內分類的檔案或數據表數目。
默認值:30 天
選取圖形上方 的 [時間 ] 篩選條件,以選取要顯示的不同時間範圍。
分類深入解析向下鑽研
在下列任一分類 深入解析圖形中 ,選取 [ 檢視詳細數據 ] 連結以向下切入以取得詳細數據:
- 依來源排入最上層分類類別
- 檔案的前置分類
- 數據表的最上層分類
- 分類活動 > 分類數據
例如:
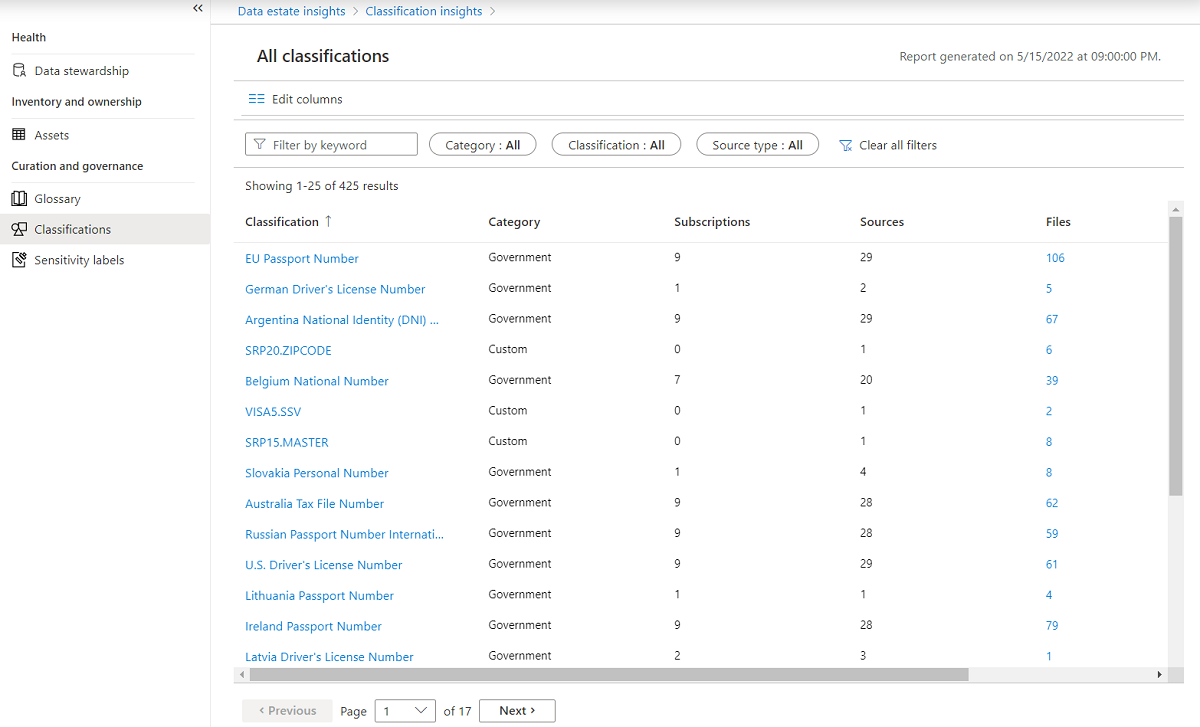
若要深入瞭解,請執行下列任何動作:
| 選項 | 描述 |
|---|---|
| 篩選您的數據 | 使用方格上方的篩選來篩選顯示的數據,包括分類名稱、訂用帳戶名稱或來源類型。 如果您不確定確切的分類名稱,可以在 [依 關鍵詞篩選 ] 方塊中輸入部分或所有名稱。 |
| 排序方格 | 選取數據行標頭,依該數據行排序方格。 |
| 編輯數據行 | 若要在方格中顯示更多或更少的數據行,請選取 [ 編輯 數據行],然後選取您想要檢視或變更順序的數據行。 數據行],然後選取您想要檢視或變更順序的數據行。 |
| 進一步向下切入 | 若要向下切入至特定分類,請在 [ 分類 ] 數據行中選取名稱,以檢視 依來源 分類報告。 此報表會顯示所選分類的數據,包括來源名稱、來源類型、訂用帳戶標識碼,以及分類檔案和數據表的編號。 |
| 瀏覽資產 | 若要流覽使用特定分類或來源找到的資產,請根據您正在檢視的報表選取分類或來源,然後選取篩選條件上方的 [ 瀏覽資產 ]。 ]。 搜尋結果會顯示為選取的篩選找到的所有分類資產。 如需詳細資訊,請參閱搜尋 Microsoft Purview 整合式目錄。 |
後續步驟
瞭解如何搭配下列資源使用數據資產深入解析: