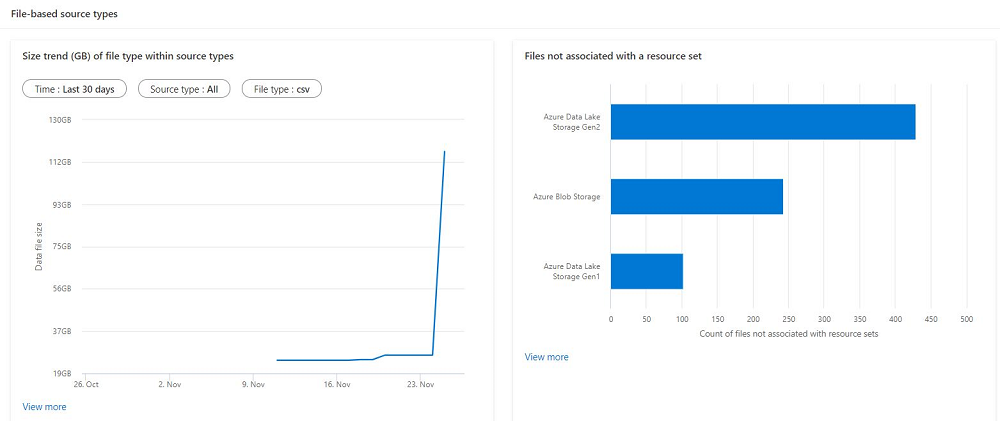Microsoft Purview 中數據的資產見解
本指南說明如何存取、檢視及篩選Microsoft數據的 Purview 資產深入解析報告。
在本指南中,您將瞭解如何:
- 從您的 Microsoft Purview 帳戶檢視數據資產深入解析。
- 取得您數據的鳥眼檢視。
- 向下切入以取得更多資產計數詳細數據。
必要條件
開始使用 Microsoft Purview 資料資產見解 之前,請確定您已完成下列步驟:
- 設定記憶體資源,並將數據填入帳戶。
- 設定並完成記憶體來源掃描。 如需建立和完成掃描的詳細資訊,請參閱 Microsoft Purview 中管理數據源一文。
- 權限取決於您目前的體驗:
了解數據資產深入解析中的資產清查
在 Microsoft Purview 資料資產見解 中,您可以取得已掃描到數據對應中的資產概觀,並檢視治理項目關係人可以關閉的主要差距,以更妥善地治理數據資產。
開啟 Microsoft Purview 入口網站。
如果您使用 傳統Microsoft Purview 入口網站,請選取 [數據資產深入解析]
 功能表項。 如果您使用新的 Microsoft Purview 入口網站開啟 整合式目錄,請選取 [健康情況管理] 下拉式清單,然後選取 [報告]。
功能表項。 如果您使用新的 Microsoft Purview 入口網站開啟 整合式目錄,請選取 [健康情況管理] 下拉式清單,然後選取 [報告]。選取 [資產 ] 報表。
[資產摘要] 報表提供數個高階 KPI,其中包含下列圖表:
- 未分類的資產:實體或其數據行上沒有系統或自定義分類的資產。
- 未指派的數據擁有者:在 [聯繫人] 索引標籤內具有擁有者屬性的資產為空白。
- 過去 30 天內的淨新資產:透過數據掃描或 Atlas API 推送新增至 Purview 帳戶的資產。
- 過去 30 天內刪除的資產:從 Purview 帳戶刪除的資產,因為從數據源中刪除。
在這些 KPI 下方,您也可以依集合檢視數據資產散發。
使用篩選,您可以向下切入至特定集合或分類類別內的資產。
![[依集合的深入解析資產] 區段的螢幕快照,其中已選取頂端的篩選器,其中顯示可用的集合。](media/asset-insights/filter.png)
注意事項
每個分類篩選都有一些常見的值:
- 已套用:套用任何篩選值
- 未套用:不套用任何篩選值。 例如,如果您挑選值為「未套用」的分類篩選器,圖表會顯示所有沒有分類的資產。
- 全部:清除篩選值。 這表示圖表會顯示具有或不含分類的所有資產。
- 特定:您已從篩選中選取特定分類,只會顯示該分類。
若要深入了解圖表中顯示的特定資產,請選取 [ 檢視詳細數據]。
![[依集合的深入解析資產] 區段的螢幕快照,其中底部的 [檢視-詳細數據] 按鈕已醒目提示。](media/asset-insights/view-details.png)
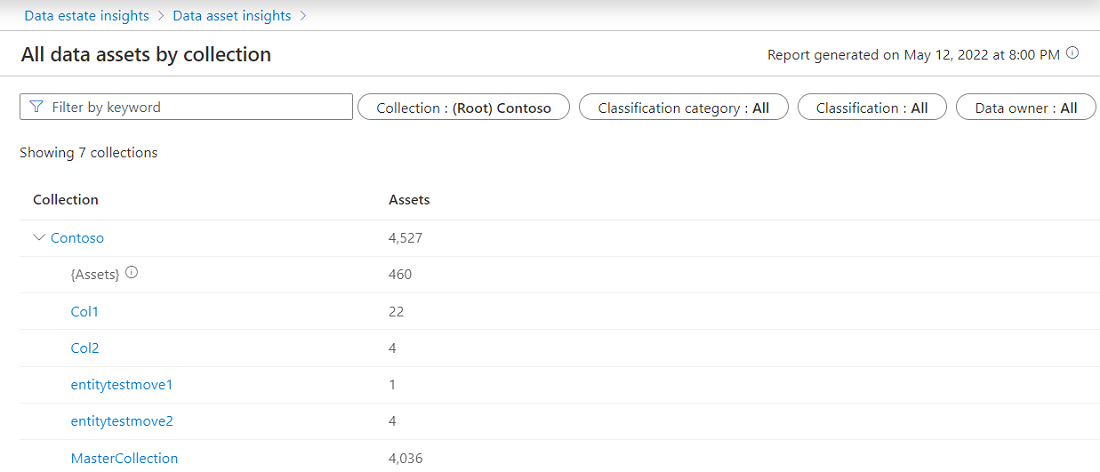
您可以選取任何集合來檢視集合的資產清單。
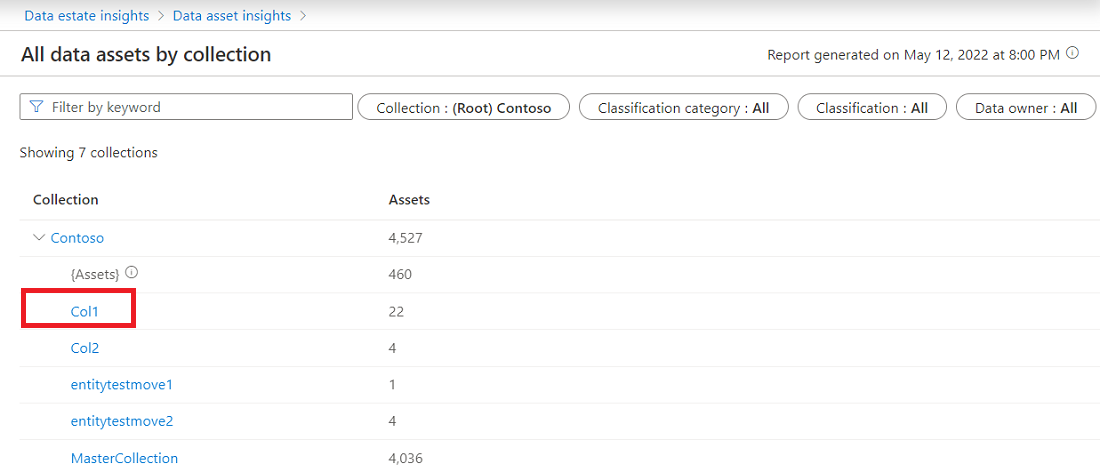
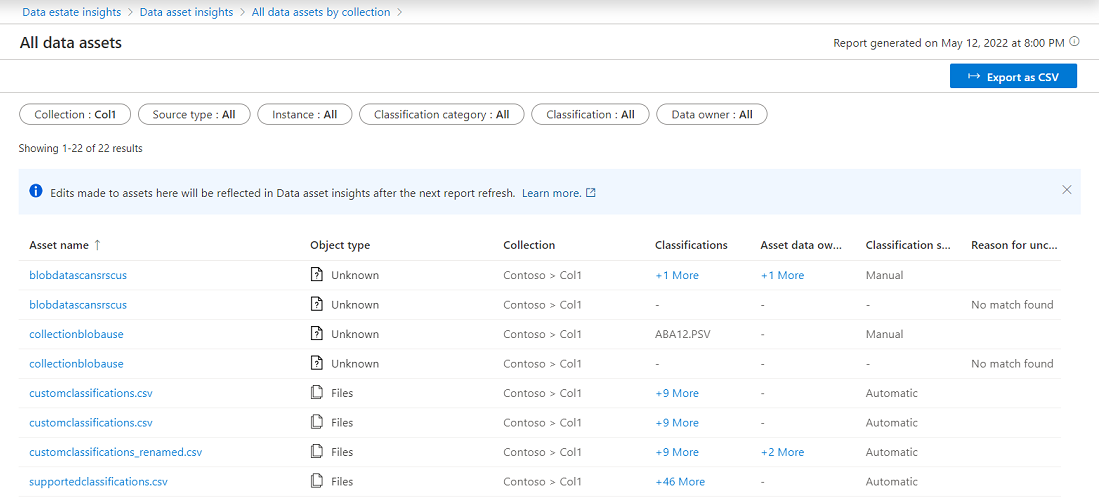
您也可以選取要編輯的資產,而不需離開數據資產深入解析應用程式。
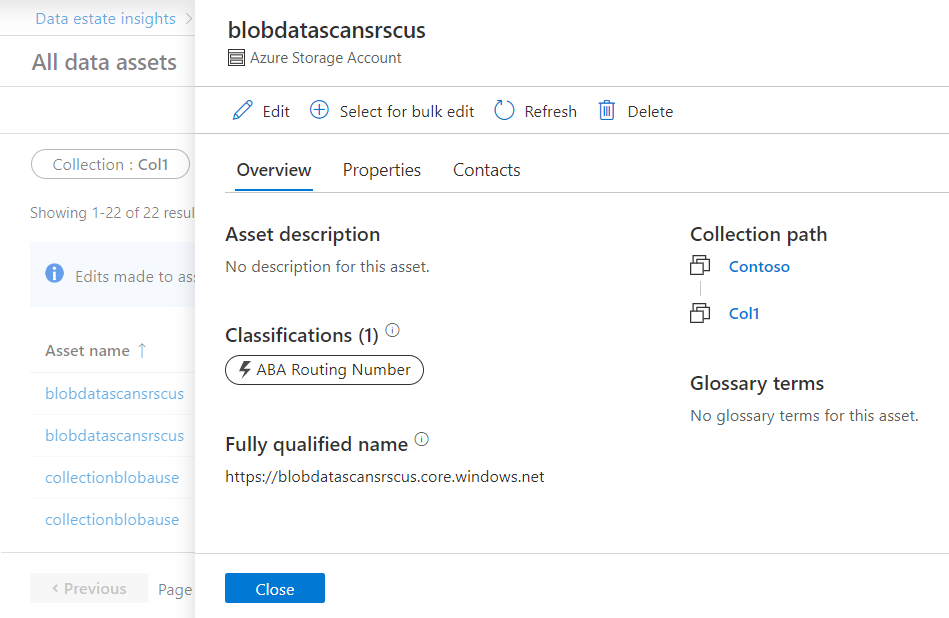
以檔案為基礎的來源類型
Asset Insights 中的下一個圖表會顯示檔案型來源類型的分佈。 第一個圖表稱為 [ 大小趨勢 (GB]) 來源類型內的檔類型,會顯示過去 30 天內的熱門檔類型大小趨勢。
挑選您的來源類型以檢視來源內的文件類型。
選 取 [檢視詳細數據 ],以查看目前的數據大小、大小變更、目前的資產計數和資產計數變更。
注意事項
如果掃描在過去 30 天內只執行一次,或任何類別目錄變更,例如新增/移除分類,只會在 30 天內執行一次,則上述變更資訊會顯示為空白。
當您選取來源類型時,請參閱具有變更最高資產計數的最上層資料夾。
選取路徑以查看資產清單。
檔案型來源類型中的第二個圖形是 檔案,與資源集沒有關聯。 如果您預期所有檔案都應該匯總成資源集,此圖表可協助您瞭解哪些資產尚未匯總。 遺漏的資產可能是資料夾中檔案模式錯誤的指示。 如需詳細資訊,您可以選取圖表下方的 [ 檢視詳細 數據]。
後續步驟
瞭解如何搭配下列資源使用數據資產深入解析:

![[依集合的深入解析資產] 區段的螢幕快照,其中顯示依集合摘要列出資產數目的所有圖形。](media/asset-insights/assets-by-collection-small.png)