Azure Data Lake Storage Gen1 會使用 Microsoft Entra ID 進行驗證。 撰寫搭配 Data Lake Storage Gen1 的應用程式之前,必須決定要如何向 Microsoft Entra ID 驗證應用程式。 兩個主要選項為︰
- 終端使用者驗證
- 服務對服務驗證 (本文)
這兩個選項都會為您的應用程式提供 OAuth 2.0 權杖,該權杖會附加到每個對 Data Lake Storage Gen1 提出的請求中。
本文說明如何建立 Microsoft Entra Web 應用程式以進行服務對服務驗證。 如需適用於終端使用者驗證之 Microsoft Entra 應用程式設定的指示,請參閱使用 Microsoft Entra ID 向 Data Lake Storage Gen1 進行終端使用者驗證。
先決條件
- Azure 訂用帳戶。 請參閱取得 Azure 免費試用。
步驟 1:建立 Active Directory Web 應用程式
建立和設定 Microsoft Entra Web 應用程式,以便使用 Microsoft Entra ID 向 Azure Data Lake Storage Gen1 進行服務對服務驗證。 如需指示,請參閱建立 Microsoft Entra 應用程式。
依照上面連結中的指示進行時,請確定如以下螢幕擷取畫面所示,選取 [Web 應用程式 / API] 應用程式類型:
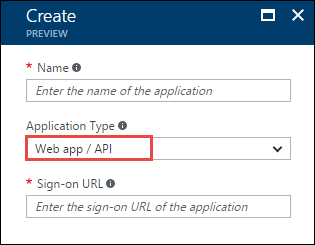
步驟 2:取得應用程式識別碼、驗證金鑰及租用戶識別碼
以程式設計方式登入時,您需要應用程式的識別碼。 如果應用程式是在自己的認證下執行,則您還需要一個驗證金鑰。
如需有關如何為應用程式擷取應用程式識別碼和驗證金鑰 (也稱為用戶端祕密) 的指示,請參閱取得應用程式識別碼和驗證金鑰。
如需有關如何擷取租用戶識別碼的指示,請參閱取得租用戶識別碼。
步驟 3:將 Microsoft Entra 應用程式指派給 Azure Data Lake Storage Gen1 帳戶檔案或資料夾
登入 Azure 入口網站。 開啟要與您稍早建立的 Microsoft Entra 應用程式建立關聯的 Data Lake Storage Gen1 帳戶。
在您的 [Data Lake Storage Gen1 帳戶] 面板中,按一下 [資料總管]。

在 [資料總管] 刀鋒視窗中,按一下您要將其存取權提供給 Microsoft Entra 應用程式的檔案或資料夾,然後按一下 [存取]。 若要設定對檔案的存取權,您必須從 檔案預覽 窗格按一下 存取。
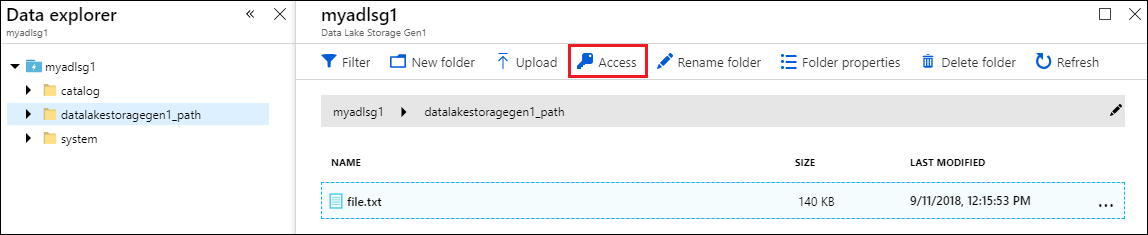
[存取] 畫面會列出已指派至根的標準存取和自訂存取。 按一下 [新增] 圖示以新增自訂層級的 ACL。
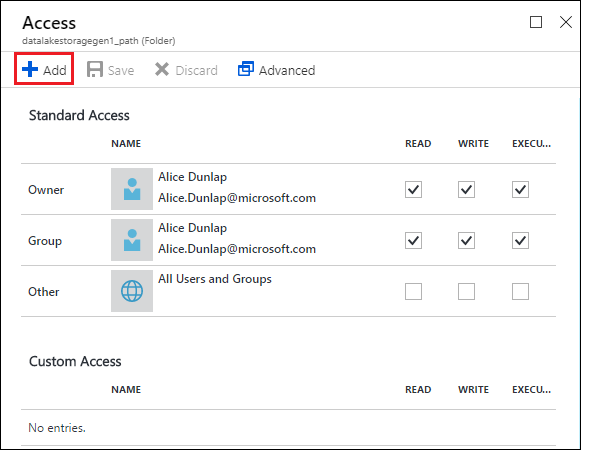
按一下 新增 圖示,以開啟 新增自訂存取 窗格。 在此刀鋒視窗中,按一下 [選取使用者或群組],然後在 [選取使用者或群組] 刀鋒視窗中,尋找您稍早建立的 Microsoft Entra 應用程式。 若您需要搜尋大量的群組,請使用頂端的文字方塊來篩選群組名稱。 按一下您要新增的群組,然後按一下 [選取] 。
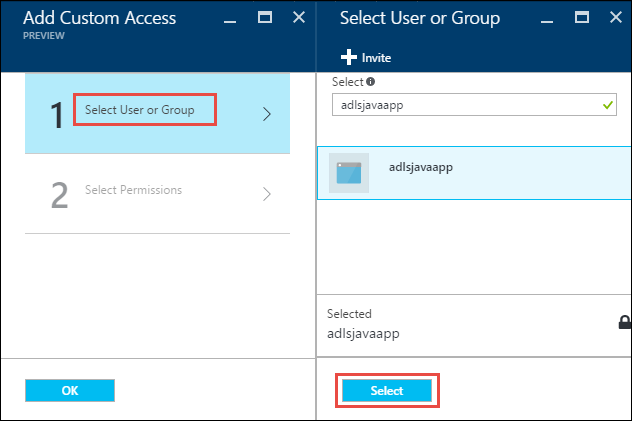
按一下 [選取權限],選取權限及權限的指派方式 (例如預設 ACL、存取 ACL 或兩者並用)。 按一下 [確定]。
![將權限指派給群組 [新增自定義存取] 面板的螢幕快照,其中標出了 [選取權限] 選項,以及顯示 [確定] 選項的 [選取權限] 面板。](media/data-lake-store-authenticate-using-active-directory/adl.acl.4.png)
如需 Data Lake Storage Gen1 中權限及預設/存取 ACL 的詳細資訊,請參閱 Data Lake Storage Gen1 中的存取控制。
在 [新增自訂存取] 窗格中,按一下 [確定]。 新加入的群組及其相關權限會列在 [存取] 刀鋒視窗中。
![將許可權指派給群組 [存取頁面] 的螢幕快照,其中在 [自定義存取] 區段中標示出新增的群組。](media/data-lake-store-authenticate-using-active-directory/adl.acl.5.png)
備註
如果您打算將 Microsoft Entra 應用程式限制在特定資料夾中,則還需要提供根與 Microsoft Entra 應用程式相同的執行權限,才能透過 .NET SDK 進行檔案建立存取。
備註
如果您需要使用 SDK 來建立 Data Lake Storage Gen1 帳戶,則必須將 Microsoft Entra Web 應用程式作為角色指派給您在其中建立 Data Lake Storage Gen1 帳戶的資源群組。
步驟 4:取得 OAuth 2.0 權杖端點 (只適用於 Java 型應用程式)
登入 Azure 入口網站,然後按一下左窗格中的 [Active Directory]。
從左窗格,按一下 [應用程式註冊]。
從 [應用程式註冊] 面板頂端,按一下 [端點]。
![OAuth token endpoint Active Directory 的螢幕快照,其中已指出 [應用程式註冊] 選項和 [端點] 選項。](media/data-lake-store-authenticate-using-active-directory/oauth-token-endpoint.png)
從端點清單,複製 OAuth 2.0 權杖端點。
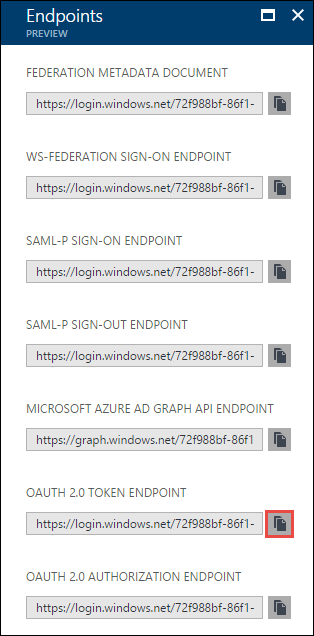
後續步驟
在本文中,您已建立 Microsoft Entra Web 應用程式,並收集您使用 .NET SDK、Java、Python、REST API 等撰寫的用戶端應用程式中所需的資訊。您現在可以繼續進行下列文章,這些文章說明如何使用 Microsoft Entra 原生應用程式先以 Data Lake Storage Gen1 進行驗證,再於存放區上執行其他作業。