使用適用於 Azure Data Lake Analytics 的作業瀏覽器和作業檢視
重要
Azure Data Lake Analytics 於 2024 年 2 月 29 日淘汰。 透過此公告深入瞭解。
針對數據分析,您的組織可以使用 Azure Synapse Analytics 或 Microsoft Fabric。
Azure Data Lake Analytics 服務會將提交的作業封存在查詢存放區中。 在本文中,您會了解如何在適用於 Visual Studio 的 Azure Data Lake 工具中使用作業瀏覽器和作業檢視,來尋找作業歷程記錄資訊。
依預設,Azure Data Lake Analytics 服務會封存作業 30 天。 您可以藉由設定自訂的到期原則,從 Azure 入口網站設定有效期限。 在到期后,您將無法存取作業資訊。
必要條件
請參閱適用於 Visual Studio 的 Azure Data Lake 工具。
開啟作業瀏覽器
透過 Visual Studio 中的伺服器總管>Azure>Data Lake Analytics>作業來存取作業瀏覽器。 您可以使用作業瀏覽器來存取 Data Lake Analytics 帳戶的查詢存放區。 作業瀏覽器的左側會顯示查詢資料存放區 (顯示基本的作業資訊),右側會顯示作業檢視 (顯示詳細的作業資訊)。
作業檢視
作業檢視會顯示作業的詳細資訊。 若要開啟作業,您可以在作業瀏覽器中按兩下作業,或按一下作業檢視從 Data Lake 功能表將其開啟。 您應該會看到一個填入作業 URL 的對話方塊。
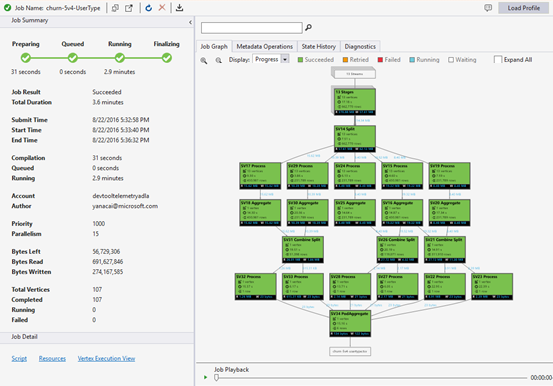
作業檢視包含︰
工作摘要
重新整理作業檢視,以查看執行中作業的最新資訊。
作業狀態 (圖形):
作業狀態說明作業階段︰
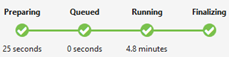
準備中︰將您的指令碼上傳到雲端,使用編譯服務以編譯和最佳化指令碼。
已排入佇列:工作在等候足夠的資源時排入佇列,或作業超過每個帳戶的最大並行作業限制。 優先順序設定會決定排入佇列的作業順序,數字越低表示優先順序愈高。
執行中︰作業正在 Data Lake Analytics 帳戶中實際執行。
完成中︰作業正在完成 (例如,正在完成檔案)。
作業在每個階段都可能會失敗。 例如,在準備階段的編譯錯誤,在排入佇列階段的逾時錯誤,以及在執行階段的執行錯誤等等。
基本資訊
基本作業資訊會在作業摘要面板的下半部顯示。
![顯示 [作業摘要] 的螢幕擷取畫面,其中包含文字方塊中的說明。](media/data-lake-analytics-data-lake-tools-view-jobs/data-lake-tools-job-info.png)
- 作業的結果︰成功或失敗。 作業可能會在每個階段失敗。
- 總持續時間︰提交時間和結束時間之間的時鐘時間 (持續時間)。
- 總計算時間︰每個頂點執行時間的總和,您可以將其視為只有在一個頂點中執行作業的時間。 如需頂點的詳細資訊,請參閱頂點總計。
- 提交/開始/結束時間︰Data Lake Analytics 服務接收作業提交/開始執行作業/成功與否結束作業的時間。
- 編譯/已排入佇列/執行中︰花費在準備中/已排入佇列/執行中階段的時鐘時間。
- 帳戶︰用於執行作業的 Data Lake Analytics 帳戶。
- 作者︰提交作業的使用者,可以是實際人員的帳戶或系統帳戶。
- 優先順序:作業的優先順序。 編號愈低,優先順序愈高。 它只會影響作業在佇列中的順序。 設定較高的優先順序不會優先執行作業。
- 平行處理原則︰並行 Azure Data Lake Analytics 單位 (ADLAU) (也稱為頂點) 的要求數目上限。 目前,一個頂點等於一個具有兩個虛擬核心和六 GB RAM 的 VM,但未來可能會升級 Data Lake Analytics 更新。
- 剩餘的位元組︰作業完成之前需要處理的位元組。
- 已讀取/寫入的位元組︰作業開始執行後已讀取/寫入的位元組。
- 總頂點︰作業作會分成許多的作業作片段,每份作業片段就稱為頂點。 這個值描述作業是由多少工作片段所組成。 您可以將頂點視為基本處理單位,也就是 Azure Data Lake Analytics 單位 (ADLAU),而頂點可以在平行處理原則中執行。
- 完成/執行中/失敗︰完成/執行中/失敗的頂點計數。 頂點會因為使用者程式碼和系統失敗而失敗,但系統會自動重試幾次失敗的頂點。 如果頂點在重試後仍然失敗,則整個作業將會失敗。
作業圖形
U-SQL 指令碼代表將輸入資料轉換為輸出資料的邏輯。 指令碼會在準備中階段進行編譯並最佳化至實體的執行計畫。 作業圖形可顯示實體的執行計畫。 下圖說明此程序:
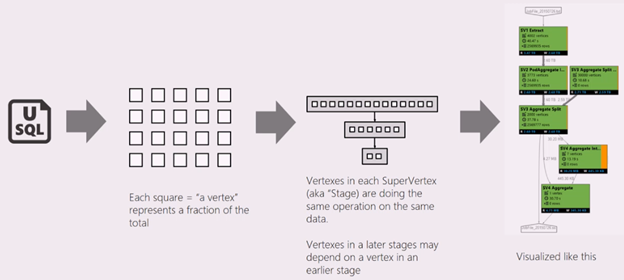
作業分成許多的工作片段。 每份工作片段稱為頂點。 頂點會分組為超級頂點 (也稱為階段),並以作業圖形視覺化呈現。 作業圖形中的綠色階段牌子顯示階段。
階段中每的一個頂點都在進行同樣的工作,只是對象為相同資料的不同片段。 例如,如果您有一 TB 數據的檔案,而且有數百個頂點從中讀取,則每個頂點都會讀取區塊。 這些頂點會分組在相同的階段,並在相同輸入檔的不同片段上執行相同的工作。
-
在特定階段中,牌子會顯示一些數字。
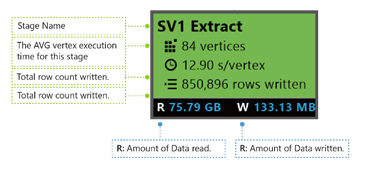
SV1 擷取︰階段的名稱,由數字和作業方法所命名。
84 個頂點︰這個階段的頂點總計數。 此圖指出在此階段中分割了多少部分工作。
12.90 秒/頂點︰這個階段頂點的平均執行時間。 此圖中的計算方式是加總 (每個頂點執行時間) / (頂點總計數)。 這表示如果您可以指派平行處理原則中執行的所有頂點,整個階段會在 12.90 秒內完成。 這也表示如果在這個階段中的所有工作都是循序完成,成本會是頂點數量乘以平均回應時間。
已寫入 850,895 個資料列︰在這個階段中寫入的資料列總計數。
R/W︰在這個階段中讀取/寫入的資料量 (位元組)。
色彩︰階段會使用色彩以表示不同的頂點狀態。
- 綠色表示頂點已成功。
- 橙色表示頂點已重試。 重試的頂點失敗後,系統會自動重試一次並且如果成功,則整體階段便成功完成。 如果頂點重試但仍失敗,色彩會變成紅色,整個作業也跟著失敗。
- 紅色代表失敗,這表示系統已重試幾次特定頂點,但仍失敗。 這個情況會造成整個作業失敗。
- 藍色表示特定頂點正在執行。
- 白色表示頂點正在等待。 頂點可能會在 ADLAU 可供使用後等候排程,或可能正在等候輸入,因為其輸入數據可能尚未就緒。
您可以將滑鼠游標停留在狀態上,找到階段的更多詳細資料︰
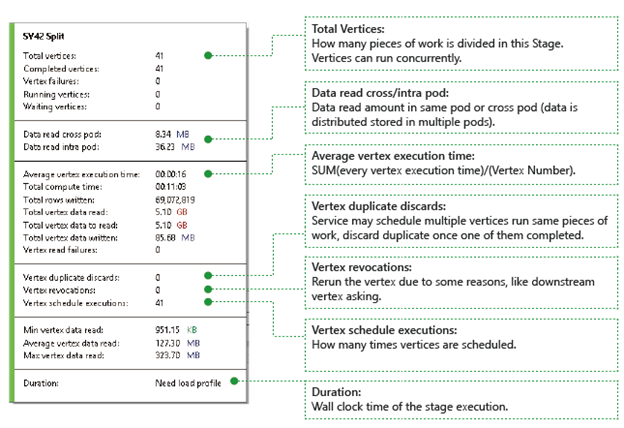
頂點︰描述頂點的詳細資料,例如頂點總數是多少,已完成多少頂點,頂點失敗或仍在執行/等待等。
跨/內部組合讀取的資料︰檔案和資料會儲存在分散式檔案系統的多個組合中。 這裡的值描述在相同組合或跨組合中,已讀取的資料量。
總計算時間︰在階段中每個頂點執行時間的總和,您可以將其視為階段中所有工作只有在一個頂點中執行的時間。
寫入/讀取的資料和資料列︰指出多少資料或資料列已讀取/寫入,或需要讀取。
頂點讀取失敗︰描述多少頂點在讀取資料時失敗。
頂點重複捨棄:如果頂點執行速度太慢,系統可能會排程多個頂點來執行相同的工作。 一旦其中一個頂點成功完成,就會捨棄備援頂點。 頂點重複捨棄會記錄階段中視為重複項目而捨棄的頂點數目。
頂點撤銷︰頂點已順利完成,但因為某些原因而在稍後重新執行。 例如,如果下游頂點失去中繼輸入資料,它會要求上游頂點重新執行。
頂點排程執行︰已排程頂點的總時間。
讀取的最小/平均/最大頂點資料︰最小/平均/最大的每一個頂點讀取資料。
持續時間︰階段花費的時鐘時間,您需要載入設定檔以查看此值。
工作播放
Data Lake Analytics 執行作業並封存執行作業資訊的頂點,例如當頂點啟動、停止、失敗和重試方式等。所有資訊都會自動記錄在查詢存放區中,並儲存在其作業配置檔中。 您可以透過作業檢視中的「載入設定檔」來下載作業設定檔,並在下載作業設定檔之後檢視作業播放。
作業播放是叢集中所進行作業的概括視覺效果。 作業播放可讓您觀看作業執行進度,並在很短的時間內 (通常少於 30 秒) 以視覺化方式偵測出效能異常和瓶頸。
作業熱度圖顯示
您可以透過作業圖形中的 [顯示] 下拉式清單選取作業熱度圖。
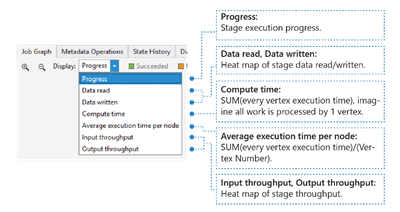
它會顯示作業的 I/O、時間和輸送量,讓您可以發現作業花費最多時間在哪些地方,或您的作業是否為 I/O 界限作業等等。
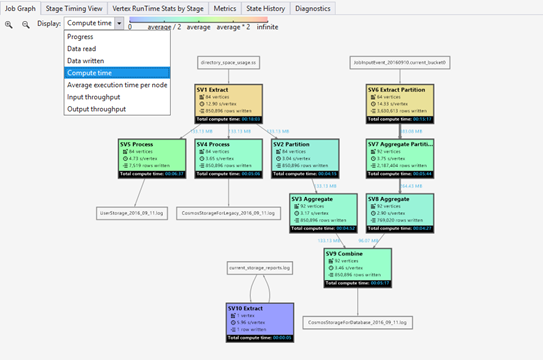
- 進度︰作業執行進度,請參閱階段資訊中的資訊。
- 讀取/寫入的資料︰每個階段中,讀取/寫入總資料的熱度圖。
- 計算時間:SUM 的熱度圖 (每個頂點運行時間) ,您可以將此視為,如果階段中的所有工作只以一個頂點執行,則花費多少時間。
- 每個節點的平均執行時間︰總和 (每個頂點執行時間) 的熱度圖 / (頂點數量)。 這表示如果您可以指派平行處理原則中執行的所有頂點,整個階段會在這個時間範圍內完成。
- 輸入/輸出輸送量︰每個階段輸入/輸出輸送量的熱度圖,您可以藉此確認您的作業是否為 I/O 界限作業。
-
中繼資料作業
您可以在 U-SQL 指令碼中執行某些中繼資料作業,例如建立資料庫、捨棄資料表等。這些作業會在編譯之後顯示於中繼資料作業。 您可以在這裡找到判斷提示、建立實體、卸除實體。

狀態記錄
狀態記錄為也會以視覺化方式呈現在作業摘要中,但您可以在此取得更多詳細資料。 您可以找到詳細的資訊,例如作業何時已進行準備、排入佇列、開始執行以及結束。 此外您也可以找到作業已編譯的次數 (CcsAttempts: 1),作業實際分派到叢集中的時間 (詳細資料︰將作業分派到叢集) 等等。
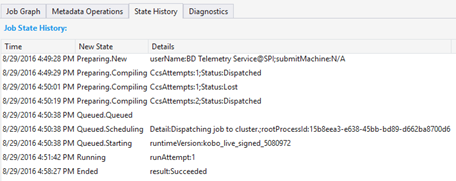
診斷
此工具會自動診斷作業執行。 當作業發生一些錯誤或效能問題時,您會收到警示。 請注意,您必須下載設定檔以取得完整的資訊。
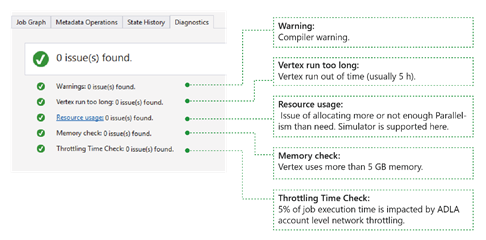
- 警告︰警示會在此處顯示編譯器警告。 您可以在警示出現后選取 [x 問題 () ] 連結,以取得更多詳細數據。
- 頂點執行時間太長:如果任何頂點逾時, (說 5 小時) ,就會在這裡找到問題。
- 資源使用狀況︰如果您配置過多或不足所需的平行處理原則,問題就會顯示在這裡。 您也可以選取 [資源使用量] 以查看更多詳細數據,並執行假設狀況案例來尋找更好的資源配置 (以取得詳細數據,請參閱本指南) 。
- 記憶體檢查︰如果任一個頂點使用超過 5 GB 的記憶體,問題就會顯示在這裡。 如果作業執行使用的記憶體超過系統限制,系統可能會終止作業執行。
作業詳細資料
作業詳細資料顯示作業的詳細資訊,包括指令碼、資源和頂點執行檢視。
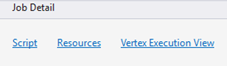
指令碼
作業的 U-SQL 指令碼會儲存於查詢存放區中。 您可以檢視原始的U-SQL腳本,並視需要重新提交。
資源
您可以透過資源找到儲存於查詢存放區中的作業編譯輸出。 比方說,您可以在這裡找到用來顯示作業圖形的 “algebra.xml”、您已註冊的組件等。
頂點執行檢視
它會顯示頂點執行詳細資料。 作業設定檔會封存每個頂點執行記錄檔,例如讀取/寫入的總資料、執行階段、狀態等。透過這個檢視,您可以取得作業執行方式的詳細資訊。 如需詳細資訊,請參閱在適用於 Visual Studio 的 Data Lake 工具中使用頂點執行檢視。
後續步驟
- 若要記錄診斷資訊,請參閱 為 Azure Data Lake Analytics 存取診斷記錄
- 若要了解更複雜的查詢,請參閱 使用 Azure Data Lake Analytics 來分析網站記錄。
- 若要使用頂點執行檢視,請參閱在 Data Lake Tools for Visual Studio 中使用頂點執行檢視