在 Microsoft Teams 中建立和使用數據流 (預覽)
Microsoft Dataverse for Teams 提供適用於 Microsoft Teams 的內建低程式代碼數據平臺。 它提供關係資料儲存、豐富的資料類型、企業級管理及團隊應用程式商店的一按式部署解決方案。 Dataverse for Teams 讓每個人都能輕鬆地建立和部署應用程式。
在今天之前,將數據放入 Dataverse for Teams 的方式是手動將數據直接新增至數據表。 此程式可能會容易發生錯誤,而且無法調整。 但現在,使用自助數據準備,您可以尋找、清理、塑造數據,並將您的數據匯入至適用於Teams的Dataverse。
當您的組織數據已經位於不同的位置時,您可以使用Power Query資料流,透過連接器直接存取您的資料,並將數據載入至Dataverse for Teams。 當您在組織數據中更新時,只要按下即可重新整理數據流,且 Dataverse for Teams 中的數據也會更新。 您也可以使用Power Query資料轉換,輕鬆地驗證及清除您的資料,並強制執行應用程式的數據品質。
引進數據流 以協助組織從不同的來源擷取數據,並準備取用數據。 您可以使用熟悉 的自助式Power Query 體驗,輕鬆地建立數據流,以內嵌、轉換、整合及擴充數據。 建立數據流時,您將連線到數據、轉換數據,並將數據載入 Dataverse for Teams 數據表。 建立數據流之後,它會開始將數據匯入Dataverse數據表的程式。 然後,您可以開始建置應用程式以利用該數據。
從數據流頁面建立數據流
在此範例中,您會將數據從位於 OneDrive 的 Excel 檔案載入至適用於 Teams 的 Dataverse。
登入 Teams Web 版本,然後選取 Power Apps 的連結。
選取 [建置] 索引卷標,然後選取 [數據流] [預覽]。
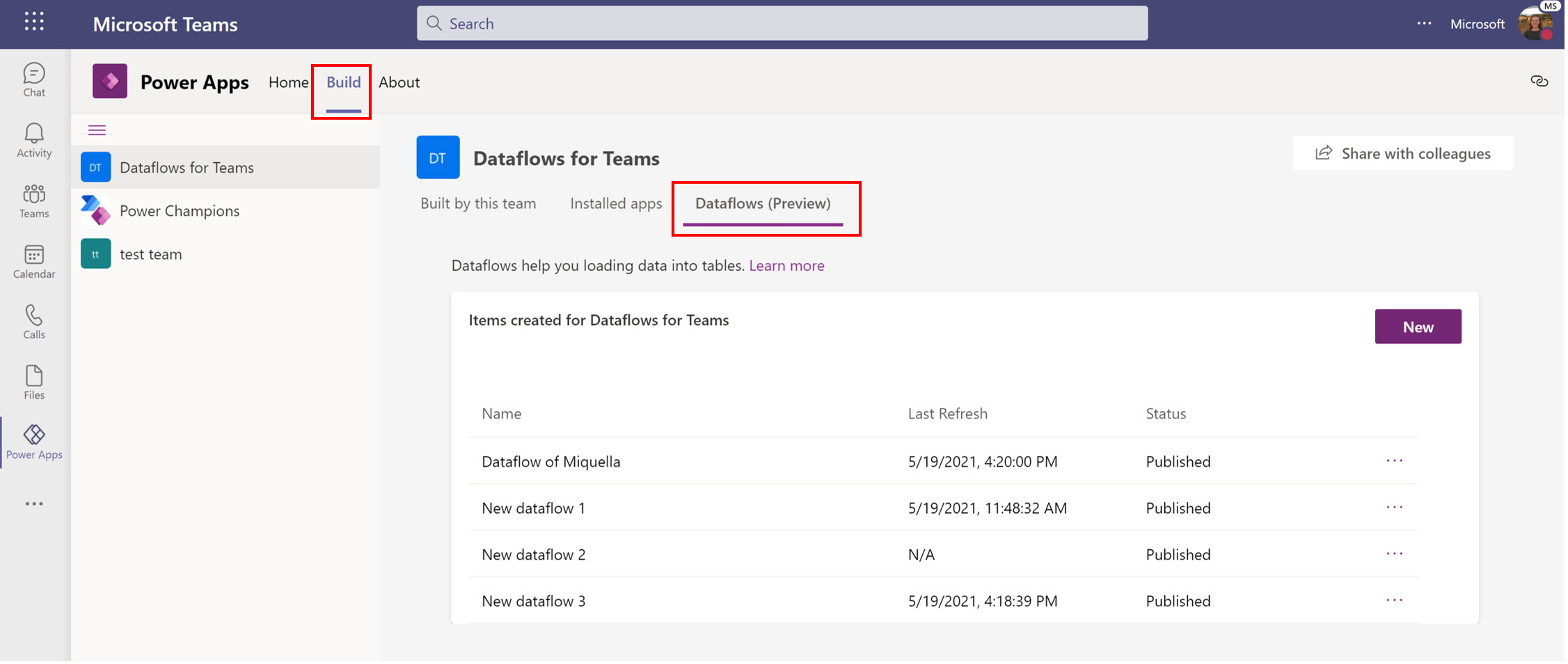
若要建立新的數據流,請選取 [ 新增 ] 按鈕。
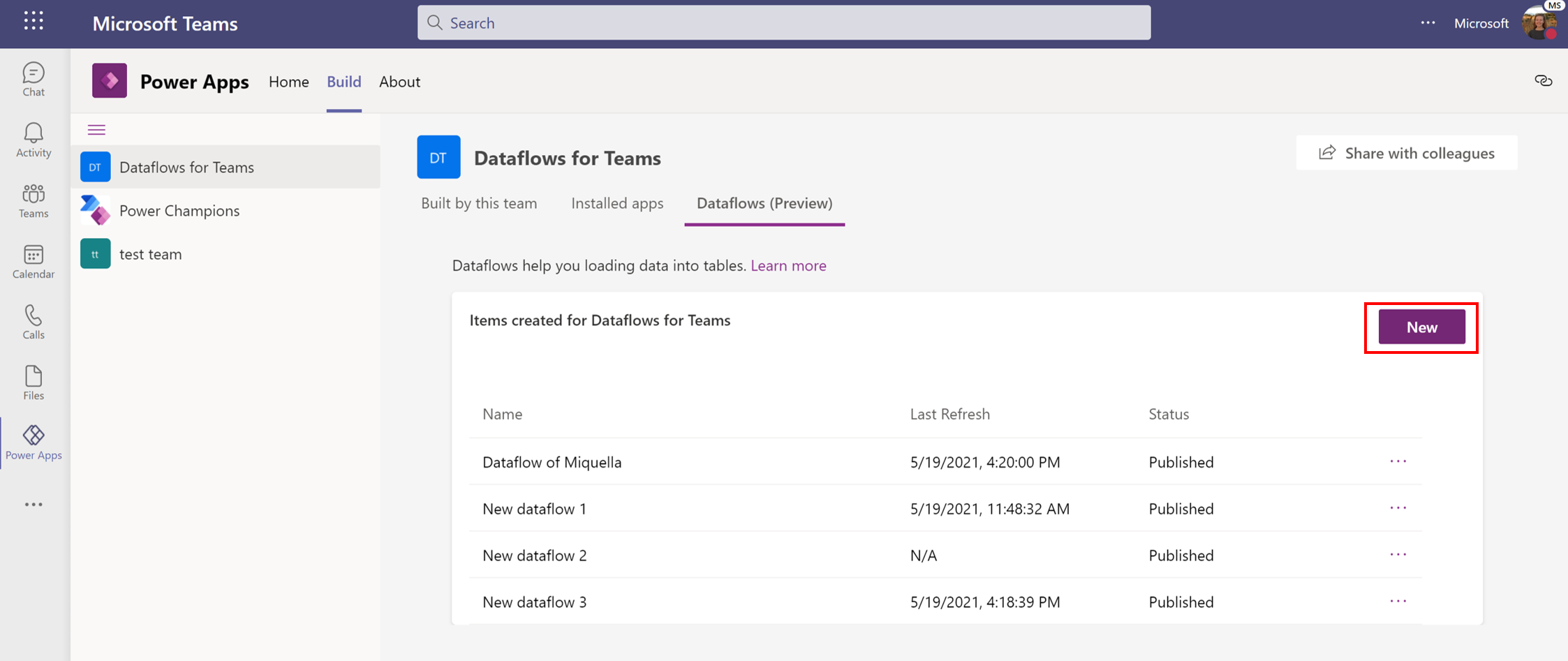
選取 Excel 活頁 簿 連接器。
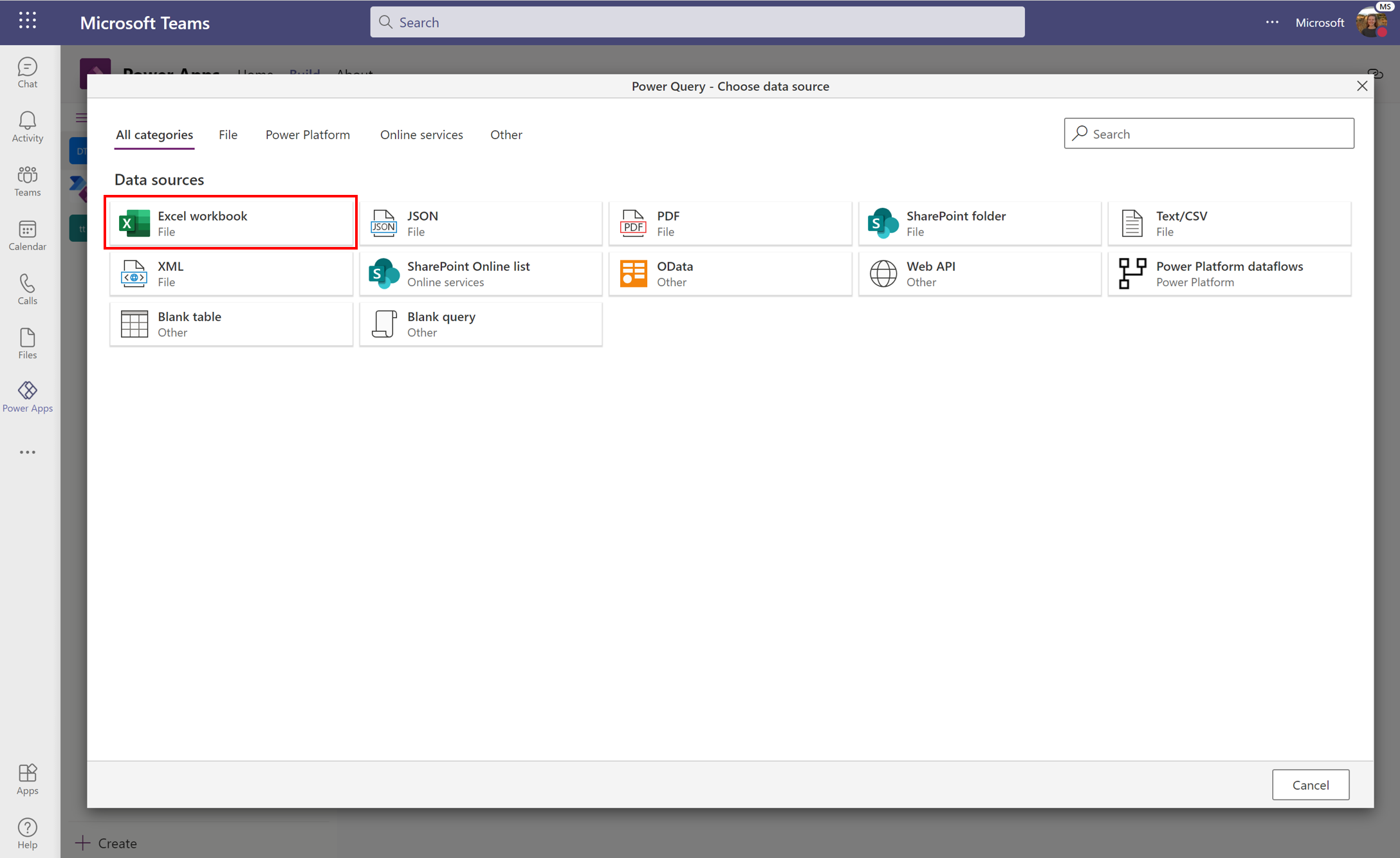
在 [檔案路徑] 或 [URL] 中 輸入 URL 位址,或使用 [流覽 OneDrive] 按鈕瀏覽您的 OneDrive 資料夾。 選取您想要的檔案,然後選取 [ 下一步] 按鈕。 如需使用 OneDrive 連線或取得數據的詳細資訊,請參閱 SharePoint 和 商務用 OneDrive 檔案匯入或從其他來源取得數據。
在 [導覽器] 中,選取 Excel 檔案中存在的數據表。 如果您的 Excel 檔案有多個工作表和數據表,請只選取您感興趣的數據表。 完成時,請選取 [轉換數據]。
使用 Power Query 清除和轉換您的資料。 您可以使用現用的轉換來刪除遺漏值、刪除不必要的數據行,或篩選您的數據。 使用 Power Query,您可以對資料套用 300 多個不同的轉換。 若要深入瞭解 Power Query 轉換,請參閱 使用 Power Query 轉換數據。 完成準備數據之後,請選取 [ 下一步]。
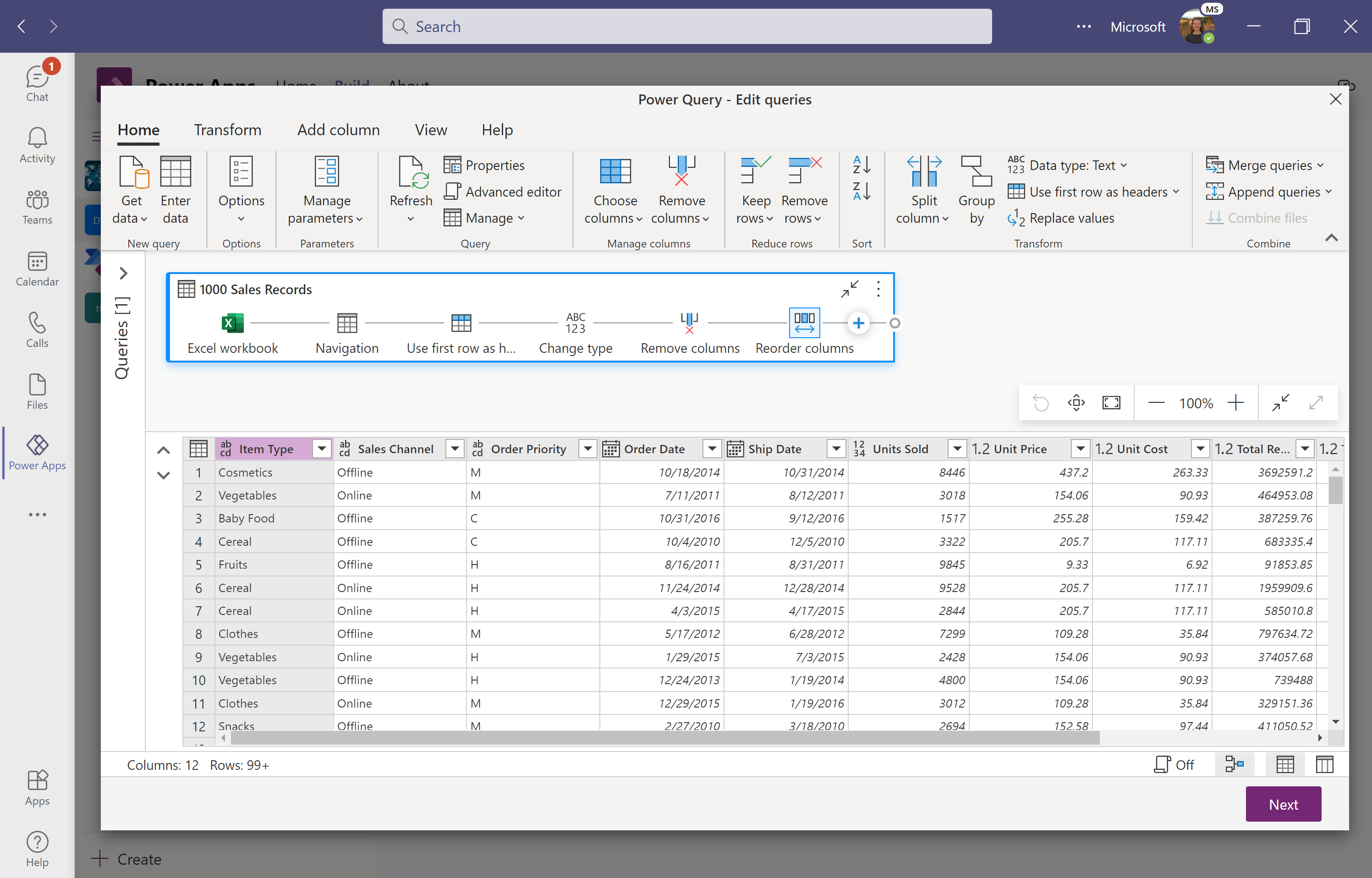
在 [對應數據表] 中,選取 [載入至新數據表] 以在 Dataverse for Teams 中建立新的數據表。 您也可以選擇將資料載入現有的數據表。 在 [對應數據表] 畫面中,您也可以指定 [唯一主要名稱] 數據行和 [替代索引鍵] 數據行(選擇性)。 在此範例中,請將這些選取專案保留預設值。 若要深入瞭解如何對應您的數據和不同的設定,請參閱 標準數據流的字段對應考慮。
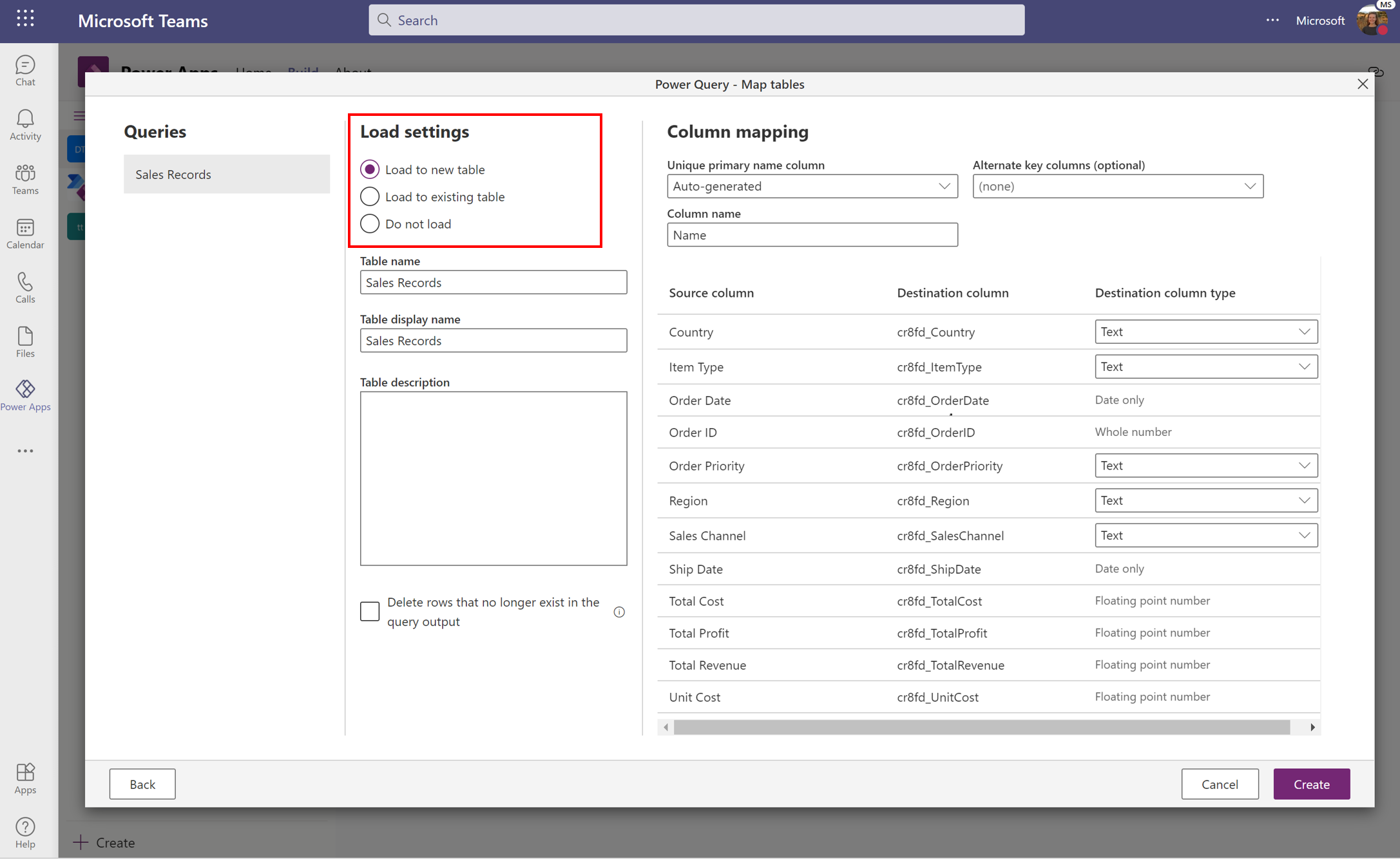
選取 [建立] 以完成數據流。 建立數據流之後,數據就會開始載入至 Dataverse for Teams。 此程式可能需要一些時間,而且您可以使用管理頁面來檢查狀態。 資料流程完成執行時,其資料即可供使用。
管理數據流
您可以管理您從 [資料流][預覽] 索引標籤建立的任何數據流。在這裡,您可以看到所有數據流的狀態、上次重新整理數據流時,以及從動作列採取動作。
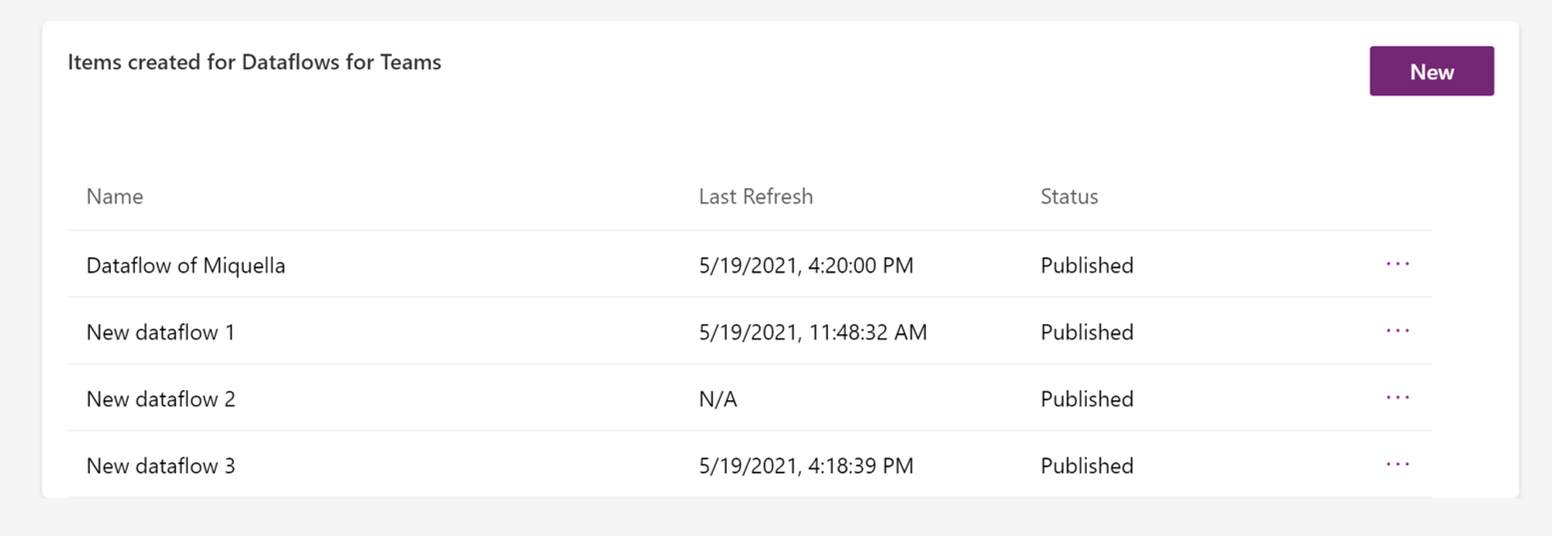
在 [ 上次重新 整理] 數據行中,您可以看到上次重新整理數據的時間。 如果您的重新整理失敗,會出現錯誤指示。 如果您選取錯誤指示,則會顯示錯誤的詳細數據和建議步驟。
在 [ 狀態] 數據行中,您可以看到數據流的目前狀態。 可能的狀態為:
- 進行中的重新整理:數據流正在從來源擷取、轉換及載入數據至Dataverse數據表。 此程式可能需要幾分鐘的時間,視轉換和數據源效能的複雜度而定。 建議您經常檢查數據流的狀態。
若要流覽至動作列,請選取三個點 “...” 數據流旁邊。
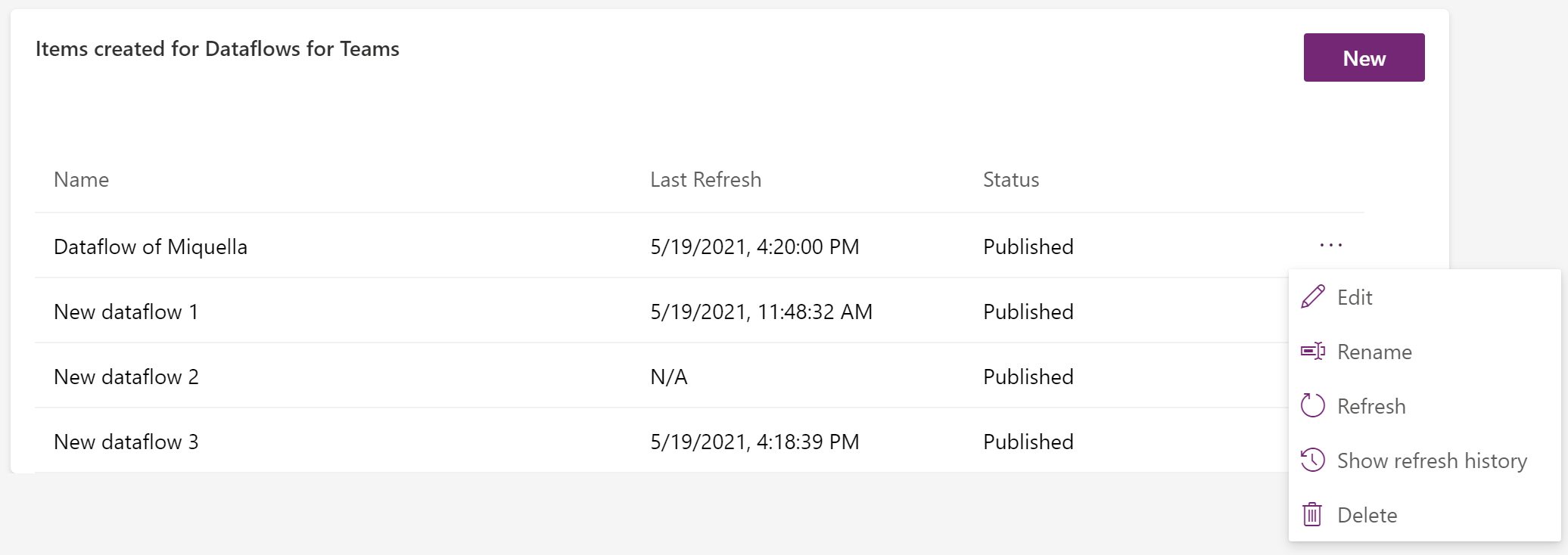
您可以在這裏:
- 如果您想要變更轉換邏輯或對應,請編輯 數據流。
- 重新命名 數據流。 在建立時,會指派自動產生的名稱。
- 重新整理 數據流。 當您重新整理數據流時,數據將會更新。
- 刪除 數據流。
- 顯示重新整理記錄。 這會提供上次重新整理的結果。
選取 [ 顯示重新整理記錄 ] 以查看數據流上次重新整理的相關信息。 當數據流重新整理成功時,您可以看到 Dataverse 中新增或更新了多少個數據列。 當數據流重新整理未成功時,您可以使用錯誤訊息的說明來調查原因。

Teams 中的數據流是輕量型版本
Teams 中的數據流是製作者入口網站中輕量版的數據流,只能將數據載入 Dataverse for Teams。 Teams 中的數據流已針對一次性的數據匯入進行優化,但您可以透過數據流管理頁面中的 [重新整理] 按鈕手動重新整理數據。 如果您想要完整的資料流功能,您可以 升級環境。
Teams 資料流中支持的數據來源如下:
- Excel (OneDrive)
- 文字/CSV (OneDrive)
- PDF (OneDrive)
- SharePoint Online 資料夾
- SharePoint Online 清單
- XML (OneDrive)
- JSON (OneDrive)
- OData
- Web API
注意
Teams 中的數據流不支持內部部署數據源,例如內部部署檔案位置。
下表列出Teams中Dataverse數據流與Dataverse數據流之間的主要功能差異。
| 數據流功能 | Dataverse for Teams | Dataverse |
|---|---|---|
| 標準數據流 | Yes | Yes |
| 分析數據流 | No | Yes |
| 閘道支援 | No | Yes |
| 手動重新整理 | Yes | Yes |
| 已排程的重新整理 | No | Yes |
| 累加式重新整理 | No | Yes |
| 標準數據表 | No | Yes |
| 自訂資料表 | Yes | Yes |
| 完整的 PQ 功能 | Yes | Yes |
| 支援的連接器 | 連接器的子集 | 所有連接器 |
| 小型數據磁碟區 | Yes | Yes |
| 較大的數據磁碟區 | 否 1 | Yes |
1 雖然您可以載入 Dataverse for Teams 的數據量沒有限制,但為了提升載入較大數據量效能,我們建議使用 Dataverse 環境。