使用 Power Pages 網站副手設定全通路
全通路可讓企業透過即時聊天與客戶即時聯繫和互動。 如果副手無法解決他們的疑問,或者他們需要超出網站程式設計能力的回應,則網站副手可幫助將其無縫轉移給真人專員,以獲得協助。
先決條件
- 在 Power Pages 設計工作室中為您的網站新增副手。
- 在建立網站的環境中安裝 Dynamics 365 Customer Service 應用程式。
在 Copilot Studio 中設定真人專員交接
使用 Power Pages 工作室新增的副手缺少將呼叫轉移到全通路的必要說明。
若要實現此功能,您必須在 Copilot Studio 中手動設定副手。 您可以直接從 Power Pages 設計工作室存取 Copilot Studio。
移至設定工作區。
在 Copilot 下,選擇新增副手。
在副手分析區段中,選擇檢視副手分析。
在 Copilot Studio 中手動設定副手
在 Copilot Studio 中,選取左側功能表中的主題。
選取系統索引標籤,然後選擇升級。
選擇「訊息」磚下方的 + 圖示。
將滑鼠懸停在主題管理上,然後選取轉移交談。
在給專員的訊息文字輸入欄位中鍵入您希望在轉接通話時向終端使用者顯示的訊息。 例如,
Call transferred from chatbot to human agent.選取儲存。
在左側功能表中,選擇設定,然後選取客戶互動中心。
選取全通路,然後選取連線。
狀態顯示為已連線後,選擇關閉按鈕。
在左側功能表中,選擇發佈。
選取發佈按鈕。
Customer Service 系統管理中心完成聊天機器人設定
瀏覽至引導式頻道設定和 + 開始新的。
按照引導式頻道設定中提供的步驟完成上線。
在設定過程中,選擇聊天並連結從 Power Pages 設計工作室建立的現有機器人。
複製聊天設定完成步驟中顯示的指令碼。
您需要此指令碼來在 Power Pages 網站上託管即時小工具。
在 Power Pages 中啟用全通路即時小工具
開啟所選網站的入口網站管理應用程式。
開啟關聯網站的標題 Web 範本。
使用替換 Liquid 標籤新增您在完成聊天機器人設定時複製的即時小工具指令碼。
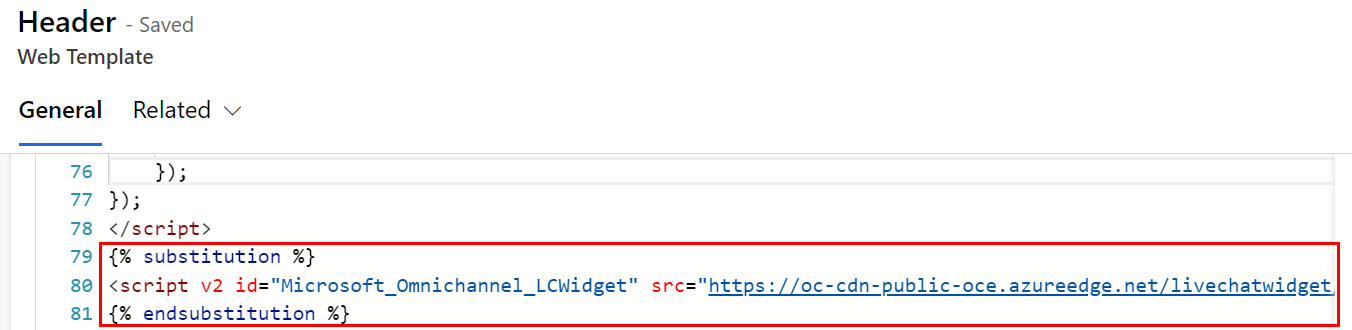
儲存範本。
在左側功能表中,選取網站設定。
選擇 + 新增。
建立 "SiteCopilot/EnableOmniChannelWidget" 網站設定,並將值設為
true。儲存並預覽網站。