Power BI 中的星形量測計圖表
適用於: Power BI Desktop
Power BI 服務
星形量測計圖表使用圓弧線段以顯示單一值如何達成目標或關鍵效能指標 (KPI) 的進度。 量測計線 (或指針) 代表目標或目標值。 陰影代表該目標的達成進度。 弧形內的值代表進度值。 Power BI 會將所有可能的值平均散布於弧形上,從最小值 (最左邊的值) 到最大值 (最右邊的值)。
下列範例顯示追蹤汽車銷售的星形量測計圖表。
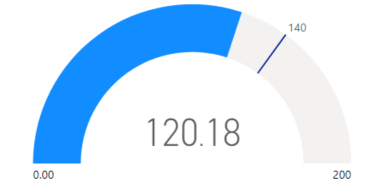
在此範例中,汽車零售商正在追蹤銷售小組每個月的平均銷售量。 量測計指針表示已銷售 140 輛汽車的銷售目標。 最低銷售平均為零,而最高銷售平均為 200。 藍色陰影顯示小組這個月的銷售量平均約為 120。 他們還有一週的時間以達成目標。
使用星形量測計的時機
星形量測計是許多情境的絕佳選擇:
顯示目標的達成進度。
代表 KPI 等量值百分位數。
顯示單一量值的健全狀況。
顯示可輕鬆掃描和了解的資訊。
必要條件
如果您想要與同事共用報表,則雙方都需要具有個別的 Power BI Pro 授權。 如果雙方沒有個別的 Power BI Pro 授權,則您必須將報表儲存在 Premium 容量中的工作區,才能啟用共用。 如需詳細資訊,請參閱共用報表。
下載範例資料
若要遵循程序,請下載財務範例 Excel 檔案。 然後,您可以在 Power BI Desktop 或 Power BI 服務中開啟。 如需詳細資料,請參閱下載適用於 Power BI 的財務範例 Excel 活頁簿一文。
建立量測計圖表
讓我們開始在 Power BI 中建立簡單的星形量測計圖表。 我們可以透過使用財務範例 Excel 檔案中的資料以追蹤總銷售額。
在 Power BI Desktop 中,選取 [檔案]>[開啟報表]。
瀏覽並選取 [財務範例 Excel] 檔案,然後選取 [開啟]。
財務範例 Excel 檔案會以報表檢視開啟。

在底部,選取綠色加號
 ,將新頁面新增至報表。
,將新頁面新增至報表。
在 [資料] 窗格中,展開 [財務],然後勾選 [總銷售額] 核取方塊。
根據預設,Power BI 會建立叢集直條圖以顯示資料。 在 [視覺效果]>[建置視覺效果] 窗格上,[Y 軸] 選項對齊 [總銷售額] 值。 請注意,Power BI 依預設針對所選欄位使用 [加總] 值。
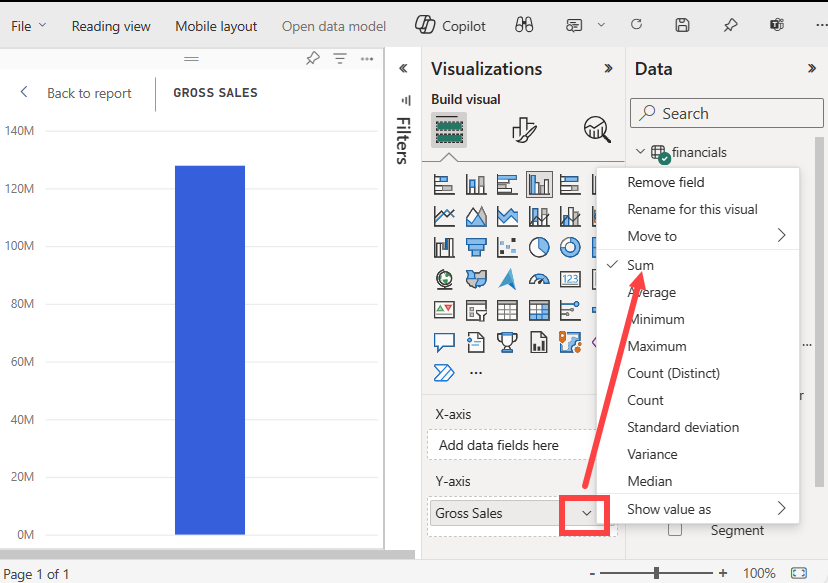
在 [視覺效果] 窗格上,針對 [總銷售額] 值開啟 [Y 軸] 選項下的下拉試功能表,然後選取 [平均]。
此動作會將圖表的彙總變更為使用總銷售額的平均,而不是加總。
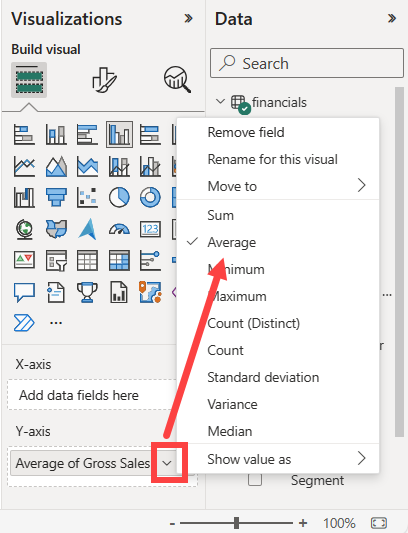
您可以將群組直條圖視覺效果轉換為量測計圖表。
選取圖表視覺效果,然後選取 [視覺效果] 窗格上的 [量測計]。
請注意 [視覺效果] 窗格的變更。 [平均總銷售額] 值現在會列於 [值] 選項下。 列出數個其他值選項,包含 [最小值]、[最大值] 和 [目標值]。
根據預設,Power BI 設定目前值 (在此案例中為 [平均總銷售額]) 作為量測計的中點。 由於 [平均總銷售額] 值是 $184.21 K,因此量測計的起點 (最小值) 設定為 0。 量測計的終點 (最大值) 設定為目前值的兩倍。
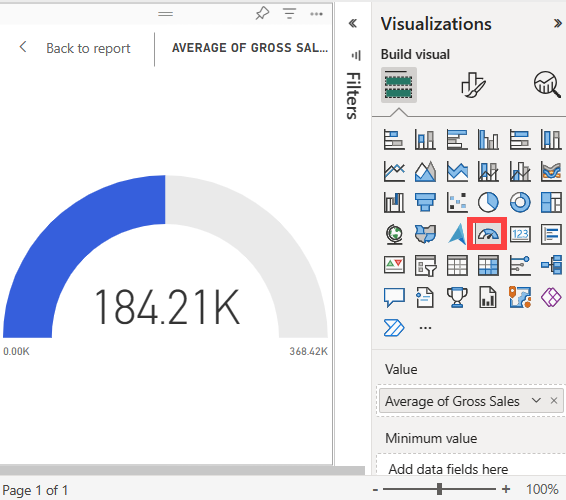
注意
視下載財務範例 Excel 檔案的位置而定,您的圖表可能會顯示不同的值。
新增目標值
您可以修改量測計圖表以顯示目標值。 此動作會在量測計圖表上建立指針以識別目標。
在 [資料] 窗格上,選取 [COGS] 欄位並將其拖曳至 [視覺效果]>[建置視覺效果] 窗格上的 [目標值] 選項。
Power BI 會將圖表檢視變更為顯示 [平均總銷售額] 和 [COGS] (加總)。
在 [視覺效果] 窗格的 [值] 選項下,針對 [COGS 加總] 值開啟下拉式功能表,然後選取 [平均值]。
根據預設,Power BI 會計算 [總銷售額] 和 [COGS] 這兩個值的平均以判斷目標值。 Power BI 會新增指針以代表目標值。
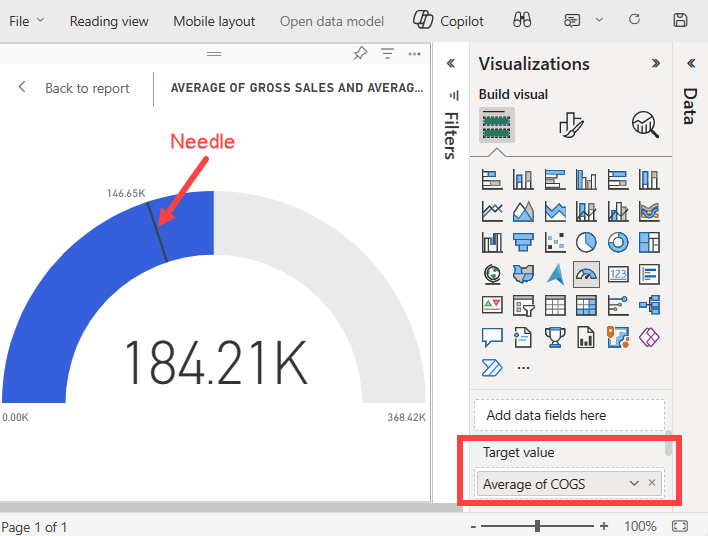
Power BI 會計算目標值為 $146.65K。 量測計指針的位置顯示 [總銷售額] 和 [COGS] 值的平均超過目標值。
注意
您可以手動指定目標值,而不是使用 Power BI 的計算。 如需詳細資訊,請參閱使用手動選項來設定值一節。
設定最大值
Power BI 會使用 [視覺效果]>[建置視覺效果] 窗格上的 [值] 欄位以自動設定量測計的最小和最大值。 您可以仰賴 Power BI 的計算或設定自己的值。
讓我們看看如何在語意模型中將最小值設定為最高總銷售額。
在 [資料] 窗格上,選取 [總銷售額] 欄位並將其拖曳至 [視覺效果] 窗格上的 [最大值] 選項。
在 [視覺效果] 窗格的 [最大值] 選項下,針對 [總銷售額] 值開啟下拉式功能表,然後選取 [最大值]。
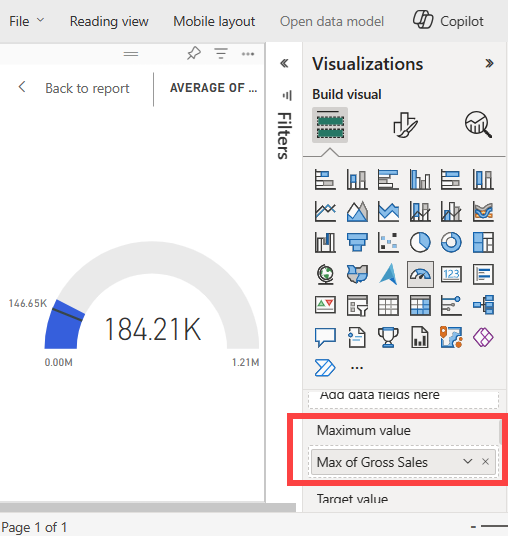
接著會以新的結束值 (總銷售額 121 萬) 重新繪製量測計。
儲存報表。
使用手動選項以設定值
您也可以在 Power BI 中使用手動設定以設定量測計圖表的最大、最小和目標值。
在 [視覺效果]>[建置] 視覺效果窗格上,從 [最大值] 選項移除 [銷售額的最大值] 值。
選取筆刷圖示來開啟 [格式化] 視覺效果區段。
展開 [量測計軸] 選項並輸入 [最小] 與 [最大] 設定的值。 在我們的範例中,我們將值設定為 100,000 和 250,000。
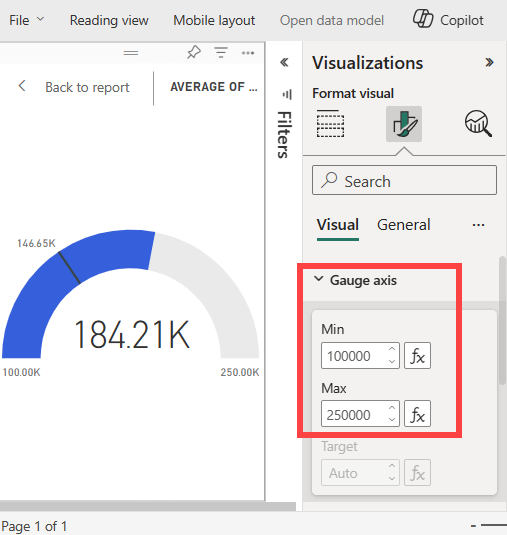
在 [資料] 窗格上,清除 [COGS] 核取方塊以移除目標值。
此動作會讓 [格式化] 窗格上的 [量測計軸]>[目標] 值可供設定。
在 [視覺效果]>[格式化] 視覺效果窗格,針對 [量測計軸] 選項輸入 [目標] 值。 在我們的範例中,我們將目標值設定為 200,000。
根據您的喜好設定,調整其他格式化選項,例如圖表色彩和標籤,然後儲存報表。
完成後,您的量測計圖表將與下列範例相似:
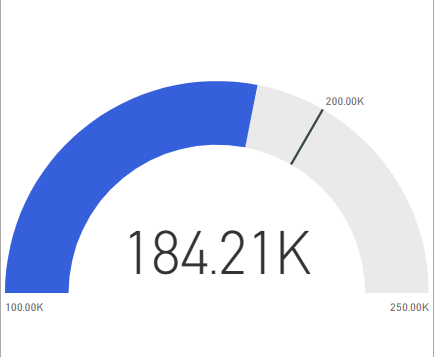
相關內容
- 請閱讀關鍵效能指標 (KPI) 視覺效果。
- 檢閱 Power BI 中的視覺效果類型。
- 如有其他問題,請與 Microsoft Power BI 社群聯繫。