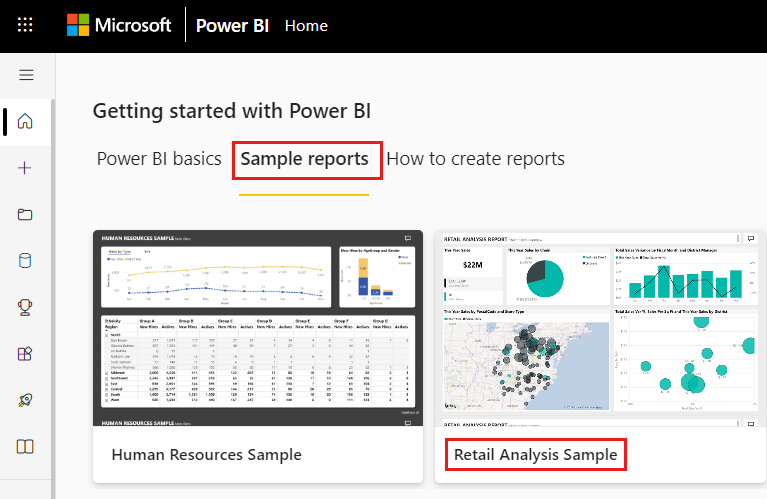建立關鍵效能指標 (KPI) 視覺效果
適用於: Power BI Desktop
Power BI 服務
關鍵效能指標 (KPI) 是一種視覺提示,指出對於可測量目標已達成的進度。 如需 KPI 的詳細資訊,請參閱 PowerPivot 中的關鍵效能指標 (KPI)。
使用 KPI 的時機
KPI 極適合:
測量進度。 解答以下問題:「超前或落後了那些項目?」
測量與目標的距離。 解答以下問題:「超前或落後了多少?」
KPI 需求
設計者將特定量值作為 KPI 視覺效果的基礎。 KPI 的意圖在於協助您針對定義的目標評估計量的目前值與狀態。 KPI 視覺效果需要評估為值的「基底」量值、「目標」量值或值,以及「臨界值」或「目標」。
KPI 語意模型必須包含 KPI 的目標值。 如果您的語意模型未包含目標值,可透過將具有目標的 Excel 工作表新增至您的資料模型或 PBIX 檔案,以建立目標值。
若要跟著做,請使用零售分析範例 PBIX 檔案。
從功能表列的左上方區段,選取 [檔案]>[開啟報表]。
尋找您的零售分析範例 PBIX 檔案複本。
在報表檢視中開啟零售分析範例 PBIX 檔案。
 .
.選取
 以新增頁面。
以新增頁面。
注意
若要與 Power BI 同事共用報表,必須兩人都擁有個人的 Power BI Pro 授權,或將報表儲存在 Premium 容量中。
如何建立 KPI
在此範例中,您會建立 KPI 以測量達成的銷售目標進度。
從 [欄位] 窗格中選取 [銷售額] > [本年度的總單位]。 此值是指標。
新增 Time>FiscalMonth。 此值代表趨勢。
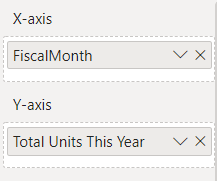
在視覺效果的右上角,選取 [其他選項] 省略符號 (...),然後選取 [排序軸]>[會計月]。
![省略符號功能表的螢幕擷取畫面,其中展開了 [排序軸] 和 [會計月]。](media/power-bi-visualization-kpi/power-bi-sort-by-fiscal-month.png)
再次選取省略符號,然後選擇 [排序軸]>[遞減排序]。
![省略符號功能表的螢幕擷取畫面,其中展開了 [遞增排序]。](media/power-bi-visualization-kpi/power-bi-sort-by-ascending.png)
檢查 Power BI 是否依 [會計月] 以遞增順序排序資料行。
重要
將視覺效果轉換為 KPI 之後,即「沒有」選項可供排序。 如有需要,您必須立即排序視覺效果。
正確排序 KPI 之後,視覺效果看起來如下:
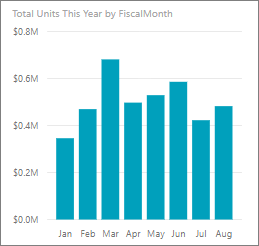
從 [視覺效果] 窗格中選取 KPI 圖示,將視覺效果轉換為 KPI。
![標示 KPI 圖示的 [視覺效果] 窗格螢幕擷取畫面。](media/power-bi-visualization-kpi/power-bi-kpi-template.png)
若要新增目標,請將 [去年度的總單位] 拖曳至 [目標] 欄位。
![[視覺效果] 窗格的螢幕擷取畫面,其中已填入 [值]、[趨勢軸] 和 [趨勢欄位]。](media/power-bi-visualization-kpi/power-bi-desktop-value-trend-axis-trend.png)
(選擇性) 選取筆刷圖示以開啟 [格式視覺效果] 窗格來格式化 KPI。
![[格式化視覺效果] 窗格的螢幕擷取畫面。](media/power-bi-visualization-kpi/power-bi-format-visual.png)
圖說文字值 - 控制指標的顯示單位、小數位數和文字格式設定。
圖示 - 當設定為 [開啟] 時,視覺效果會顯示值旁邊的小型圖示、增加值的綠色核取記號,以及遞減值的紅色驚嘆號。 值的方向是由 [趨勢軸] 所設定。
趨勢軸 - 設為 [開啟] 時,視覺效果會顯示趨勢軸,作為 KPI 視覺效果的背景。 人們會將某些「更高」的 KPI 值視為更好,而會將某些「更低」的 KPI 值視為更好。 例如,盈餘和等待時間。 通常盈餘值較高代表「更好」,而等待時間更高通常代表「更糟」。 針對此報表,選取 [方向]>[高表示良好]。 或者,變更色彩設定。
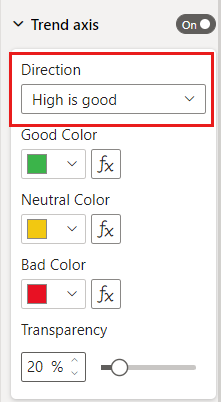
[目標標籤] - 當設定為 [開啟] 時,視覺效果會顯示值的標籤。 [與目標距離] 會設定與目標距離的樣式和方向。
![[格式化移動距離] 窗格的螢幕擷取畫面。](media/power-bi-visualization-kpi/power-bi-format-distance-to-goal.png)
[日期] - 設定為 [開啟] 時,視覺效果會顯示日期。 或者,變更字型及其樣式和色彩。
行動裝置上也提供 KPI。 它可讓您選擇一律連線到您的業務活動訊號。
考量與疑難排解
- 若您的 KPI 看起來不像範例,可能是因為您未依 FiscalMonth 排序。 Kpi 沒有排序選項。 在您將視覺效果轉換成 KPI 之前,請重新開始並依 FiscalMonth 排序。
- 一般而言,如果您的 KPI 未顯示趨勢軸,請確定 [值] 中的資料行是連續的,且不包含 Null 值。
相關內容
更多問題嗎? 試用 Power BI 社群。