共用已篩選的 Power BI 報表
適用於: Power BI Desktop
Power BI 服務
共用是讓一些人員存取您報表和儀表板的一種好方法。 如果要共用報表的篩選版本呢? 您可能想讓報表僅顯示特定城市、銷售人員或年份的資料。 此文章說明如何篩選報表,以及共用已篩選版本的報表。
您可以透過數種不同的方式共用篩選的報表:
在每一種情況下,當收件者第一次開啟報表時,系統便會篩選該報表。 他們可以清除報表中的篩選選項。 在此範例中,我們會篩選報表頁面,僅顯示 [商務區域] 等於 [散發]、[基礎結構] 或 [製造] 的值。
另一個共用已篩選報表的方式,是將查詢參數新增到報表 URL。 同樣地,當收件者第一次開啟報表時,會篩選報表。 他們可以清除報表中的篩選選項。
Power BI 還提供可進行共同作業及散發您報表的其他方式。 若要共用,您和您的收件者必須具有 Power BI Pro 授權,或內容必須位於進階容量中。 若要深入了解如何與已和您共用的報表互動,請參閱使用與您共用的內容。
透過連結共用
在 Teams 中共用報表
共用視覺效果
您也可以共用個別的視覺效果。
以滑鼠右鍵按一下視覺效果,然後選取 [共用] > [連結至此視覺效果]。
![顯示 [視覺效果] 操作功能表的螢幕擷取畫面,其中已展開 [共用] 子功能表。](media/service-share-reports/power-bi-share-visual-menu-link-to-selection.png)
在 [複製連結] 對話方塊中,選取 [複製]。
![顯示 [共用視覺效果複製連結] 對話方塊的螢幕擷取畫面。](media/service-share-reports/power-bi-share-visual-dialog-copy-link.png)
在 [已複製連結] 對話方塊中,針對提供的連結選取 [複製]。
![顯示 [已複製共用視覺效果連結] 對話方塊的螢幕擷取畫面。](media/service-share-reports/power-bi-share-visual-dialog-link-copied.png)
在 PowerPoint 中共用報表或視覺效果
您可以將報表頁面或視覺效果新增至 PowerPoint 簡報,然後與同事共用,以共用即時、篩選的報表頁面或視覺效果。 如需詳細資訊,請參閱將即時 Power BI 資料新增至 PowerPoint。
直接共用
如果您想要直接與使用者共用,您也可以透過直接存取共用來共用篩選的報表。
選取 [共用]>[更多選項 (...)]>[管理權限]:
![顯示 [管理權限篩選] 的螢幕擷取畫面。](media/service-share-reports/manage-permissions-filter.png)
選取加號圖示 (+) 以授與人員存取權:
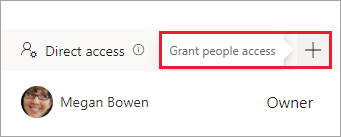
在 [授與人員存取權] 對話方塊中,確定已選取 [包含我的變更] 選項,以便在您與其他人員共用報表時包含篩選條件。
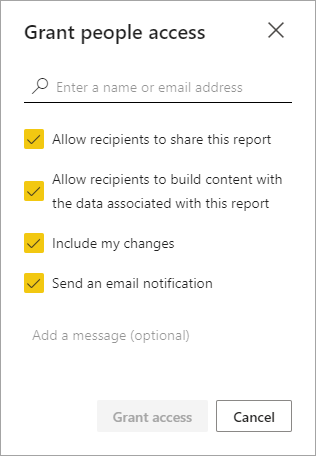
[包含我的變更] 設定包含下列項目的任何變更:
- 篩選條件 (篩選窗格)
- 交叉分析篩選器
- 將視覺效果個人化
- 交叉篩選或交叉醒目提示
- 向下切入或向上切入
- 已套用書籤
- 焦點
管理共用檢視
共用篩選的報表之後,您也可以管理共用檢視。
若要瀏覽至管理頁面,請在 [管理權限] 窗格的頁尾選取 [進階]:
![顯示 [管理權限] 窗格中 [進階] 的螢幕擷取畫面。](media/service-share-reports/advanced-direct-access.png)
在 [相關內容] 區段中選取 [共用檢視]:
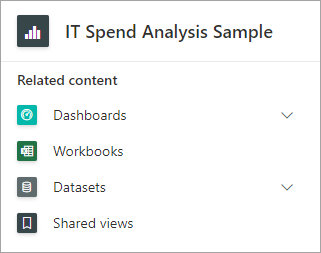
您可以在這裡看到報表的任何共用檢視,以及建立這些檢視的時間,以及這些檢視的到期時間。
若要複製檢視的連結,請以滑鼠右鍵按一下您想要的 URL,然後選取 [複製連結]。
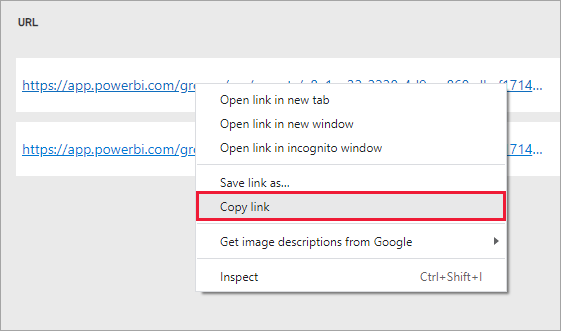
當您共用此連結時,具有報表存取權的收件者會看到篩選的報表。
考量與限制
共用報表時的重要事項︰
- 當您透過管理權限、共用報表/儀表板,或發佈應用程式來共用語意模型時,即會授與整個語意模型的存取權 (除非您利用資料列層級安全性 (RLS) 來限制存取權)。 報表作者可以使用相關功能,來自訂使用者的報表檢視或報表互動體驗,例如隱藏資料行、限制對視覺效果的動作等。 這些自訂使用者體驗不會限制用戶可以在語意模型中存取的資料。 您可以在語意模型內使用列層級安全性 (RLS),根據每個人的認證來判斷其可以存取哪些資料。
- 共用報表檢視會在 180 天後自動到期。 每次存取連結共用報表檢視時,到期日都會重設為 180 天。
- 您無法共用在應用程式中散發給您的報表。 要求應用程式擁有者新增您想要與其報告共用的人員,然後重新發佈應用程式。
- 報表中視覺效果選取項目的共用連結會建立具有焦點模式視覺效果的共用檢視。
相關內容
- 在 Power BI 中共用成品的方式
- 共用報表或儀表板
- 與已和您共用的內容互動
- 更多問題嗎? 試試 Power BI 社群。
- 有任何意見反應嗎? 請移駕 Power BI 社群網站提供您的建議。

![透過連結共用 [共用] 的螢幕擷取畫面。](media/service-share-reports/include-my-changes-setting.png)
![顯示動作列中 [在 Teams 中聊天] 的螢幕擷取畫面。](media/service-share-reports/power-bi-chat-teams-action-bar.png)
![顯示 [在 Teams 中聊天] 的螢幕擷取畫面。](media/service-share-reports/power-bi-share-teams-dialog.png)