在 Power BI 中建立和使用漏斗圖
適用於: Power BI Desktop
Power BI 服務
漏斗圖幫您將有循序連接階段的線性程序視覺化。 漏斗圖的常見使用是追蹤各階段的銷售客戶,例如潛在客戶 > 合格的潛在客戶 > 可能的客戶 > 合約 > 結案。 漏斗圖的圖形一看就能表達出您追蹤中程序的健全狀況。
漏斗圖的每個階段代表總數中所佔的百分比。 在大部分情況下,漏斗圖形狀像漏斗,第一階段最大,然後每個後續階段比前一階段小。 梨狀的漏斗圖也很實用,可協助識別程序中的問題。 一般而言,第一階段 (稱為「引入」) 佔最大部分。
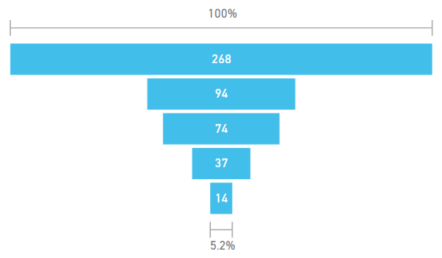
漏斗圖支援許多功能,例如排序和顯示多個。 您可以透過選取相同報表頁面上其他視覺效果的資料,藉此醒目提示和交叉篩選資料,反之亦然。
使用漏斗圖的時機
漏斗圖是許多案例的絕佳選擇:
- 透過至少四個階段,繪製循序資料的進度圖表。
- 繪製項目,其中第一階段的金額預期大於最後階段的金額。
- 按階段計算營收、銷售、交易等的潛在項目。
- 計算及追蹤轉換率和留客率。
- 顯示線性程序中的瓶頸。
- 追蹤購物車的工作流程。
- 追蹤點選連結廣告和行銷活動的進度及成功與否。
觀看下列影片,了解如何使用銷售和行銷範例中的資料來建立漏斗圖。
注意
影片可能使用舊版的 Power BI Desktop 或 Power BI 服務。
必要條件
請檢閱下列在 Power BI Desktop 或 Power BI 服務中使用漏斗圖的必要條件。
本教學課程使用商機分析範例 .pbix 檔案。
將商機分析範例 .pbix 檔案下載到您的桌面。
在 Power BI Desktop 中,選取 [檔案]>[開啟報表]。
瀏覽並選取 [商機分析範例] .pbix 檔案,然後選取 [開啟]。
商機分析範例 .pbix 檔案即會在報表檢視中開啟。

在底部,選取綠色加號
 ,將新頁面新增至報表。
,將新頁面新增至報表。
注意
如果您想要與同事共用報表,則雙方都需要有個別的 Power BI Pro 授權。 如果雙方沒有個別的 Power BI Pro 授權,則報表必須儲存在 Premium 容量中,才能啟用共用。 如需詳細資訊,請參閱共用報表。
建立基本漏斗圖
讓我們建立漏斗圖以在商機分析範例資料中顯示各銷售階段的商機數目。
在 [資料] 窗格上,展開 [SalesStage] 並選取 [銷售階段] 核取方塊。 根據預設,Power BI 會建立資料表視覺效果以顯示資料。
![螢幕擷取畫面顯示如何在 Power BI Desktop 中選取 [資料] 窗格上的 [銷售階段] 欄位。](media/power-bi-visualization-funnel-charts/power-bi-select-field.png)
您現在可以將資料表視覺效果轉換成漏斗圖。
選取資料表視覺效果,然後選取 [視覺效果] 窗格上的 [漏斗圖]。 Power BI 會將視覺效果類型轉換成漏斗圖。
在 [欄位] 窗格上,展開 [事實] 並選取 [商機計數] 核取方塊。
Power BI 會更新漏斗圖和 [視覺效果] 窗格。 [商機計數] 欄位會新增至 [值] 選項,而 [銷售階段] 欄位則新增至 [類別] 選項。
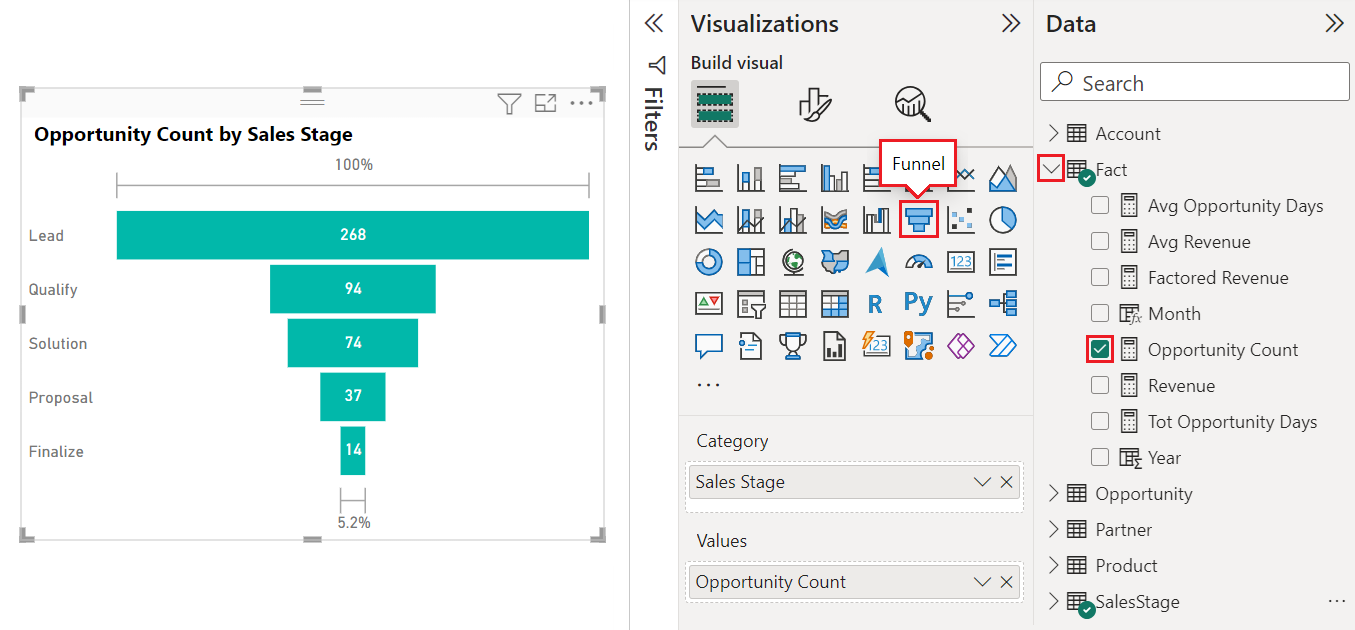
當您將滑鼠停留在圖表中的橫條圖時,Power BI 會顯示該資料的詳細資料。 將滑鼠停留在 [專案提案] 橫條圖。
某些詳細資料包含:
- 階段名稱。
- 此階段目前商機數。
- 整體轉換率 (潛在客戶 %)。
- 階段到階段的值 (也稱為下滑率),這是前一階段的百分比。 在我們的範例中,階段到階段值等於專案提案階段/解決方案階段。
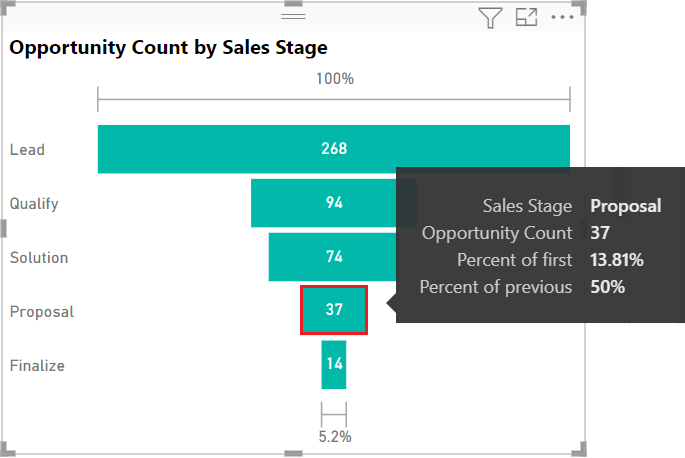
儲存報表。
使用醒目提示和交叉篩選
提示顯示漏斗圖中的橫條圖,交叉篩選相同報寶頁面上的其他視覺效果,反之亦然。 如果要跟著做,請將其他一些視覺效果加入包含漏斗圖的報表頁面中。
在漏斗圖視覺效果中選取 [專案提案] 橫條圖。 該動作會交叉醒目提示報表頁面上其他視覺效果的相關資料。 您可以使用 CTRL (+ 選取) 以選取圖表中的多個橫條圖。
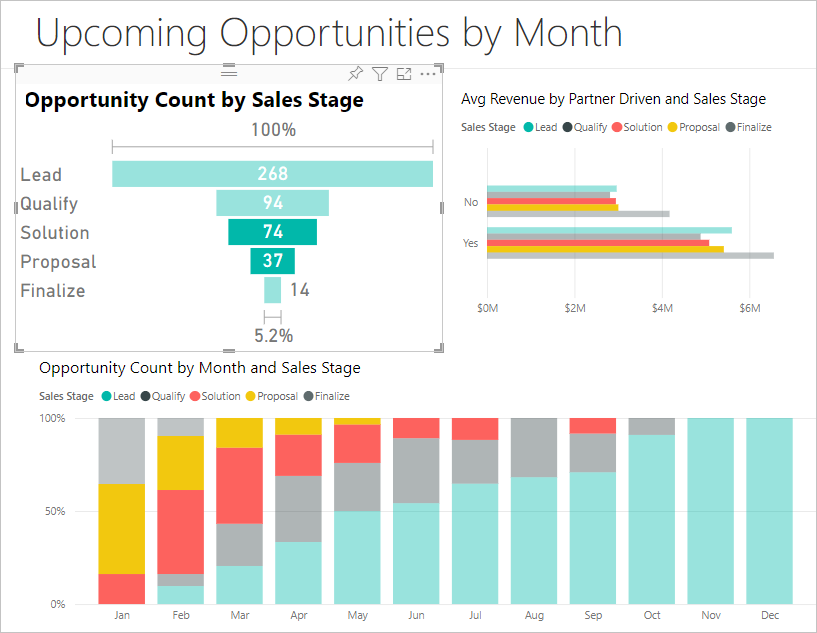
如需將喜好設定設為交叉醒目提示和交叉篩選多個值的詳細資訊,請參閱變更 Power BI 報表中的視覺效果互動方式。
如需在 Power BI 中使用 [篩選] 窗格的詳細資訊,請參閱在 Power BI 中將篩選新增至報表。
相關內容
- 建立 Power BI 中的星形量測計圖表。
- 檢閱 Power BI 中的視覺效果類型。
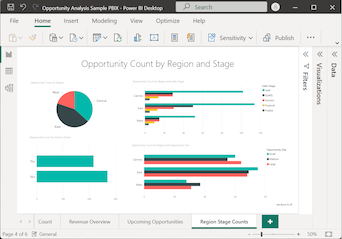
![螢幕擷取畫面顯示如何在 Power BI 服務中選取 [編輯] 以修改報表。](media/power-bi-visualization-funnel-charts/power-bi-edit-report.png)