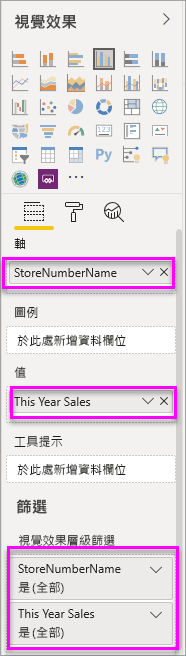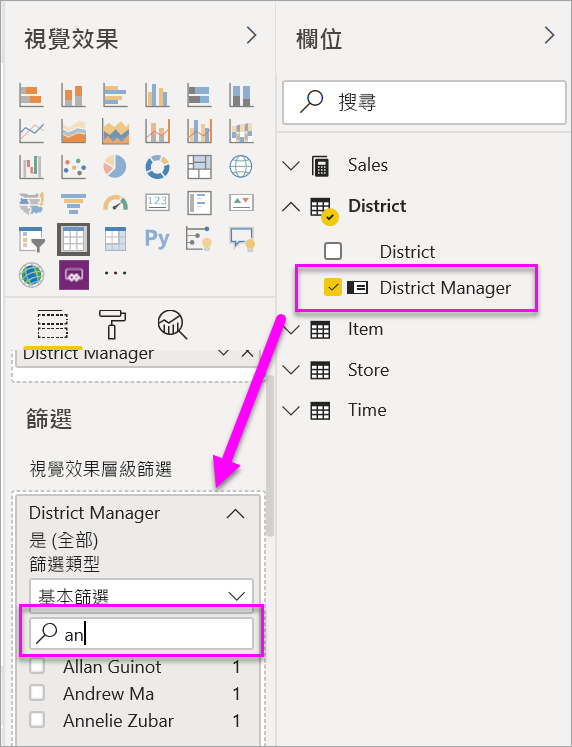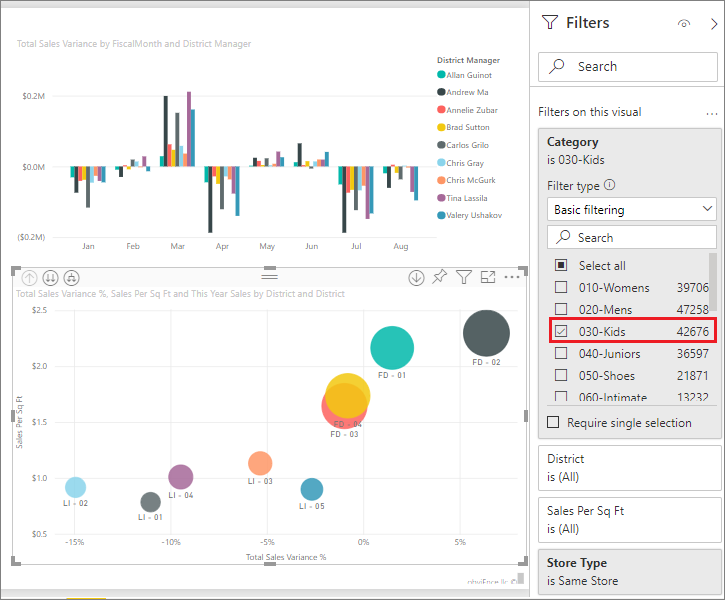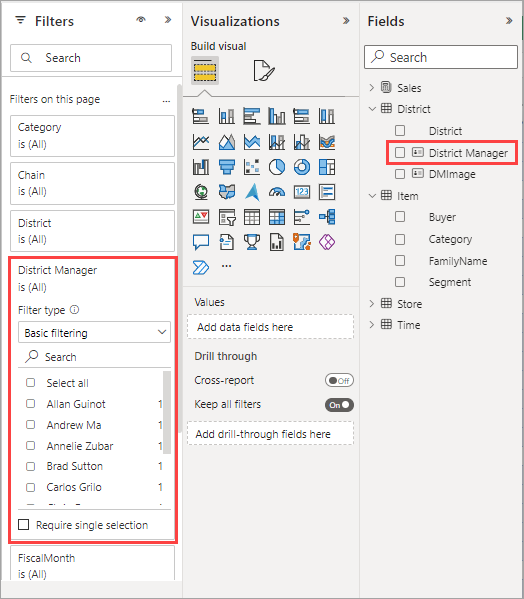將篩選新增至 Power BI 中的報表
適用於: Power BI Desktop
Power BI 服務
本文說明如何將視覺效果篩選、頁面篩選或報表篩選新增至 Power BI 中的報表。 您必須能夠編輯報表以新增篩選。 本文中的範例位於 Power BI 服務中,其步驟與 Power BI Desktop 幾乎相同。
關於 Power BI 中篩選的其他文章
- 正在尋找概觀嗎? 請先參閱在 Power BI 報表中進行篩選和醒目提示。
- Power BI 提供許多不同的篩選類型,從手動和自動到鑽研和傳遞。 閱讀各種不同的篩選類型。
- 新增篩選之後,您可以格式化 Power BI 報表中的篩選,以依照您想要的方式呈現和運作。
- 您可以透過兩種不同檢視來與報表互動:閱讀檢視和編輯檢視。 本文將說明如何在報表的 [編輯檢視] 中建立篩選。 閱讀有關在報表閱讀檢視中與篩選互動的資訊。
[篩選] 窗格中的篩選條件層級
無論您使用 Power BI Desktop 或 Power BI 服務,[篩選] 窗格都會顯示於報表畫布右方。 如果您看不到 [篩選] 窗格,請選取右上角的 ">" 圖示展開窗格。
您可以在報表的三個不同層級設定篩選:
本文說明如何設定不同的層級。
將篩選新增到視覺效果
視覺效果包含兩種不同的篩選類型。 視覺效果中的欄位會針對該視覺效果自動進行篩選。 身為報表設計師,您可以識別還不是視覺效果的欄位,並將該欄位直接新增至 [視覺效果層級篩選] 貯體。
順帶一提,本文使用零售分析範例,您可以視需要安裝並跟著操作。 安裝零售分析範例。
使用不在視覺效果中的欄位篩選
在 Power BI Desktop 中,選取報表圖示。

開啟 [視覺效果]、[篩選] 和 [欄位] 窗格 (如果尚未開啟的話)。
若要讓視覺效果成為作用中,請選取它。 在此案例中,這是 [概觀] 頁面上的散佈圖。 該視覺效果的所有欄位都會在 [視覺效果] 窗格中。 這些欄位也會列於 [篩選] 窗格的 [此視覺效果上的篩選] 標題下。
從 [欄位] 窗格選取您要新增為新視覺效果層級篩選的欄位,並將其拖曳至 [此視覺效果上的篩選] 區域。 在此範例中,我們會將 [類別] 拖曳至 [於此處新增資料欄位]。
請注意,[類別]「不會」新增至視覺效果本身。
選取 [兒童]。 這會篩選散佈圖,但其他視覺效果則維持不變。
如果您將報表與此篩選一起儲存,則報表讀者可以在閱讀檢視中透過選取或清除值的方式與 [類別] 篩選互動。
如果您將「數值資料行」拖曳至 [篩選] 窗格以建立視覺效果層級篩選,則該篩選會套用至「基礎資料列」。 例如,在 [UnitCost] 欄位上新增篩選並將其設定為 UnitCost> 20,則不論視覺效果中所顯示資料點的總單位成本為何,都只會顯示單位成本大於 20 的產品資料列。
將篩選新增至整個頁面
您也可以新增頁面層級篩選條件,以篩選整個頁面。
在 Power BI Desktop 中,開啟零售分析報表。
選取報表圖示,然後前往 [區域每月銷售額] 頁面。

開啟 [視覺效果]、[篩選] 和 [欄位] 窗格 (如果尚未開啟的話)。
從 [欄位] 窗格選取您要新增為新頁面層級篩選的欄位,並將其拖曳至 [此頁面上的篩選] 區域中的 [於此處新增資料欄位]。 在此案例中,我們新增了 [區域經理]。
選取您要篩選的值,然後設定 [基本] 或 [進階] 篩選控制項。
系統會重新繪製頁面上的所有視覺效果,以反映變更。
如果您將報表與篩選一起儲存,則報表讀者可以在 [閱讀檢視] 中透過選取或清除值的方式與篩選互動。
為整個報告新增報表層級篩選器
在 Power BI Desktop 中,選取報表圖示。

開啟 [視覺效果和篩選] 窗格和 [欄位] 窗格 (如果尚未開啟的話)。
從 [欄位] 窗格選取您要新增為新報表層級篩選的欄位,並將它拖曳到 [報表層級篩選] 區域。
選取要篩選的值。
使用中頁面上的視覺效果以及報表中所有頁面的視覺效果,都會依據新的篩選而變更。 如果您將報表與篩選一起儲存,則報表讀者可以在 [閱讀檢視] 中透過選取或清除值的方式與篩選互動。
選取上一步箭頭以返回先前的報表分頁。
重設為預設值
因為篩選「可持續」,當您離開報表,Power BI 會保留篩選、交叉分析篩選器和您所做的其他資料檢視變更。 因此,當您返回報表時可以從先前離開的地方繼續。 如果您不想要保存篩選的變更,請從頂端功能表列選取 [重設為預設值]。
![]()
請記住,身為報表建立者,您連同報表一起儲存的任何篩選都會成為所有報表讀者的「預設篩選狀態」。 當他們選取 [重設為預設值] 時,就會還原為此狀態。
考量與疑難排解
- 如果您看不到 [欄位] 窗格,請確定您是處於報表編輯檢視。
- 如果您已對篩選進行大量變更,並想要還原為預設設定,請從頂端功能表列選取 [重設為預設值]。 請記住:身為報表作者,您儲存報表時具有的任何篩選都會「成為」預設篩選設定。
相關內容
更多問題嗎? 試試 Power BI 社群。
![Power BI 中報表範例的螢幕擷取畫面,其中顯示在何處可以找到 [篩選器] 選項。](media/power-bi-report-add-filter/power-bi-filter-reading.png)
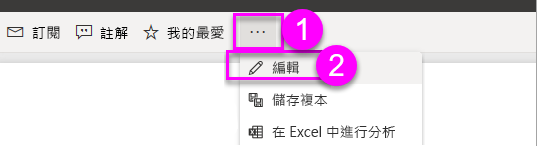
![此螢幕擷取畫面顯示 [視覺效果]、[篩選器] 和 [欄位] 窗格。](media/power-bi-report-add-filter/power-bi-display-panes.png)