Power BI 地圖視覺效果的秘訣和訣竅
適用於: Power BI Desktop
Power BI 服務
注意
Azure 地圖服務視覺效果現已正式推出。 當您使用現有的地圖視覺效果開啟報表時,如果已啟用 Azure 地圖服務,您會看到一則訊息,鼓勵您將您的地圖和填滿的地圖升級為 Azure 地圖服務。 在未來版本中,Power BI 計劃淘汰較舊的地圖視覺效果,並將現有的報表移轉至 Azure 地圖服務。 您現在即可將地圖和填滿的地圖轉換為 Azure 地圖服務視覺效果。
Power BI 與 Bing 地圖服務整合以提供預設地圖座標 (這個程序稱為地理編碼),以便您建立地圖。 這兩者使用演算法來識別正確位置,但有時會猜測最接近的位置。 如果 Power BI 嘗試但無法自行建立地圖視覺效果,則會請求 Bing 地圖服務的協助。 如需詳細資訊,請參閱 Bing 地圖服務文件。
若要提高正確地理編碼的可能性,請使用下列祕訣。 第一組祕訣是讓您在可以存取語意模型本身時使用。 而第二組秘訣則是您在無法存取語意模型時,可以在 Power BI 中執行的作業。
傳送至 Bing 地圖服務的項目
Power BI 服務和 Power BI Desktop 會將 Bing 建立地圖視覺效果所需的地理資料傳送至 Bing。 此資料可能包含 [位置]、[緯度] 和 [經度] 視覺效果欄位區中的資料。 傳送的確切資料依地圖類型而異。 若要深入了解,請參閱 Bing 地圖服務隱私權。
以地圖來說 (泡泡圖、散佈圖、點繪圖),如果提供緯度和經度,則不會將資料傳送至 Bing。 否則,[位置] 貯體中的任何資料都會傳送至 Bing。
區域分布圖需要 [位置] 貯體中的欄位,即使提供緯度和經度亦然。 [位置]、[緯度] 或 [經度] 貯體中的資料都會傳送至 Bing。
在下列範例中,[PostalCode] 欄位用於地理編碼,因此會將 [PostalCode] 資料行中的值傳送至 Bing。 [大小] 貯體中的資料不會傳送至 Bing。
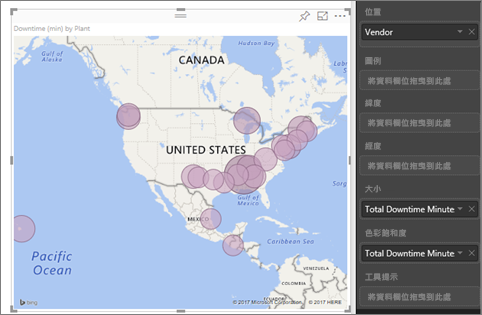
在下列範例中,[地區] 欄位用於地理編碼,因此會將 [地區] 資料行中的值傳送至 Bing。 [圖例] 貯體中的資料 (以及當您在 Power BI Desktop 中使用圖形地圖時的色彩飽和度貯體) 不會傳送至 Bing。
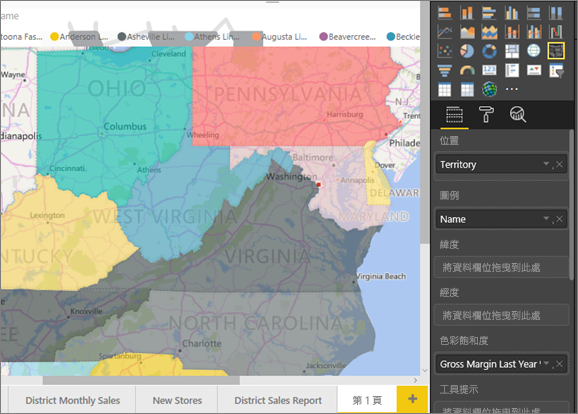
在語意模型中:改善基礎語意模型的秘訣
本節適用於可存取用來建立地圖視覺效果語意模型的使用者。 您可以執行一些動作來提高正確地理編碼的可能性。
1.在 Power BI Desktop 中分類地理位置欄位
在 Power BI Desktop 中,您可以設定資料欄位的 [資料類別],以確保欄位的地理編碼正確。 在 [數據表] 檢視中,選取所需的資料欄。 從功能區中選取 [資料行工具] 索引標籤,然後將 [資料類別] 設定為地址、城市、洲、國家/地區、郡、郵遞區號、縣或市。
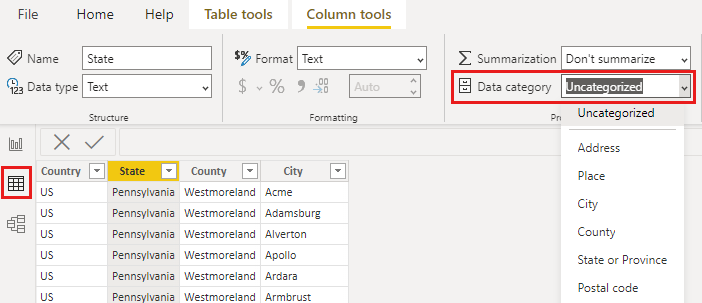
這些資料類別可以協助 Bing 將該日期正確編碼。 若要深入了解,請參閱 Power BI Desktop 中的資料分類。 若您即時連線到 SQL Server Analysis Services,請使用 SQL Server Data Tools (SSDT) 在 Power BI 外部設定資料分類。
2.使用多個位置資料行
有時候,即使設定了地圖的資料分類,也不夠讓 Bing 正確猜出您的意圖。 某些指定由於位置存在於多個國家/地區而模稜兩可。 例如,英國、賓夕法尼亞州和紐約州都有「南安普敦」。
Power BI 會使用 Bing 的非結構化 URL 範本服務,以根據任何國家/地區的地址值集合來取得緯度和經度座標。 如果您的資料未包含足夠的位置資料,請新增這些資料行並適當地分類。
例如:如果您只有 [鄉/鎮/市/區] 資料行,Bing 可能很難進行地理編碼。 新增其他地理資料行,讓位置更明確。 有時只需要再將一個位置資料行新增至語意模型,在本例中為州/省。 此外,別忘了將其正確分類。 請參閱提示 1。
請確定每個欄位只有一個位置分類。 例如:您的 [鄉/鎮/市/區] 位置欄位內容應該要是南安普敦,而非南安普敦,紐約。 地址位置欄位的內容應該要是 1 Microsoft Way,而非 1 Microsoft Way,雷德蒙德,WA。
3.使用特定經度和緯度
將緯度和經度值新增至您的語意模型。 此資料會移除任何模稜兩可的情況,並更快速地傳回結果。 緯度和經度欄位必須是十進位數字 格式,在資料模型中可以設定此格式。
4.針對擁有完整位置資訊的資料行使用 [地點] 分類
雖然我們建議您在您的地圖中使用地理階層架構,但若您必須針對完整的地理資訊使用單一位置資料行,您可以將資料分類設定為 [地點]。 例如:若您資料行中的資料是一個完整的地址,例如「1 Microsoft Way, Redmond Washington 98052」,則這個通用資料分類與 Bing 搭配的效果將會最好。
在 Power BI 中︰使用地圖視覺效果時取得更佳結果的秘訣
1.使用緯度和經度欄位 (如果有的話)
在 Power BI 中,如果您使用的語意模型具有經度和緯度欄位,請使用這些欄位。 Power BI 具有特殊貯體,可協助讓地圖資料更明確。 只要將包含緯度資料的欄位拖曳到 [視覺效果] > [緯度] 區域中即可。 然後對經度資料執行相同的動作。 如果您新增此資料,則當您在建立視覺效果的同時,也需要填寫 [位置] 欄位。 否則,根據預設會彙總資料;例如,緯度和經度可能會在州的層級配對,而非縣 (市) 層級。
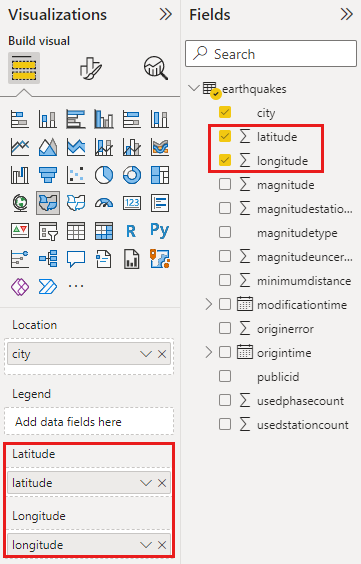
使用地理階層,讓您可以向下切入到不同「層級」的位置
當您的語意模型已有不同層級的位置資料時,您和您的同事可以使用 Power BI 來建立「地理階層」。 若要建立地理階層,請將多個欄位拖曳至 [位置] 貯體。 利用此方式一起使用的欄位即成為地理階層。 在下列範例中,我們有地理欄位:[國家/地區]、[縣/市] 和 [鄉/鎮/市/區]。 在 Power BI 中,您和您的同事可以使用此地理階層向上切入和向下切入。
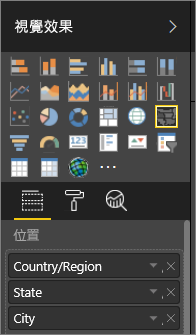
當您在切入地理階層架構時,請務必了解每個切入按鈕的運作方式為何,以及您將會傳送什麼資料給 Bing 地圖服務。
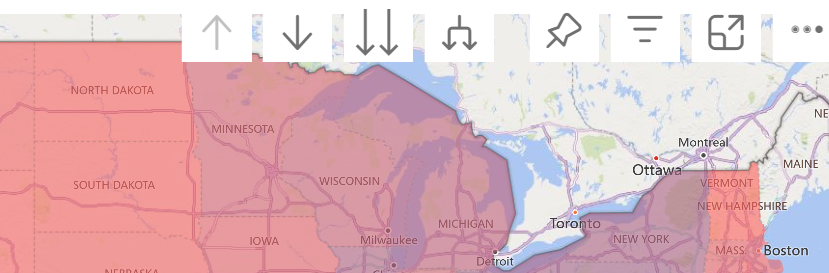
- [切入模式] 按鈕
 可讓您選取一個地圖位置,並在該特定位置一次向下切入一個層級。 例如,如果開啟 [向下切入] 並按一下 [北美洲],您會在目前階層移至北美洲的州/省的下一個層級。 針對地理編碼,Power BI 僅會將北美洲的國家/地區及各州/省的資料傳送給 Bing 地圖服務。
可讓您選取一個地圖位置,並在該特定位置一次向下切入一個層級。 例如,如果開啟 [向下切入] 並按一下 [北美洲],您會在目前階層移至北美洲的州/省的下一個層級。 針對地理編碼,Power BI 僅會將北美洲的國家/地區及各州/省的資料傳送給 Bing 地圖服務。 - 階層切入按鈕
 會於所有位置一次切入至階層中的下一個層級。 例如,如果您目前正在查看國家/地區,然後使用此選項移至下一個層級「州/省」,Power BI 會顯示所有國家/地區的州/省資料。 針對地理編碼,Power BI 會將所有位置的州/省資料 (不包含國家/地區資料) 傳送給 Bing 地圖服務。 如果階層的每個層級都與其上方的層級無關,這個選項就很有用。
會於所有位置一次切入至階層中的下一個層級。 例如,如果您目前正在查看國家/地區,然後使用此選項移至下一個層級「州/省」,Power BI 會顯示所有國家/地區的州/省資料。 針對地理編碼,Power BI 會將所有位置的州/省資料 (不包含國家/地區資料) 傳送給 Bing 地圖服務。 如果階層的每個層級都與其上方的層級無關,這個選項就很有用。 - [全部展開] 按鈕
 與 [向下切入] 類似,然而其不同之處在於您並不需要在地圖上按一下。 它會向下展開至階層的下一個層級,以記住目前層級的內容。 例如,如果您目前正在查看國家/地區並選取此圖示,則您會移至階層中的下一個層級「州/省」。 針對地理編碼,Power BI 會將每個州/省的資料及其對應的國家/地區資料傳送給 Bing 地圖服務,以協助其更準確的進行地理編碼。 在大多數的地圖中,您通常會使用這個選項或最右邊的 [向下切入] 選項,盡量將最多的資料傳送給 Bing,以取得準確的位置資訊。
與 [向下切入] 類似,然而其不同之處在於您並不需要在地圖上按一下。 它會向下展開至階層的下一個層級,以記住目前層級的內容。 例如,如果您目前正在查看國家/地區並選取此圖示,則您會移至階層中的下一個層級「州/省」。 針對地理編碼,Power BI 會將每個州/省的資料及其對應的國家/地區資料傳送給 Bing 地圖服務,以協助其更準確的進行地理編碼。 在大多數的地圖中,您通常會使用這個選項或最右邊的 [向下切入] 選項,盡量將最多的資料傳送給 Bing,以取得準確的位置資訊。
相關內容
更多問題嗎? 試用 Power BI 社群。