在 Power BI Desktop 中建立及使用參數來視覺化變數
您可以為報表建立變數,將變數當作交叉分析篩選器與其互動,進而視覺化及量化報表中的不同索引鍵值。
![Power BI Desktop 的螢幕擷取畫面,其中反白顯示 [新參數] 按鈕。](media/desktop-what-if/create-new-parameter.png)
在 Power BI Desktop 的 [模型] 索引標籤上建立參數。 當您選取該參數時,會出現可以設定參數的對話方塊。
建立參數
- 若要建立參數,請在 Power BI Desktop 的 [模型化] 索引標籤中選取 [新增參數]
- 選擇 [欄位] 或 [數值範圍]。
下列範例會使用 [數值範圍],使用 [欄位] 會套用類似的流程。 將折扣百分比範例命名,並將其資料類型設定為十進位數。 [最小值] 為零。 [最大值] 為 0.50 (50%)。 我們也將 [增量] 設定為 0.05,或百分之五。 增量會決定在報表内互動時會調整的參數量。
![[參數] 對話方塊的螢幕擷取畫面,其中範例資料已填入欄位。](media/desktop-what-if/parameters-dialog-box.png)
注意
針對十進位數字,請確定在值前面加上零,像是 0.50 而不是 .50。 否則將不會驗證該數字,且無法選取 [確定] 按鈕。
為了方便起見,[在本頁新增交叉分析篩選器] 核取方塊會將含有參數的交叉分析篩選器自動放到目前報表頁面上。
![報表頁面上 [折扣百分比交叉分析篩選器] 的螢幕擷取畫面。](media/desktop-what-if/what-if_03.png)
除了建立參數之外,您也會在此流程自動建立一個量值,可供您用來視覺化參數的目前值。
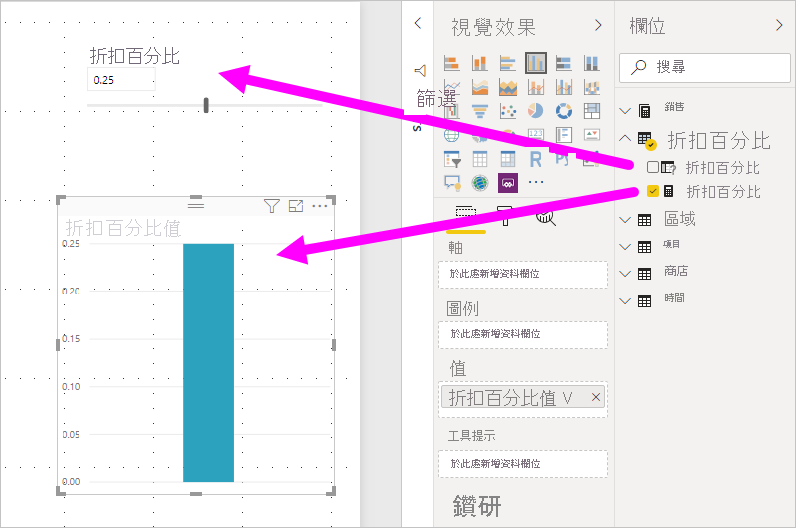
請注意,一旦您建立了參數,參數和量值都會成為模型的一部分。 所以該參數與量值可供整個報表使用,也可將其用於其他報表頁面。 而且,因為其為模型的一部分,所以可從報表頁面刪除該交叉分析篩選器。 如果您想要將其復原,只要從 [欄位] 清單中擷取參數,然後將該參數拖曳到畫布上,接著將視覺效果變更為交叉分析篩選器即可。
使用數值範圍參數
下一個範例會示範如何搭配資料使用參數。 我們在上一節中建立了參數。 現在,我們要使用該參數來建立新的量值,其值會以滑桿來調整。
![Power BI Desktop 中反白顯示的 [新增量值] 按鈕的螢幕擷取畫面。](media/desktop-what-if/what-if_05.png)
此新量值將會是套用折扣率的總銷售金額。 您可以建立複雜且有趣的量值,讓您報表的取用者視覺化參數的變數。 例如,您可以建立報表,讓銷售人員查看達到特定銷售目標或百分比時的報酬,或查看銷售量增加對更優惠折扣的影響。
在公式列中輸入量值公式,並將公式命名為「折扣之後的銷售量」。
Sales after Discount = SUM(Sales[SalesAmount]) - (SUM(Sales[SalesAmount]) * 'Discount percentage' [Discount percentage Value])
接著使用軸上的 [OrderDate] 建立資料行視覺效果,並以 [SalesAmount] 和剛建立的量值 [折扣之後的銷售量] 作爲值。
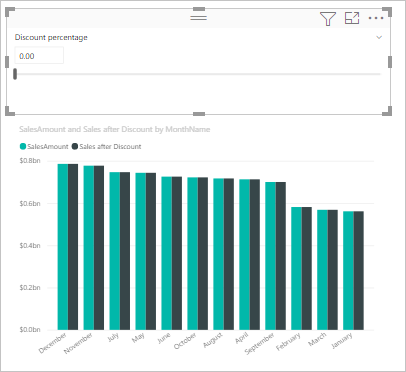
然後,當您移動滑桿時,您會看到 [折扣之後的銷售量] 資料行來反映折扣後的銷售金額。
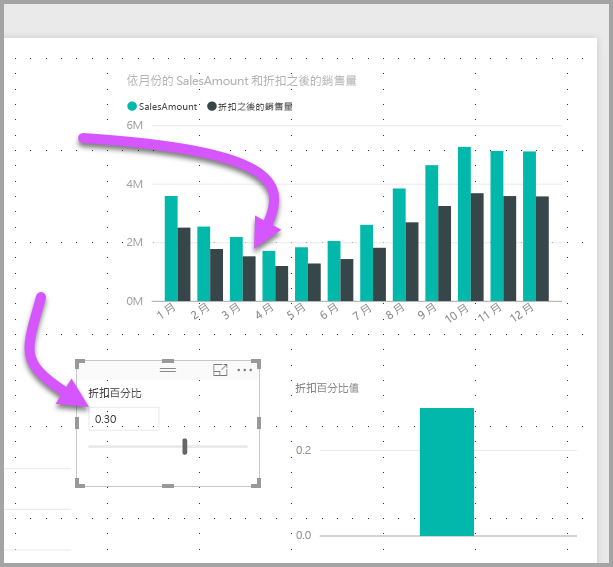
此流程是針對任何您可能想要使用的資料建立參數的方式。 您可以在各式各樣的情況下使用參數。 這些參數讓報表取用者可以與您在報表中建立的不同案例互動。
考量與限制
參數需要留意幾點考量和限制。
參數只能有 1,000 個唯一值。 對於具有超過 1,000 個唯一值的參數,參數值會平均取樣。
參數是針對視覺效果內的量值所設計,而且在維度計算中使用時可能無法正確計算。
相關內容
您可能也會對下列文章感興趣: