使用快速量值以執行常用的計算
您可以使用「快速量值」來快速輕鬆執行常用及功能強大的計算。 快速量值會在幕後執行一組資料分析運算式 (DAX) 命令,然後顯示結果供您在報表中使用。 您不需要撰寫 DAX,這會根據您在對話方塊中提供的輸入來幫您完成。 計算有多種可用的分類,也有多種方式可以修改各項計算,以符合您的需求。 更棒的是,您可以查看快速量值所執行的 DAX,以啟發或拓展您的 DAX 知識。
建立快速量值
若要在 Power BI Desktop 建立快速量值,請以右鍵按一下或選取 [欄位] 窗格中任何項目旁邊的省略符號 (...),然後從出現的功能表選擇 [新增快速量值]。
![已選取 [新增快速量值] 的 [欄位] 索引標籤的螢幕擷取畫面。](media/desktop-quick-measures/quick-measures_01.png)
您也可以針對現有的視覺效果,用滑鼠右鍵按一下或選取 [值] 中任何值旁的下拉式箭號,然後從功能表選擇 [新增快速量值]。
當選取 [新增快速量值] 時,[快速量值] 視窗隨即出現,可其讓您選擇想要的計算,以及用來執行計算的欄位。
選擇 [選取計算] 欄位,以查看可用快速量值的長清單。
![[快速量值] 畫面和 [選取計算] 下拉功能表的螢幕擷取畫面。](media/desktop-quick-measures/quick-measures_04.png)
五種快速量值計算類型及其計算如下:
- 依類別來彙總
- 每個類別的平均值
- 每個類別的變異數
- 每個分類的最大值
- 每個類別的最小值
- 每個類別的加權平均
- 篩選
- 篩選過的值
- 與篩選後值的差值
- 與篩選後值的百分比差異
- 來自新客戶的銷售量
- 時間智慧
- 年初迄今總計
- 季初迄今的總計
- 月初迄今的總計
- 與去年相比的變化
- 與上季相比的變化
- 與上月相比的變化
- 移動平均
- 總計
- 計算加總
- 分類總計 (套用篩選)
- 分類總計 (不套用篩選)
- 數學運算
- 加法
- 減
- 乘法
- 除法
- 差異百分比
- 相互關聯係數
- Text
- 星級評等
- 值的串連清單
若要提交您想要查看的新快速量值、基礎 DAX 公式或其他快速量值的考量想法,請查看 Power BI Ideas 頁面。
注意
使用 SQL Server Analysis Services (SSAS) 即時連線時,一些快速量值可供使用。 Power BI Desktop 只會顯示所連線 SSAS 版本支援的快速量值。 如果您連線到 SSAS 即時資料來源,但看不到清單中的某些快速量值,這是因為所連線 SSAS 版本不支援用來實作那些快速量值的 DAX 命令。
在選取要用於快速量值的計算和欄位之後,請選擇 [確定]。 新的快速量值會出現在 [欄位] 窗格中,且基礎 DAX 公式會出現在公式列中。
快速量值範例
讓我們來看一個快速量值的實際運作方式。
下列矩陣視覺效果顯示不同產品的銷售資料表。 這是包含各分類目錄銷售總計的基本資料表。
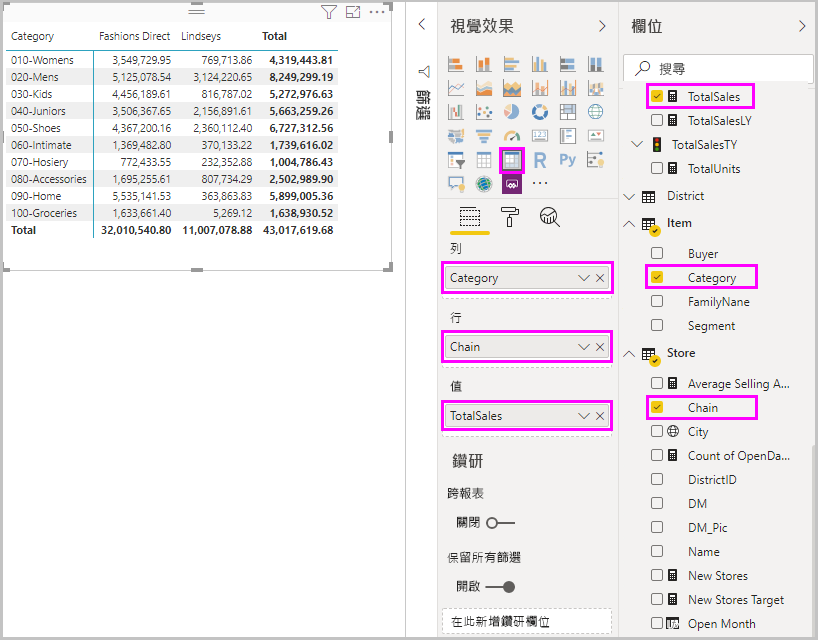
選取矩陣視覺效果後,選擇 [值] 中 [TotalSales] 旁邊的下拉式箭頭,然後選取 [新增快速量值]。
在 [快速量值] 視窗的 [計算] 下,選取 [每個類別的平均值]。
將 [欄位] 窗格中的 [平均單價] 拖曳到 [基底值] 欄位中。 將 [類別] 留在 [類別] 欄位中,然後選取 [確定]。
![Power BI Desktop 的螢幕擷取畫面,其中顯示 [欄位] 窗格中的 [篩選] 選項。](media/desktop-quick-measures/quick-measures_06.png)
當選取 [確定] 時,會發生幾件有趣的事情。
![視覺效果、公式列和 [欄位] 清單中新快速量值的螢幕擷取畫面。](media/desktop-quick-measures/quick-measures_07.png)
矩陣視覺效果有一個新的資料行,其中會顯示計算出來的 [每個類別的平均單價]。
新快速量值的 DAX 公式會出現在公式列中。 如需 DAX 公式的詳細資訊,請參閱下一節。
新的快速量值會在 [欄位] 窗格中顯示為已選取且醒目顯示。
新的快速量值適用於報表中任何視覺效果,而不只是您建立時針對的視覺效果。 下圖顯示使用 [新增快速量值] 欄位建立的快速直條圖視覺效果。
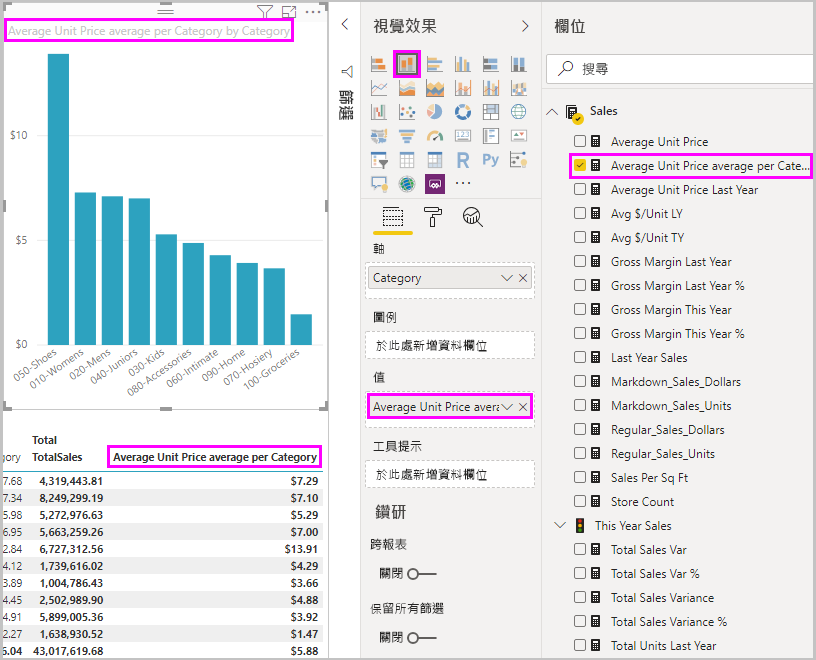
使用快速量值了解 DAX
快速量值的絕佳優點是可以顯示實作量值的 DAX 公式。 在 [欄位] 窗格中選取快速量值時,[公式列] 隨即出現,其顯示 Power BI 所建立用來實作量值的 DAX 公式。
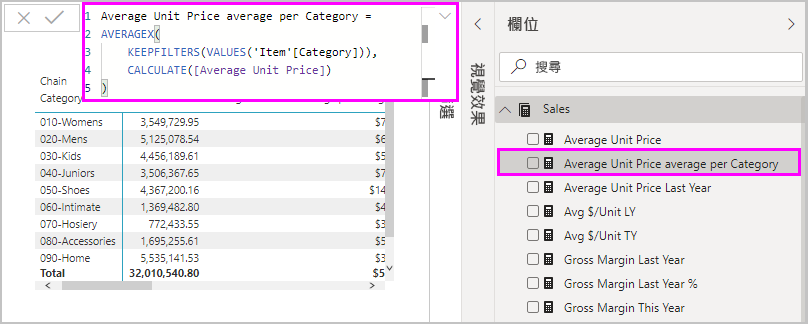
公式列不只會顯示量值背後的公式,更重要的是,也會讓您了解如何建立快速量值下的 DAX 公式。
想像您需要進行年度計算,但不確定如何建立 DAX 公式,或您不知道從哪裡著手。 與其在桌前懊惱,不如使用 [年度變化] 計算來建立快速量值,並查看其在視覺效果中的顯示方式,以及 DAX 公式的運作方式。 然後您可以直接對 DAX 公式進行變更,或建立符合需求和預期的類似量值。
如果您不喜歡快速量值,請以滑鼠右鍵按一下或選取量值旁邊的 ...,然後選取 [從模型刪除],一律可從模型刪除快速量值。 您也可以從功能表選取 [重新命名],將快速量值重新命名為任何想要的名稱。
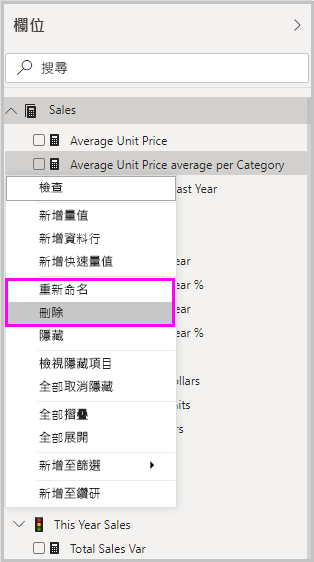
考量與限制
有幾項考量和限制要留意。
- 您可以透過報表中任何視覺效果來使用新增至 [欄位] 窗格中的快速量值。
- 您可以隨時查看與快速量值建立關聯的 DAX,方法是選取 [欄位] 清單中的量值,然後查看公式列中的公式。
- 只有當您可以修改模型時,才能使用快速量值。 有一個例外狀況是當您使用一些即時連線時的情況。 如先前所述,SSAS 表格式即時連線會受到支援。
- 使用 DirectQuery 模式時,無法建立時間智慧快速量值。 轉譯成傳送到您資料來源的 T-SQL 陳述式時,這些快速量值中使用的 DAX 函式會影響效能。
重要
快速量值的 DAX 陳述式只使用逗號作為引數分隔符號。 如果 Power BI Desktop 版本的語言是以逗號作為小數分隔符號,快速量值就無法正常運作。
時間智慧與快速量值
您可以使用自己的自訂日期資料表來搭配時間智慧快速量值。 如果您使用外部表格式模型,請確定建立模型時,資料表中的主要日期資料行會標示為日期資料表。 如需詳細資訊,請參閱指定標示為日期資料表以搭配時間智慧使用。 如果要匯入自己的日期資料表,則請務必將它標記為日期資料表,如在 Power BI Desktop 中設定和使用日期資料表中所述。
其他資訊及範例
對於快速量值有任何尚未提供的想法嗎? 太棒了! 前往 Power BI Ideas (Power BI 構想) 頁面,並提交您的想法和 DAX 公式,以取得您想要在 Power BI Desktop 中看到的快速量值。 我們會考慮在未來的版本中新增到快速量值清單。
相關內容
其他感興趣的文章: