在 Power BI Desktop 中建立計算結果欄
透過導出資料行,您可以將新資料加入模型中已有的資料表。 您會建立定義資料行值的資料分析運算式 (DAX) 公式,而不是從資料來源查詢值並將其載入新的資料行。 在 Power BI Desktop 中,計算欄是使用 報表 檢視、數據表 檢視或 模型 檢視中的新增欄功能來建立。
不同於在 Power Query 編輯器中使用 [新增自定義欄] 作為查詢一部分所建立的自定義欄,計算欄是在 報表檢視、表格檢視 或 模型檢視 中建立的,這些欄是基於您已載入至模型中的數據。 例如,您可能會選擇串連兩個不同但相關資料表中兩個不同資料行的值、執行加法,或擷取子字串。
您所建立的計算結果欄會如同其他任何欄位出現在 [欄位] 清單中,但這些資料行會有特殊圖示來顯示其值為公式的結果。 您可以為資料行指定任何名稱,並將其加入報表視覺效果,就像是其他欄位一樣。
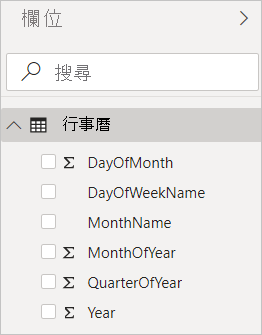 Power BI Desktop 的螢幕擷取畫面,其中顯示 [欄位] 檢視中的計算結果欄。
Power BI Desktop 的螢幕擷取畫面,其中顯示 [欄位] 檢視中的計算結果欄。
計算結果欄使用 DAX 來計算結果,這是可處理類似 Power BI Desktop 中關聯式資料的公式語言。 DAX 所包含的程式庫是由 200 個以上的函式、運算子和建構函式所組成。 這為建立公式提供極大的彈性,可計算幾乎所有資料分析需求的結果。 若要深入了解 DAX,請參閱了解 Power BI Desktop 中的 DAX 基本概念。
DAX 公式類似 Excel 公式。 事實上,DAX 有許多函數與 Excel 相同。 不過,DAX 函數是為了處理報表中以互動方式交叉篩選或篩選的資料,就像是在 Power BI Desktop 中一樣。 在 Excel 中,資料表中的每個資料列可以有不同公式。 在 Power BI 中,當您為新資料行建立 DAX 公式時,則會計算資料表中每個資料列的結果。 系統會視需要重新計算資料行值,例如當基礎資料重新整理及值變更時。
以下舉例說明
Jeff 是 Contoso 的出貨經理,他想要建立報表,以顯示不同城市的出貨編號。 Jeff 有一個 Geography 資料表,內含代表城市和州的個別欄位。 但是,Jeff 希望報表能夠將城市和州值顯示為同一個資料列上的單一值。 目前,Jeff 的 Geography 資料表沒有其想要的欄位。
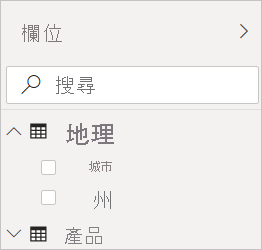 Power BI Desktop 的螢幕擷取畫面,其中顯示 [欄位] 檢視中的 [地理] 篩選。
Power BI Desktop 的螢幕擷取畫面,其中顯示 [欄位] 檢視中的 [地理] 篩選。
但透過計算結果欄,Jeff 可以將 City 資料行中的城市與 State 資料行中的州放在一起。
Jeff 以滑鼠右鍵按一下 Geography 資料表,然後選取 [新增資料行]。 Jeff 接著在公式列中輸入下列 DAX 公式:
CityState = [City] & "," & [State]
這個公式會直接建立名為 CityState 的新資料行。 針對 Geography 資料表中的每個資料列,則會擷取 City 資料行中的值、新增逗號和空格,然後串連 State 資料行中的值。
Jeff 現在有想要的欄位。
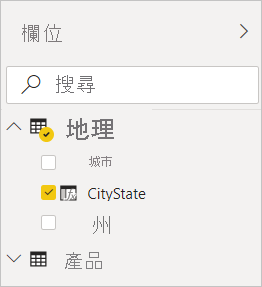 Power BI Desktop 的螢幕擷取畫面,其中顯示已核取 [欄位] 檢視中 [地理] 篩選的 CityState。
Power BI Desktop 的螢幕擷取畫面,其中顯示已核取 [欄位] 檢視中 [地理] 篩選的 CityState。
Jeff 現在可以將該欄位連同出貨編號一起新增至報表畫布。 不需要太多工作,Jeff 現在會有可新增至任何視覺效果類型的 CityState 欄位。 當 Jeff 建立新的地圖時,Power BI Desktop 已了解如何讀取新資料行中的城市和州值。
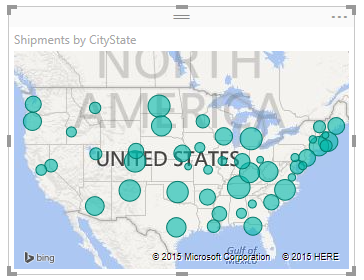 Power BI Desktop 的螢幕擷取畫面,其中顯示地圖視覺效果中所代表的資料。
Power BI Desktop 的螢幕擷取畫面,其中顯示地圖視覺效果中所代表的資料。
相關內容
本文在此簡要介紹了計算結果欄。 如需詳細資訊,請參閱以下資源:
若要下載範例檔案並取得有關如何建立更多欄位的逐步課程,請參閱教學課程:在 Power BI Desktop 中建立計算結果欄。
若要深入了解 DAX,請參閱了解 Power BI Desktop 中的 DAX 基本概念。
若要深入了解在査詢中建立的欄位,請參閱建立自訂欄。