報表 [篩選] 窗格概觀
適用於:適用於商務使用者的 Power BI 服務
適用於設計人員和開發人員的 Power BI 服務
Power BI Desktop
需要 Pro 或 Premium 授權
本文會說明如何在 Power BI 服務中使用報表 [篩選] 窗格。 您可以使用篩選條件來探索資料中的新見解。
Power BI 中有許多不同的方式可篩選資料。 例如,您可以選取報表視覺效果上的資料點,以篩選頁面上的其他視覺效果,這稱為交叉篩選及交叉醒目提示。 如需詳細資訊,請參閱如何在 Power BI 報表中相互進行視覺效果交叉篩選。
![Power BI 服務中開啟報表的螢幕擷取畫面,其中已選取 [篩選] 窗格。](media/end-user-report-filter/power-bi-report.png)
使用報表 [篩選] 窗格
當同事與您共用報表時,請務必尋找 [篩選] 窗格。 有時候它會沿著報表的右側邊緣摺疊。 選取 [篩選] 窗格加以展開。
![Power BI 服務中開啟報表的螢幕擷取畫面,其中已展開 [篩選] 窗格。](media/end-user-report-filter/power-bi-expand-filters-pane.png)
[篩選] 窗格包含由報表設計師新增到報表的篩選條件。 商務使用者可以與現有的篩選條件互動,並儲存變更。 不過,他們無法將新的篩選條件新增至報表。 在上一個範例中,設計師新增了三個頁面層級篩選:區段為所有、年份為 2014,而 區域為中部。 您可以與這些篩選條件互動並變更它們,但您無法新增第四個頁面層級篩選條件。
部分篩選條件會呈現灰色,有些則不會。 若篩選條件呈現灰色,表示已套用該篩選條件且排除部分資料。 在下列範例中,區域 篩選卡片會呈現灰色和展開。 [中部] 選項是從下拉式清單中選取的唯一選項。 因為區域位於 [此頁面上的篩選] 標題下,所以此頁面上的所有視覺效果都不會顯示。 排除來自 [西部] 和 [東部] 區域的資料。
![區域篩選條件已展開並選取 [中部] 選項的螢幕擷取畫面。](media/end-user-report-filter/power-bi-filter-region.png)
在 Power BI 服務中,報表會保留您在 [篩選條件] 窗格中的所有變更。 服務會將這些變更保留到報表的行動裝置版本。
若要將 [篩選] 窗格重設為設計師預設值,請從上方功能表列選取 [重設] 圖示。
![]()
注意
如果您沒有看到 [重設為預設值] 選項,則表示報表「設計師」可能已停用該選項。 「設計師」也可以鎖定特定篩選條件,讓您無法進行變更。
檢視報表頁面的所有篩選條件
[篩選條件] 窗格會顯示設計師新增至報表的所有篩選條件。 [篩選條件] 窗格也是您可以檢視篩選條件資訊並與之互動的區域。 您可以儲存變更或使用 [重設為預設值] 還原為原始的篩選條件設定。
如有想要儲存的變更,您也可以建立個人書籤。 如需詳細資訊,請參閱 Power BI 服務中的書籤。
[篩選條件] 窗格會顯示並管理數種類型的報表篩選:報表、報表頁面和視覺效果。
在下列範例中,您可以看到具有三個篩選條件的視覺效果:製造商、月份和單位總計。 報表頁面也有篩選條件列在 [此頁面上的篩選] 標題下。 此外,整份報表有 [日期] 篩選條件,位於[所有頁面上的篩選] 下。
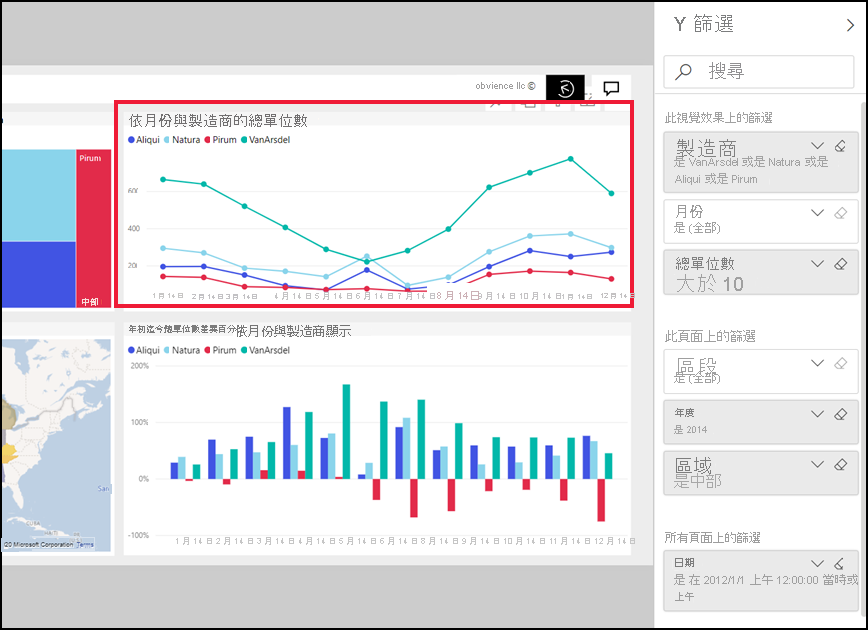
有些篩選條件的旁邊有 [(全部)]。 [(全部)] 表示所有值都包含在篩選條件中。 在上述的螢幕擷取畫面中,[區段(全部)] 告訴我們此報表頁面包含所有產品區段的資料。
有權檢視此報表的任何人都可以與這些篩選條件互動。
檢視套用至視覺效果的篩選條件
若要更仔細查看影響特定視覺效果的篩選條件,請將滑鼠停留在視覺效果上,以顯示篩選條件圖示。![]() 。 選取該篩選條件圖示,以查看具有會影響該視覺效果之所有篩選條件和交叉分析篩選器等的快顯視窗。 快顯視窗上的篩選條件包含 [篩選] 窗格所顯示的相同篩選條件,加上影響所選視覺效果的其他篩選。
。 選取該篩選條件圖示,以查看具有會影響該視覺效果之所有篩選條件和交叉分析篩選器等的快顯視窗。 快顯視窗上的篩選條件包含 [篩選] 窗格所顯示的相同篩選條件,加上影響所選視覺效果的其他篩選。
![彈出視窗的螢幕擷取畫面,其中所有篩選條件編號都符合 [篩選] 窗格中的對應篩選條件。](media/end-user-report-filter/power-bi-filters-hover.png)
彈出視窗中的篩選類型包括:
- 基本篩選
- 交叉分析篩選器
- 交叉醒目提示
- 交叉篩選
- 進階篩選
- 前 N 個篩選條件
- 相對日期篩選條件
- 同步交叉分析篩選器
- 包含/排除篩選條件
- 透過 URL 傳遞的篩選條件
在此範例中:
[日期] 是套用到此報表中所有頁面的篩選條件。
[製造商是 VanArsdel、Natura、Aliqui 或 Pirum] 是套用到此視覺效果的篩選。
[區域是中部] 及 [年份是 2014] 是套用到此報表頁面的篩選條件。
[年份] 是套用至這個報表頁面的篩選條件。
在篩選條件中搜尋
有時候篩選條件會有一長串的值。 使用搜尋方塊尋找並選取您想要的值。
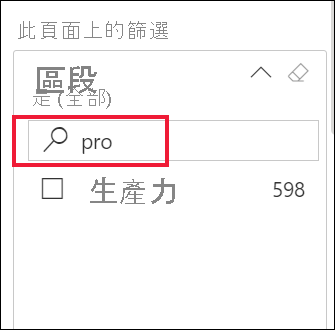
顯示篩選條件詳細資料
若要了解篩選條件,請加以展開並查看可用的值與計數。 若要展開篩選條件,請選取篩選條件名稱旁邊的箭號。
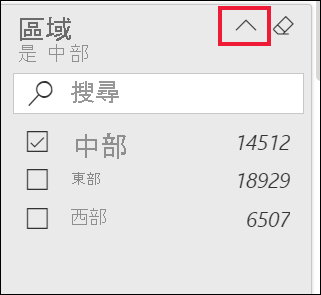
變更篩選條件選取項目
搜尋資料見解的一個方法是與篩選條件互動。 您可以使用欄位名稱旁的下拉式箭頭來變更篩選條件選取項目。 根據 Power BI 篩選的篩選條件及資料類型,您的選項範圍從簡單的清單選取範圍到識別日期或數字的範圍。 查看進階篩選範例。 請注意樹形圖上 總單位 YTD 篩選在 2,000 到 3,000 之間的變更。 這項變更會將 Pirum 和 VanArsdel 從樹狀圖中移除。
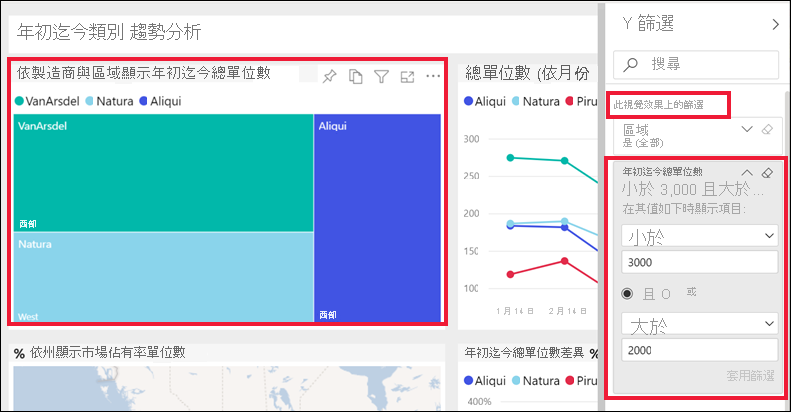
提示
按住 CTRL 鍵,以一次選取多個篩選條件值。 大部分的篩選條件都支援多重選取。
將篩選條件重設為預設值
如果您想要取消曾對篩選條件建立的所有變更,請從頂端功能表列中選取 [重設] 圖示。 此選取項目會將篩選條件還原為報表設計師所設定的原始狀態。
![]()
清除篩選
若要將篩選重設為 [(全部)],請選取篩選名稱旁邊的橡皮擦圖示將它清除。
![已展開 [篩選] 窗格並選取橡皮擦圖示的報表之螢幕擷取畫面。](media/end-user-report-filter/power-bi-erase.png)