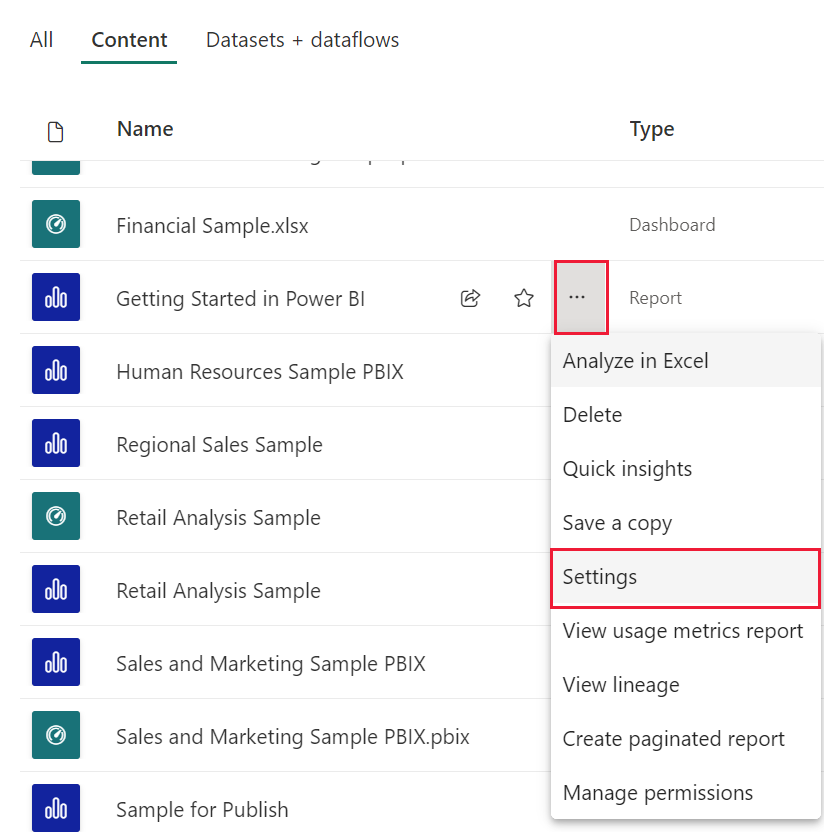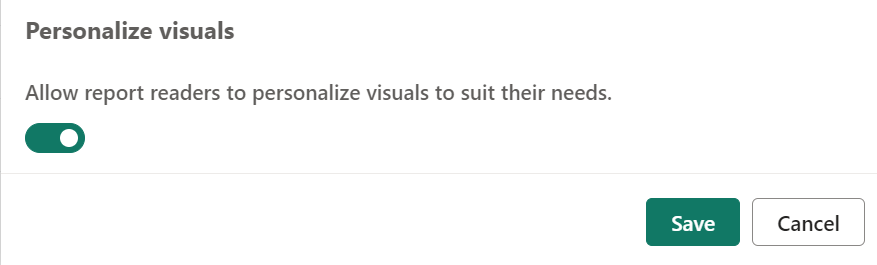讓使用者個人化報表中的視覺效果
適用於: Power BI Desktop
Power BI 服務
當您與廣大的受眾共用報表時,某些使用者可能會想查看略有不同的特定視覺效果檢視。 這些使用者可能會想要切換軸上的內容、變更視覺效果類型,或將某些內容新增至工具提示中。 一個視覺效果難以滿足所有人的要求。 透過這個新功能,您可以讓商務使用者在報表閱讀檢視中探索及個人化視覺效果。 請者可以依自己想要的方式調整視覺效果,並將其儲存為書籤,以返回查看。 不需要有報表的編輯權限,也不用要求報表作者變更。
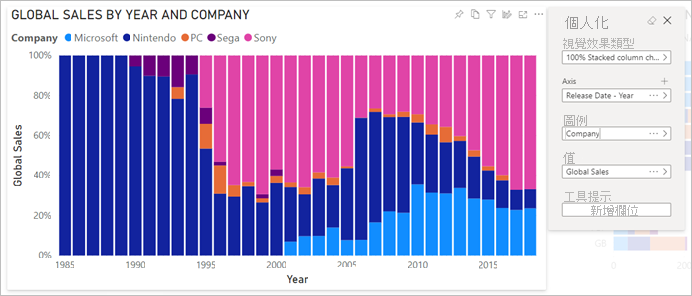
報表使用者可以變更的內容
此功能非常適合報表建立者:您可以讓報表讀者研究基本案例。 您的報表讀者可透過臨機操作探索 Power BI 報表視覺效果,以獲取深入見解。 以下是報表讀者可以進行的修改:
- 變更視覺效果類型。
- 切換量值或維度。
- 新增或移除圖例。
- 比較兩個或多個量值。
- 變更彙總等等
此功能不僅允許您使用新的探索功能,其還包含使用者擷取和共用其變更的方式:
- 擷取變更。
- 共用變更。
- 重設報表的所有變更。 選取 [重設為預設值] 會移除所有個人化。
- 重設視覺效果的所有變更。
- 清除最近的變更。
報表讀者個人化報表之後,他們可以建立個人書籤來儲存其個人化。 若要了解報表讀者如何使用此功能,請參閱在報表中將視覺效果個人化。
在報表中啟用個人化
您可以在 Power BI Desktop 或 Power BI 服務中啟用此功能。 您也可以在內嵌報表中加以啟用。
若要在 Power BI Desktop 中啟用此功能,請前往 [檔案]>[選項及設定]>[選項]>[目前檔案]>[報表設定]。 選取 [個人化視覺效果] 核取方塊。
![[選項] 對話方塊的螢幕擷取畫面,其中已選取 [個人化視覺效果] 核取方塊。](media/power-bi-personalize-visuals/personalize-report-setting-desktop-2.png)
在頁面或視覺效果層級開啟或關閉此功能
當您為指定的報表啟用個人化視覺效果時,預設可將該報表中的所有視覺效果個人化。 若您不想將所有視覺效果個人化,則可針對每個頁面或每個視覺效果開啟或關閉設定。
每個頁面的個人化視覺效果
選取頁面索引標籤 > 在 [視覺效果] 窗格中選取 [格式]。
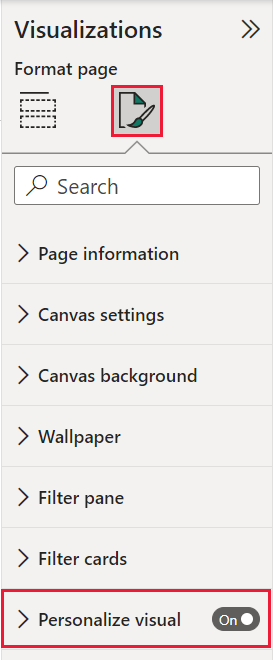
滑動 [個人化視覺效果]>[開啟] 或 [關閉]。
每個視覺效果的個人化視覺效果
選取視覺效果。 然後選取 [格式化]>[一般]>[標頭圖示]>[圖示]。
![顯示 [圖示] 功能表的螢幕擷取畫面,您可以在其中選取個人化。](media/power-bi-personalize-visuals/power-bi-format-visual-header-personalize-desktop-2.png)
滑動 [個人化視覺效果]>[開啟] 或 [關閉]。
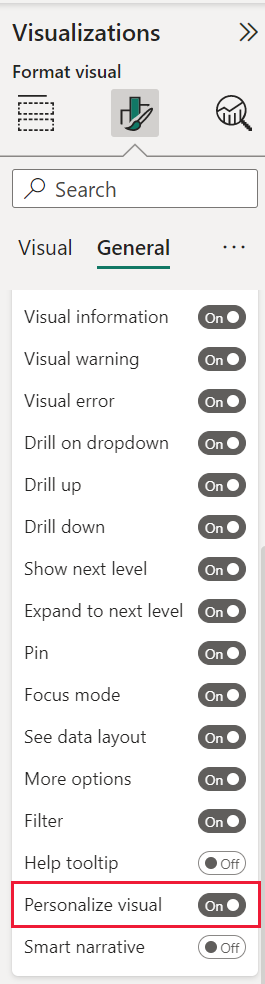
使用檢視方塊獲得焦點更集中的檢視
使用個人化視覺效果,您可以用檢視方塊選擇模型子集,為您提供更能聚焦的檢視。 使用大型資料模型時,選擇子集會很有用,可讓您專注於可管理的欄位子集。 選擇子集也有助於不讓報表讀者因為該大型模型中的完整欄位集合而負擔過重。
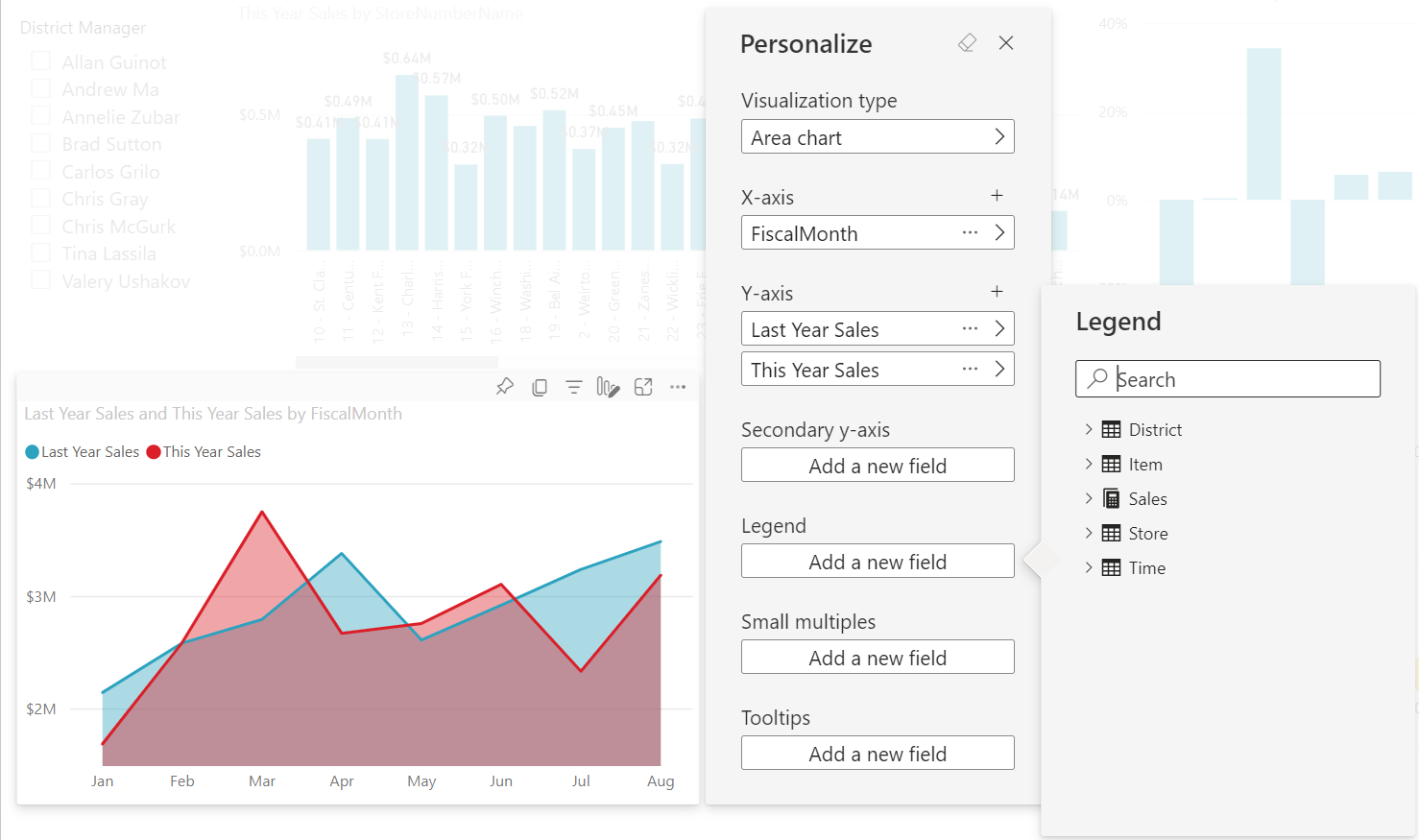
使用檢視方塊時,請記住下列考量:
檢視方塊並非做為安全性機制使用,而是提供較佳使用者體驗的工具。 所有檢視方塊安全性,都是繼承自基礎模型。
表格式與多維度模型都支援檢視方塊。 然而,在多維度模型中,檢視方塊只能設定為和報表的基礎 Cube 一樣。
從模型中刪除檢視方塊之前,請務必檢查確認個人化視覺效果體驗未使用檢視方塊。
若要使用檢視方塊,您必須為報表啟用個人化視覺效果。 您也必須建立至少一個檢視方塊,包括您希望使用者能與之互動的維度與量值,以獲得個人化視覺效果的體驗。
若要建立檢視方塊,請使用表格式編輯器,您可以從下列位置下載:表格式編輯器下載。
在您安裝 Tabular Editor 之後,請在 Power BI Desktop 中開啟報表,並從功能區的 [外部工具] 索引標籤中啟動 Tabular Editor。
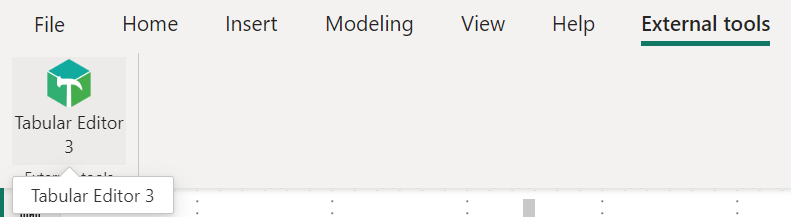
在表格式編輯器中,以滑鼠右鍵按一下 [檢視方塊]>[建立]>[檢視方塊]。
![表格式編輯器的螢幕擷取畫面,其中醒目提示 [建立] 和 [檢視方塊]。](media/power-bi-personalize-visuals/power-bi-personalize-perspective-3.png)
您可以按兩下文字,重新命名此檢視方塊。
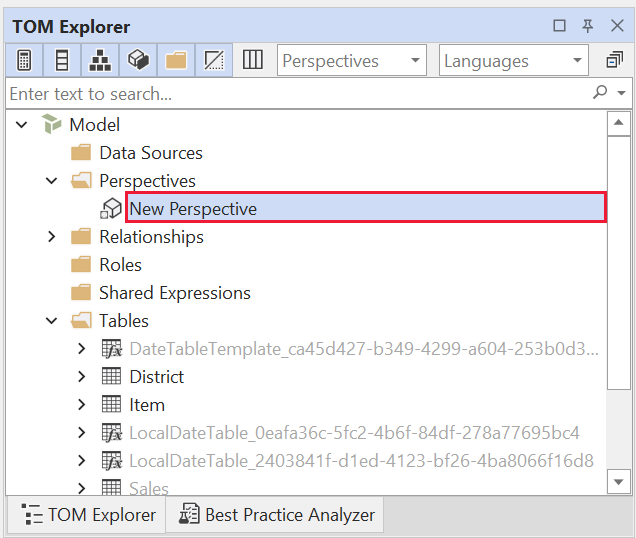
接下來,在表格式編輯器中開啟 [資料表] 資料夾,以將欄位新增至檢視方塊。 然後以滑鼠右鍵按一下您想要在檢視方塊中顯示的欄位。
![表格式編輯器操作功能表的螢幕擷取畫面,其中醒目提示檢視方塊中的 [顯示]。](media/power-bi-personalize-visuals/power-bi-personalize-perspective-5.png)
對每個要新增至檢視方塊的欄位,重複此流程。 您無法在檢視方塊中新增重複的欄位,因此您無法再次新增任何已新增的欄位。
新增完所有想要的欄位之後,請務必在 Tabular Editor 與 Power BI Desktop 中都要儲存設定。
![醒目提示 [表格式編輯器] 中 [儲存檢視方塊] 設定的螢幕擷取畫面。](media/power-bi-personalize-visuals/power-bi-personalize-perspective-6.png)
當您將新的檢視方塊儲存至模型,並儲存 Power BI Desktop 報表之後,請前往頁面的 [格式] 窗格,您會看到新的 [個人化視覺效果] 區段。
![顯示 [格式] 窗格中 [個人化視覺效果] 區段的螢幕擷取畫面。](media/power-bi-personalize-visuals/power-bi-personalize-perspective-7.png)
將「報表讀者檢視方塊」的選取範圍一開始即設定為「預設欄位」。 選取下拉式箭號之後,就會看到您所建立的其他檢視方塊。
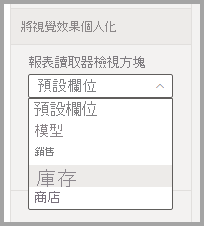
設定報表頁面的檢視方塊之後,該頁面的個人化視覺效果體驗即會篩選成選取的檢視方塊。 選取 [套用至所有頁面] 以將檢視方塊設定套用至報表現有的所有頁面。
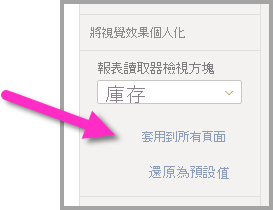
考量與限制
此功能有一些要注意的限制。
- 此功能不支援發佈到 Web。
- 匯出至 PowerPoint 和 PDF 不會擷取個人化視覺效果。
- 不會自動保存使用者的探索。 鼓勵報表讀者將其檢視儲存為個人書籤,以擷取其變更。
- iOS 和 Android 平板電腦版 Power BI 行動裝置應用程式支援此功能。 手機版的 Power BI 行動裝置應用程式不支援它。 但使用 Power BI 服務儲存在個人書籤中的任何視覺效果變更,都會呈現在所有 Power BI 行動裝置應用程式中。
相關內容
更多問題嗎? 詢問 Power BI 社群