在 Power BI 中多重選取資料元素、資料點與視覺效果
適用於: Power BI Desktop
Power BI 服務
您可以在 Power BI Desktop 或 Power BI 服務中選取一個視覺效果中的多個資料點或報表中的多個視覺效果。 下列各節將依序描述每項。 根據您在視覺效果中選取的資料點數目,您將變更頁面上其他視覺效果的交叉篩選和交叉反白顯示。
選取多個資料點
單選反白顯示
在 Power BI 報表中,您可以按一下視覺效果中的資料點來反白顯示指定視覺效果中的資料點。 例如,如果您有重要的橫條圖或圖表元素,且您想要報告頁面上的其他視覺效果根據您的選取項目將資料醒目提示,您可以按一下某個視覺效果中的資料元素,並看到結果反映在頁面上的其他視覺效果中。 這是基本的單選反白顯示。 以下影像顯示基本醒目提示。
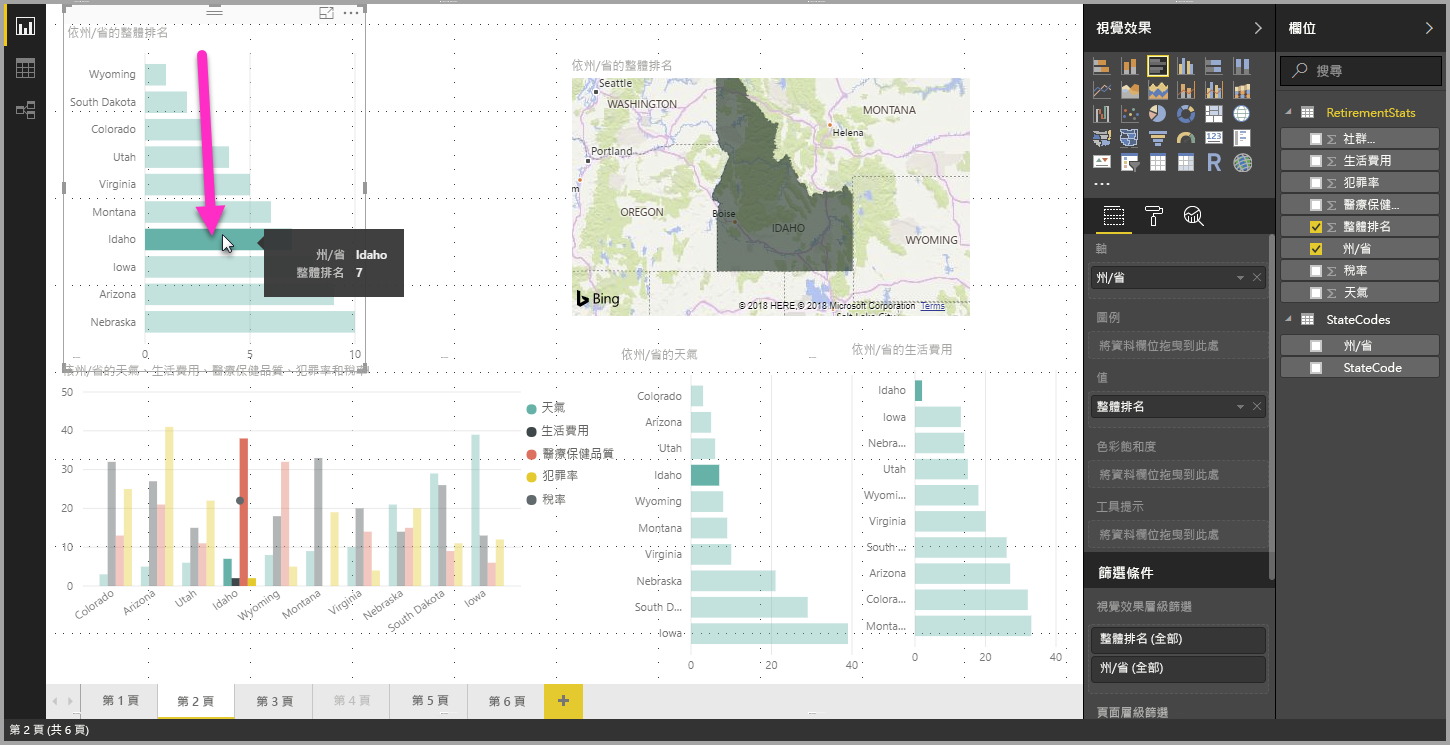
多重選取反白顯示
透過多重選取,您可以在報表中選取多個資料點,並在頁面上的視覺效果中反白顯示結果。 這相當於 and 陳述式或功能,例如 "highlight results for Idaho and Virginia"。 若要多重選取視覺效果中的資料點,請使用 Ctrl + 按一下來選取多個資料點。 下列影像顯示已選取多個資料點 (多重選取)。
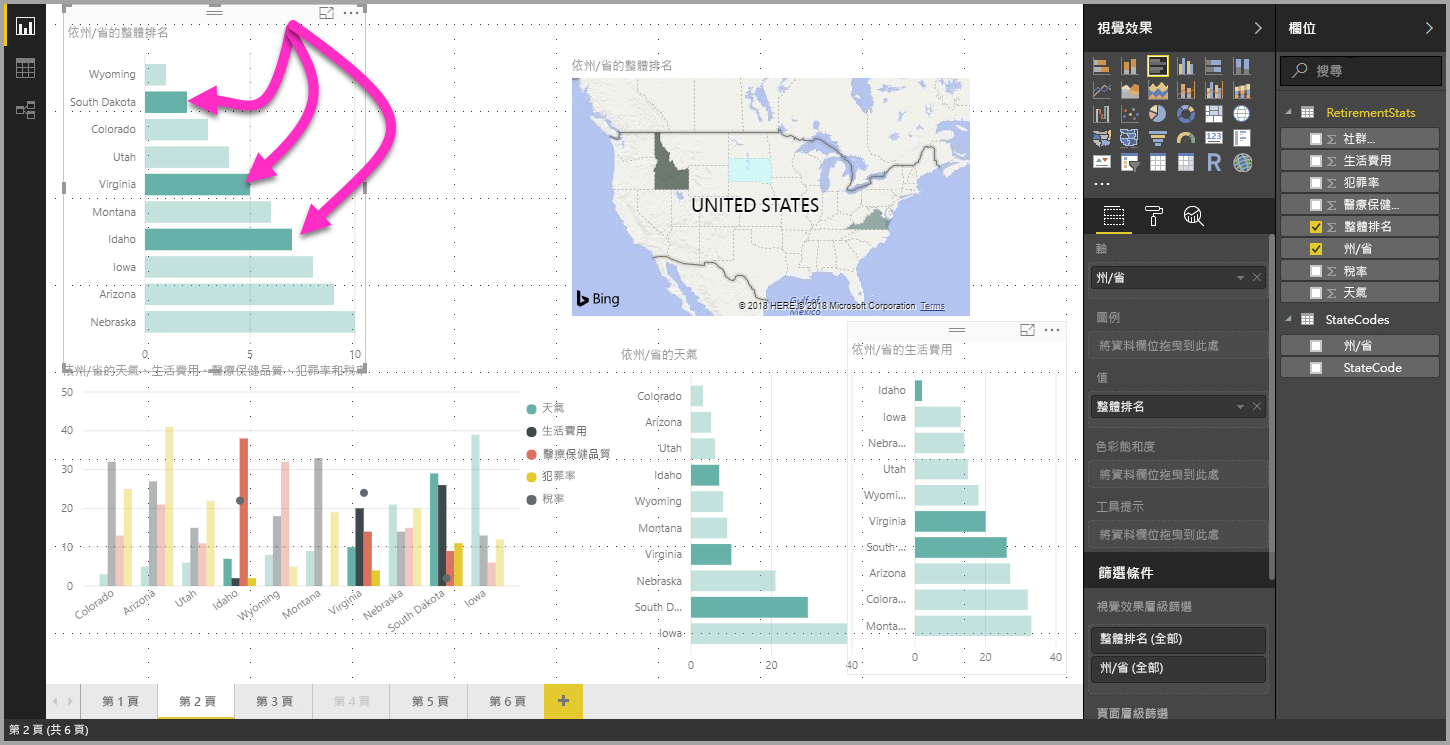
此功能會在建立報表、共用報表以及與報表互動時帶來各種可能性。
使用矩形選取來選取多個元素
您可以使用矩形選取,來選取視覺效果中的多個資料元素或報表中的多個視覺效果,這通常也稱為「套索選取」。
選取畫布上的多個視覺效果
透過在畫布上按一下並拖曳來建立矩形套索,以選取多個視覺效果與其他報表元素。 所有完全被套索包圍的視覺效果都將被選取。 如果您按 Ctrl 或 Shift 鍵 (就像您按 Ctrl + 按一下個別視覺效果以進行多重選取),進一步套索會將視覺效果選取項目新增至目前的多重選取。
如果已經選取某個視覺效果並加以套索,則使用 Ctrl 或 Shift 會關閉該選取項目。 套索不會選取群組內的單一視覺效果,但它可透過圍住整個群組來選取群組。
畫布不會隨著矩形套索選取項目自動捲動。
選取一個視覺效果中的多個資料點
您可以在 Power BI Desktop 和 Power BI 服務中使用相同的矩形套索步驟來選取視覺效果中的多個資料點。
使用 Ctrl 鍵進行矩形多重選取
按住 Ctrl 鍵時,在視覺效果中按一下並拖曳以選取多個資料點。 當您放開滑鼠按鍵時,即會選取與選取項目矩形重疊的所有點,而且也會保留任何先前的套索選取項目。 如果您在選取時使用 Ctrl 套索選取包含先前選定點的區域,則這些資料點將被取消選取 (關閉);使用套索與按住 Ctrl 鍵並個別按一下每個點具有相同的效果。
使用 Shift 鍵進行矩形多重選取
當您在進行套索選取時按住 Shift 鍵,則先前的選取項目將被保留,而且已選取的資料點仍保持選取狀態。 因此,在執行套索選取時使用 Shift,只會將資料點新增至您的選取項目,而不會切換所選區域中的資料點。
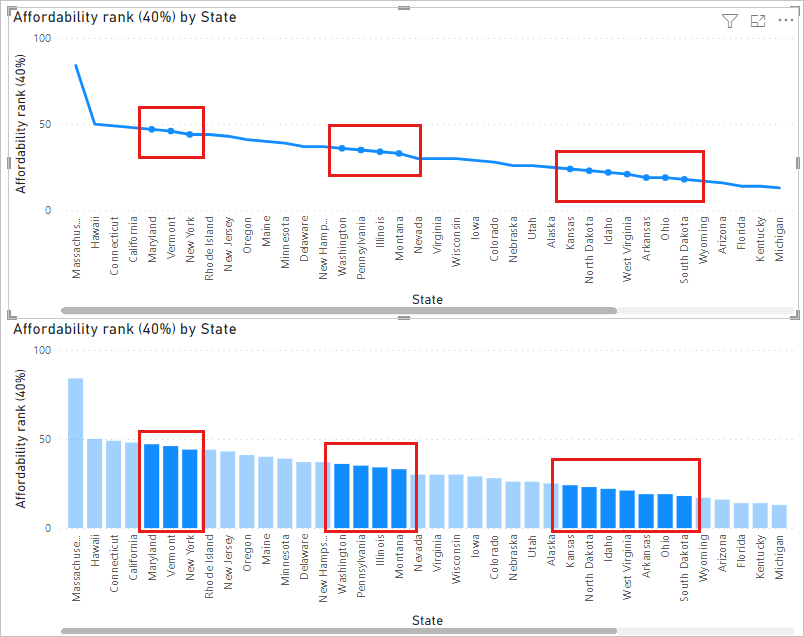
您可以按一下繪圖區上的空白處,而不需按鍵盤按鍵,即可清除目前的選取項目。
使用鍵盤進行矩形多重選取
您可以使用鍵盤控制項來存取資料點矩形選取,而無需使用滑鼠。
選取視覺效果,然後按 Ctrl 和向右鍵以選取繪圖區或資料點。
按 S 鍵以進入矩形選取模式,在視覺效果上顯示十字準星。
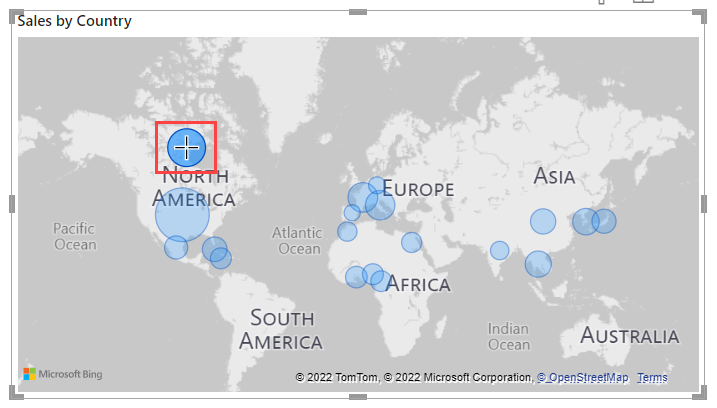
使用箭號鍵將十字準星移至您的起始位置。
當您準備好開始從十字準星的位置繪製矩形時,請按住空白鍵並使用相同的十字準星移動控制項來建立選取矩形。
若要保留先前的選取項目並新增更多內容,請按住 Shift 鍵加上箭號鍵和空白鍵。 已選取的資料點會保持選取的狀態。
若要取消選取先前的選取項目並選取新的選項,請按住 Ctrl 鍵加上箭號鍵和空白鍵。 已選取的資料點將不再被選取。
放開空白鍵後,選取就完成了。
考量與限制
在視覺效果內多重選取資料點有一些考量與限制:
- 折線圖、區域圖、散佈圖、樹狀圖及地圖均支援套索選取。
- 您可以一次選取的資料點數目上限為 3,500 個。
相關內容
您可能也會對下列文章感興趣: