在 Power BI 報表中使用格線與貼齊格線
適用於: Power BI Desktop
Power BI 服務
Power BI Desktop 和 Power BI 服務中的報表畫布提供格線,讓您可以在報表頁面上整齊地對齊視覺效果。 您可以使用貼齊格線和智慧輔助線,讓報表中的視覺效果看起來乾淨、對齊且間距平均。
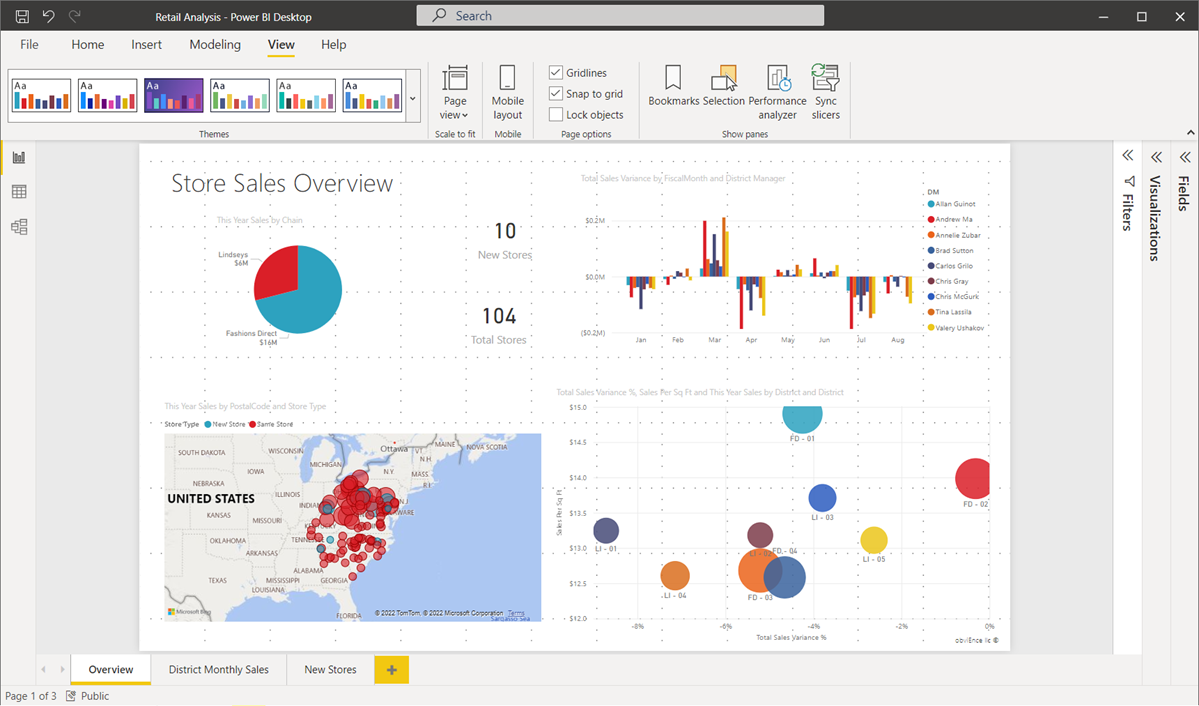
啟用格線、貼齊格線和智慧輔助線
若要啟用格線和貼齊格線,請選取 [檢視] 功能表,然後啟用 [顯示格線] 及 [將物件貼齊格線] 的核取方塊。 您可以選取一個選項或兩個都選;其個別運作。 此外,您可以開啟 [顯示智慧輔助線],在移動視覺效果或視覺效果群組時提供相關的輔助線。
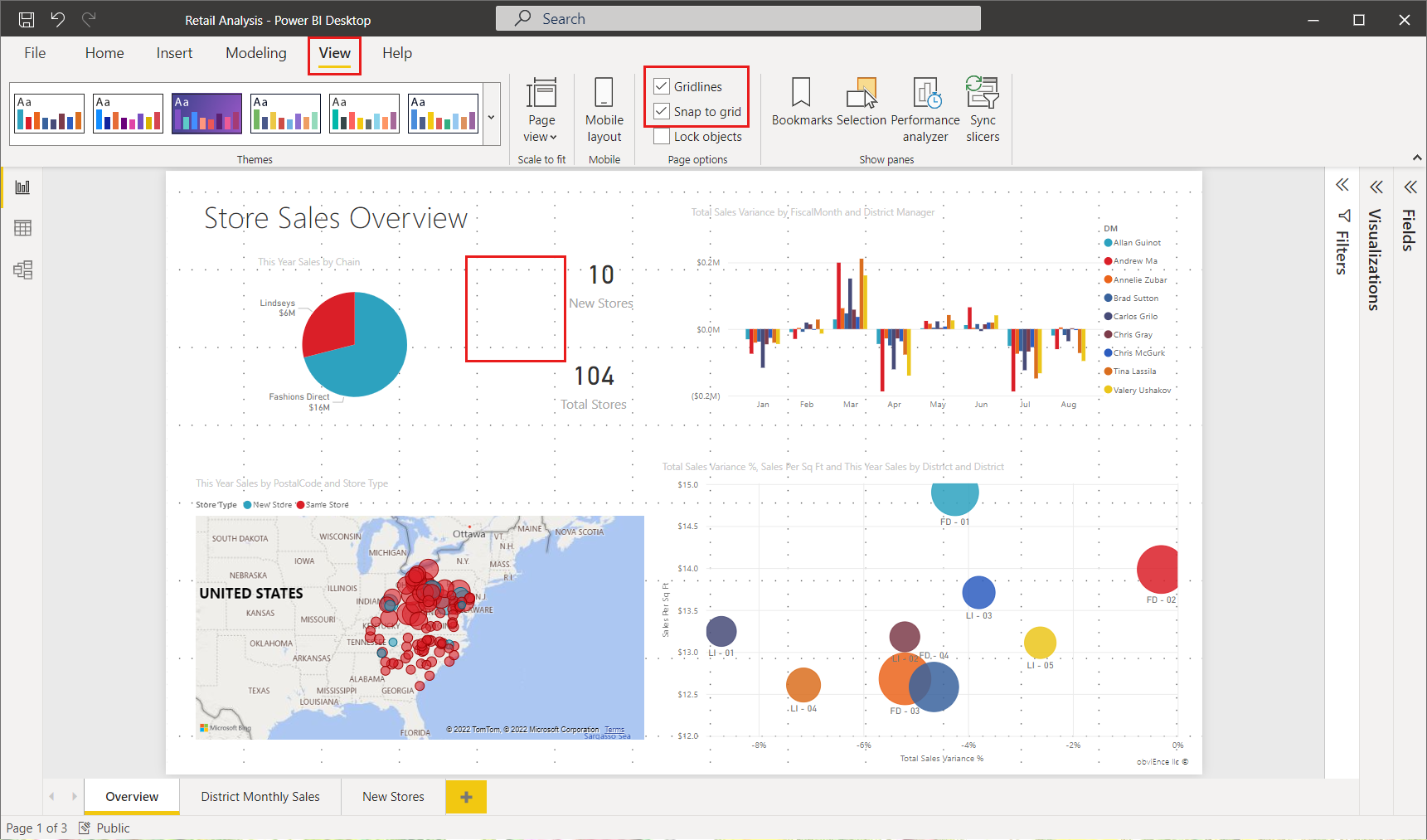
注意
如果 [顯示格線] 及 [將物件貼齊格線] 已停用,連接至任何資料來源即可加以啟用。
使用格線
格線是視覺輔助線,可協助您對齊視覺效果。 當您嘗試判斷兩個 (或更多) 視覺效果是否水平或垂直度對齊時,可以使用格線判斷視覺效果的框限是否對齊。
使用 CTRL+按一下可一次選取多個視覺效果,這會顯示所有選取的視覺效果框線,並顯示視覺效果是否確實對齊。
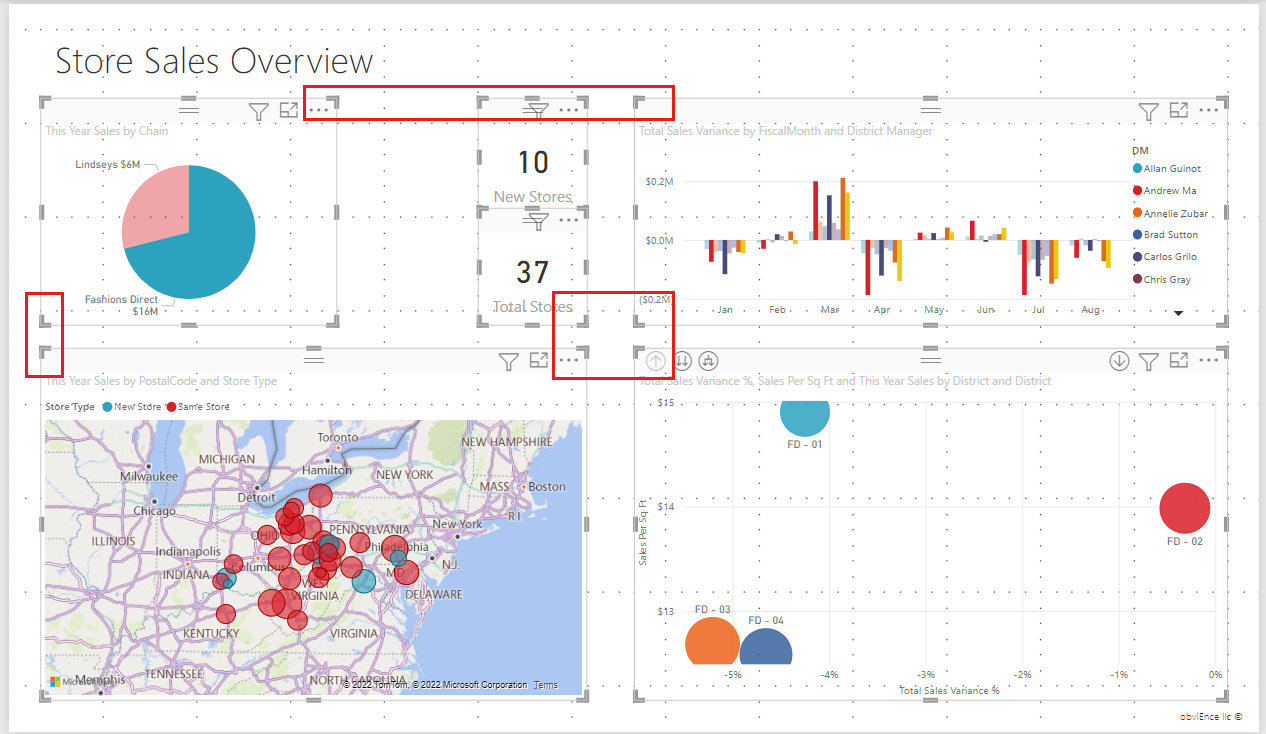
使用視覺效果內的格線
Power BI 的視覺效果內也有格線,可提供視覺效果輔助線,以進行資料點和值的比較。 您可以在 [視覺效果] 窗格的 [格式] 區段中,使用 [X 軸] 或 [Y 軸] 卡片 (視視覺效果類型而定) 來管理視覺效果內的格線。 您可以管理視覺效果內的下列格線項目:
- 開啟或關閉格線
- 變更格線色彩
- 調整格線筆觸 (寬度)
- 選取視覺效果中的格線線條樣式,例如實線、虛線或點線
當報表的視覺效果使用深色背景時,修改格線的特定項目就特別有用。 下圖顯示 [Y 軸] 卡片中的 [格線] 區段。
選取視覺效果後,捲動至 [格線] 設定,並將其設定為 [開啟]。 然後視需要變更設定。
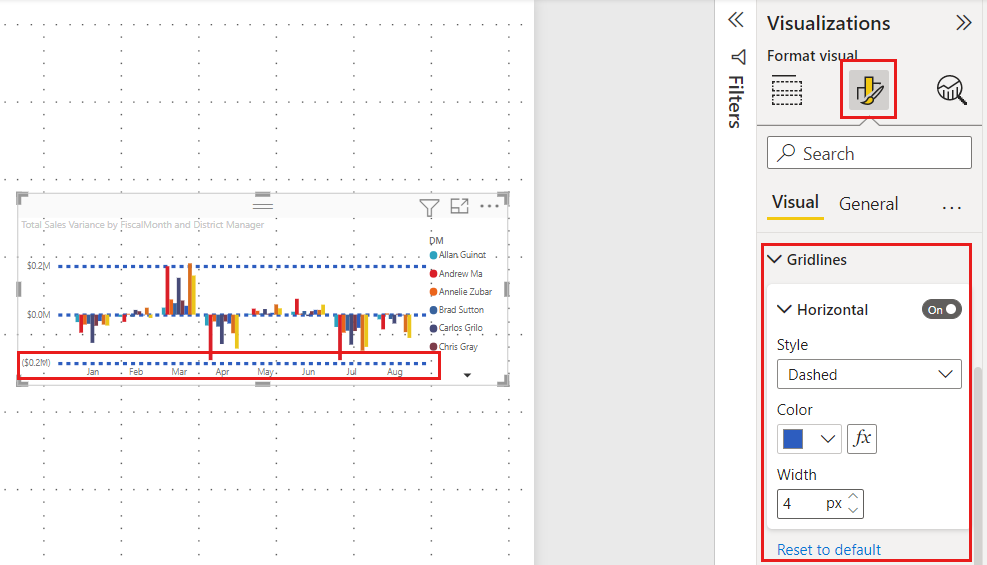
使用貼齊格線
當您啟用 [將物件貼齊格線] 時,您在 Power BI 畫布上移動 (或調整大小) 的所有視覺效果都會自動對齊最近的格線軸,讓您更容易確保兩個以上的視覺效果對齊同一個水平或垂直位置或大小。
例如,此視覺效果位於格線之間。
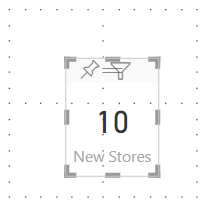
移動此視覺效果之後,它會與格線對齊。
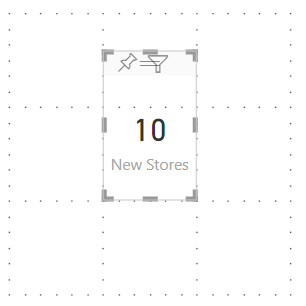
光是這樣就能使用格線和貼齊格線,確保報表中的視覺效果妥善對齊。
使用智慧輔助線
智慧輔助線是視覺效果輔助線,可協助您將視覺效果對齊另一個相對的視覺效果。 移動選取的視覺效果或視覺效果群組時,就會出現這些輔助線。 出現智慧輔助線時,您可以停止移動視覺效果,它會對齊到鄰近的視覺效果。 所選視覺效果的中央、兩側、頂端和底部都會出現與鄰近視覺效果相關的智慧輔助線。
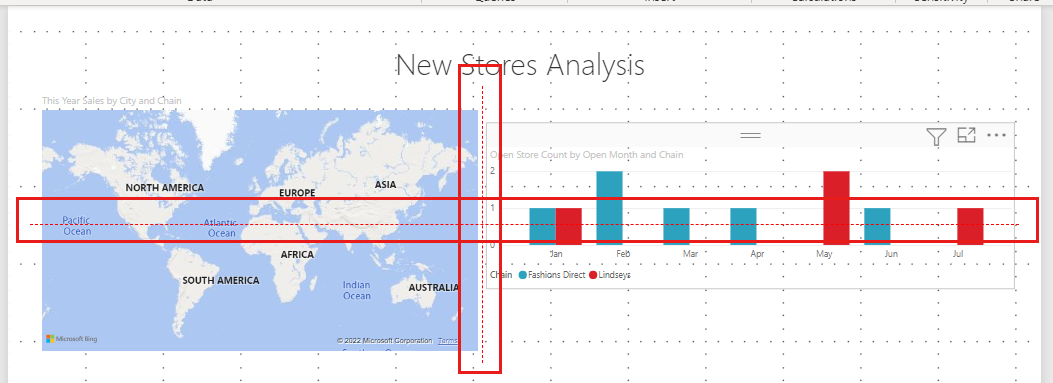
使用堆疊順序
您可以管理報表中視覺效果由前至後的順序,通常稱為項目目的「堆疊順序」。 此功能可讓您以任何想要的方式重疊視覺效果,然後調整每個視覺效果由前至後的順序。
您使用 [格式] 功能區中的 [上移一層] 和 [下移一層] 功能表來設定視覺效果的堆疊順序。 在頁面上選取一或多個視覺效果時,即會顯示 [格式] 功能區。 例如,若要將一或多個選取的視覺效果移到最上層 (頂層),請選取 [提到最上層]。
![Power BI Desktop 畫布的螢幕擷取畫面,其中顯示已在 [上移一層] 功能表中選取 [提到最上層]。](media/desktop-gridlines-snap-to-grid/snap-to-grid-desktop-bring-to-front.png)
您也可以使用 [選取項目窗格] 來設定視覺效果的堆疊順序。 在 [格式] 功能區上,選取 [選取項目窗格]。 在 [選取項目窗格] 窗格中,使用 [圖層順序] 索引標籤來設定堆疊順序。
![此螢幕擷取畫面顯示 Power BI Desktop 畫布的 [選取項目窗格],其中設定視覺效果的前到後順序。](media/desktop-gridlines-snap-to-grid/snap-to-grid-desktop-selection-pane.png)
對齊和散發視覺效果
在 Power BI Desktop 中,[格式] 功能區可讓您在畫布上對齊或平均分散選取的視覺效果,確保視覺效果能以最美觀和運作最順暢的對齊方式出現在頁面中。
[對齊] 功能表會將選取的單一視覺效果對齊報表畫布的邊緣 (或中心)。 選取兩個以上視覺效果時,可以利用視覺效果的現有邊界將它們一起對齊。
![Power BI 報表畫布的螢幕擷取畫面,其中顯示三個選取的視覺效果使用 [對齊] 功能表的 [水平置中]。](media/desktop-gridlines-snap-to-grid/snap-to-grid-desktop-align-menu.png)
例如,如果您選取三個視覺效果並選擇 [水平置中] 選項,則這些視覺效果會對齊所有選取視覺效果的中心。
![報表畫布的螢幕擷取畫面,其中顯示三個視覺效果使用 [水平置中] 選項對齊。](media/desktop-gridlines-snap-to-grid/snap-to-grid-desktop-centers-aligned.png)
您也可以讓視覺效果在報表畫布上間距相等,垂直或水平方式皆可。 只要選取多個視覺效果,然後從 [格式] 功能區的 [對齊] 功能表選取 [水平均分] 或 [垂直均分]。
![報表畫布的螢幕擷取畫面,其中顯示三個視覺效果和 [垂直均分] 選項。](media/desktop-gridlines-snap-to-grid/snap-to-grid-desktop-align-menu-distribute-vertically.png)
例如,如果您選取三個視覺效果,然後選擇 [垂直均分] 選項,視覺效果就會平均地分散在報表畫布上。
![報表畫布的螢幕擷取畫面,其中顯示使用 [垂直均分] 選項散佈的三個視覺效果。](media/desktop-gridlines-snap-to-grid/snap-to-grid-desktop-visuals-distributed-vertically.png)
從這些格線、對齊方式和相等間距工具選取數個項目後,您的報表看起來就會符合您的期待。
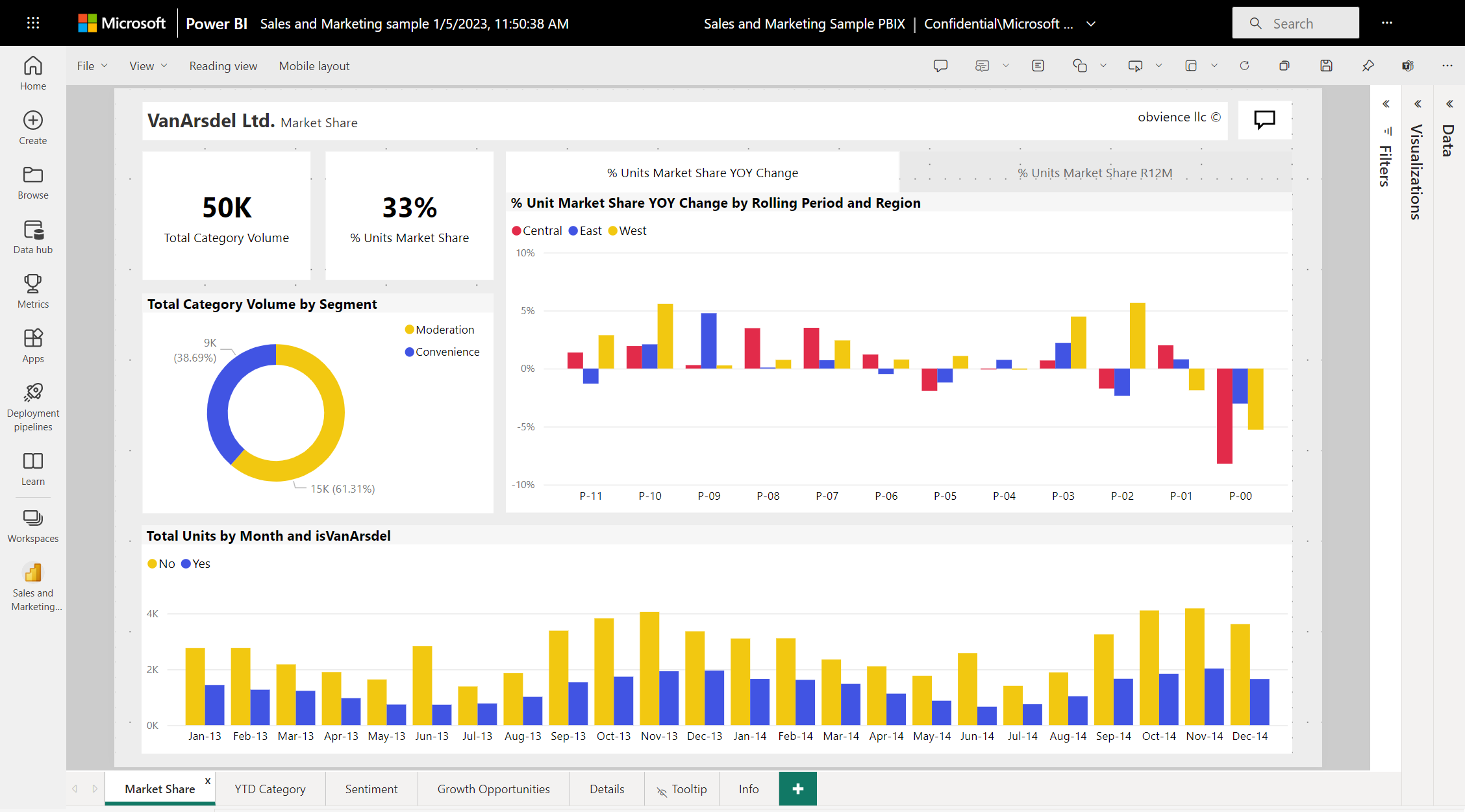
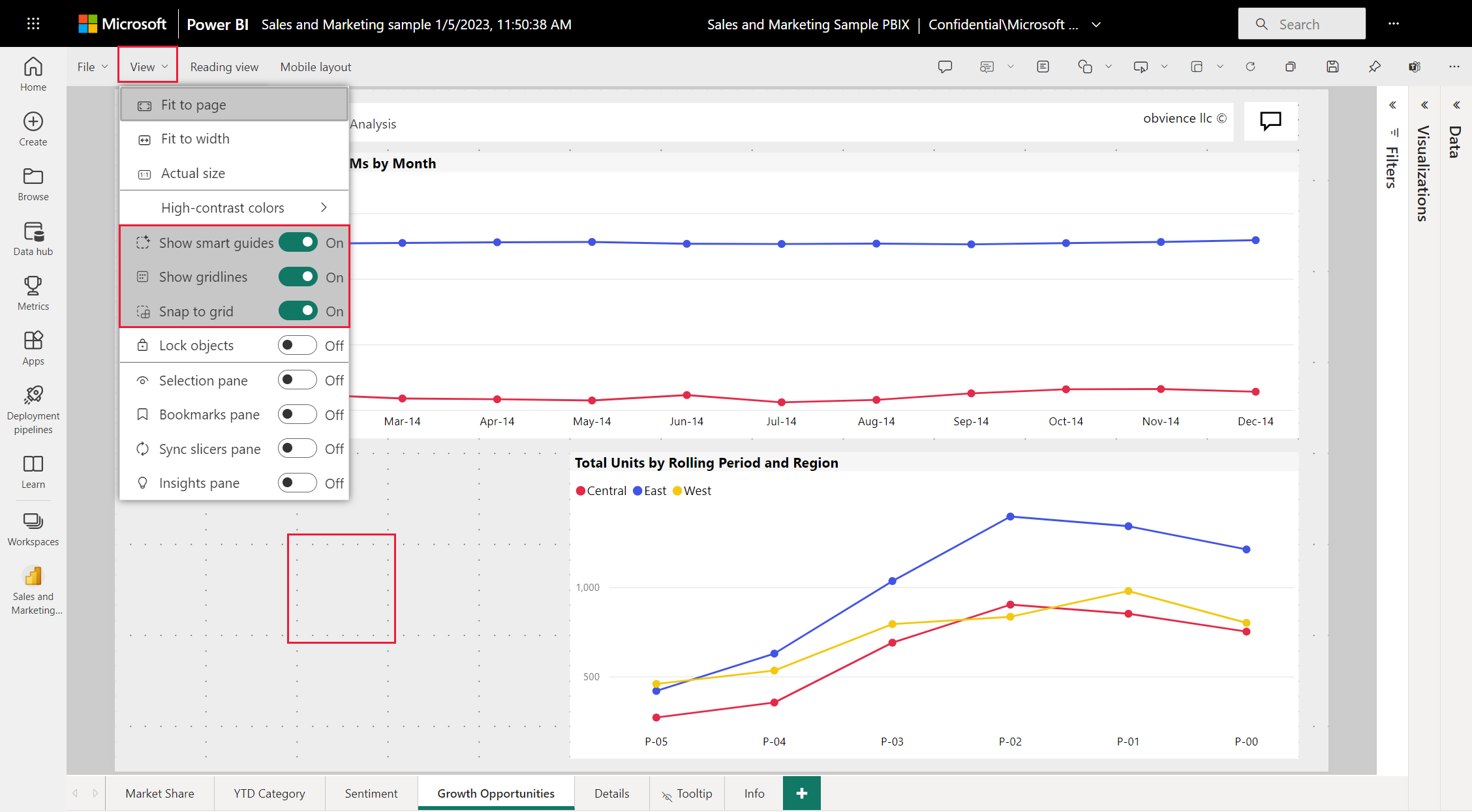
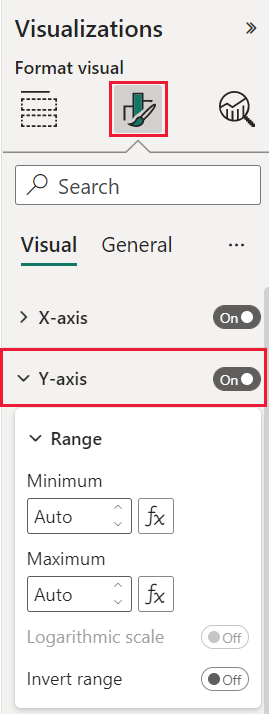
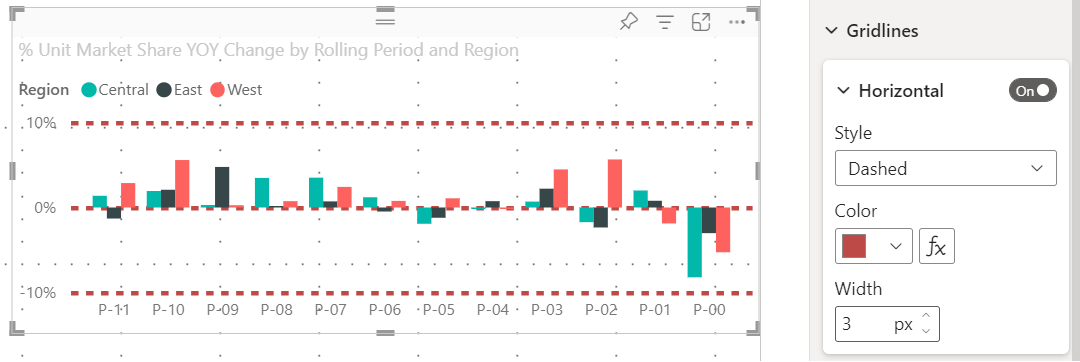
![此螢幕擷取畫面顯示 Power BI 服務畫布的 [選取項目窗格],其中設定視覺效果的前到後順序。](media/desktop-gridlines-snap-to-grid/snap-to-grid-service-selection-pane-2.png)